To continue in line with the articles dealing with the VPN, today I’ll explain how to configure a PPTP VPN on a router Ubiquiti EdgeRouter Lite without a radius server.
To be able to do it without a radius server, you have to use the configuration in command line. To do this, you can connect in ssh to your router (or with the web interface of your router and open the CLI).
I advise the SSH with Putty for example, you can copy and paste commands more easily.
Once connected, run the commands below to set up the PPTP VPN:
- Enter configuration mode
Configure
- Activate the local authentication mode rather than RADIUS
set vpn pptp remote-access authentication local mode
- Define a local account
set vpn pptp remote-access authentication local-users username YOURNAME password YOURPASSWORD
- Set IP to use when clients connect put it away. Here you can connect 6 users max simultaneous
set pptp remote-access vpn client-ip-pool start 192.168.0.100 set pptp remote-access vpn client-ip-pool stop 192.168.0.105
Replace the IP addresses above by him range corresponding to your network IP
Optional parameters
- Set the size of the packets to 1492
set vpn pptp remote-access mtu 1492
- Set the DNS servers to be used by customers
set vpn pptp remote-access dns-servers server-1 8.8.8.8 set vpn pptp remote-access dns-servers server-2 8.8.4.4
- Send the new configuration
commit
- Save the configuration
Save
- Leave the configuration
exit
Now the configuration is in place. To see it, you can return to the web interface of your router and go to the VPN tab. you will then see your PPTP VPN configuration.
You can also see real-time connected users in the Users menu then Remote in
Hoping I could be useful, feel free to comment this article if you encounter problems or if your problem is solved! M.

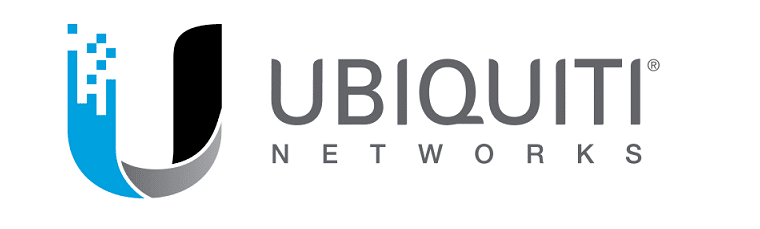
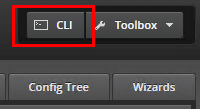
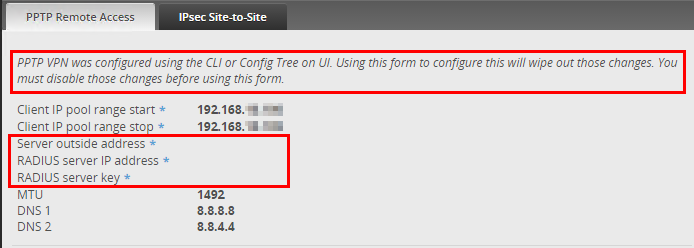

![[TEST]-Xiaomi: Getting Started with the Xiaomi Roborock S50](https://sys-advisor.com/wp-content/uploads/2019/02/splash_xiaomi_roborock-100x70.jpg)
![[TUTO] – Recalbox : How to add new ROMS to your Recalbox](https://sys-advisor.com/wp-content/uploads/2017/12/splash_recalbox-100x70.png)
![[TUTO]-Skype Enterprise: How to connect to Skype online in Powershell](https://sys-advisor.com/wp-content/uploads/2017/12/smash_skype_enterprise-1-100x70.jpg)

