Sommaire
Yesterday I explained how to set up a VPN connection using PPTP with router EdgeRouter Lite from Ubiquiti.
Today, I will explain how to configure a PPTP VPN on iOS in order to connect to the VPN created previously. So you can have access to the remote network and depending on the performed configuration, you can also benefit from the remote public IP that will, according to your needs, access services located in France, if you are abroad.
Prerequisites
Server side :
- An EdgeRouter Lite
- VPN PPTP
- Dynamic IP
- Local user account
Client side :
- An iPhone
- iOS 8.4
- A 3G connection
Configuration in 5 pictures
Go to the menu settings then VPN
Select “Add VPN configuration”
Follow the order of the numbers on the capture below
2 : Description of your connection
3 : The public IP of your router or DNS name
4 : The created account on the router or on behalf of the domain if authentication radius
5 : Password of the account
6 : “ON” Enable the button to send all your information in the tunnel and benefit from the remote public IP
6 : “OFF” Disable the button to only reach the remote local network while keeping your current public IP
7 : Save your configuration
Click on the “Connect” button
You’re now connected to the VPN !
Click on the little “i” in front of the connection (see previous image) to have all the information of your current session
So you can see:
1: Connection type
2: The public IP of your router or the DNS name
3: The attributed IP on the local network and you’re done
Now you know how to configure a PPTP VPN on iOS!
Hoping this can be useful, feel free to make your comments/suggestions in the comments.


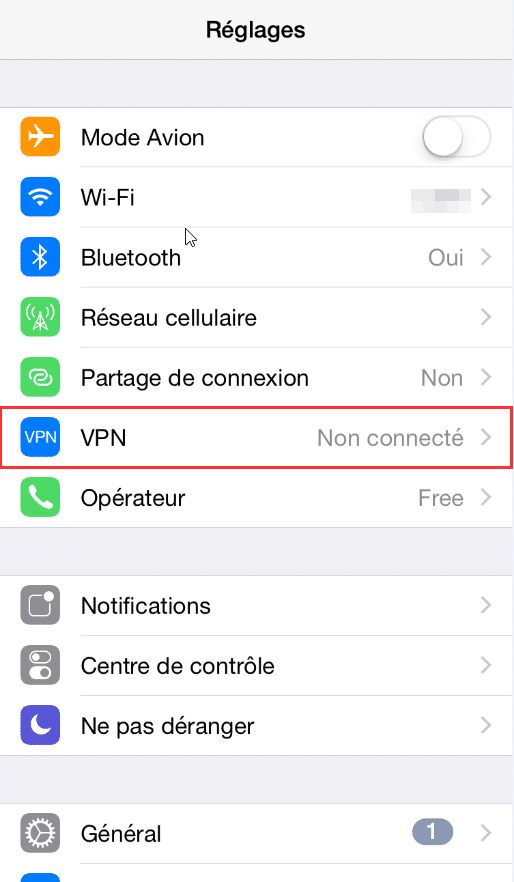
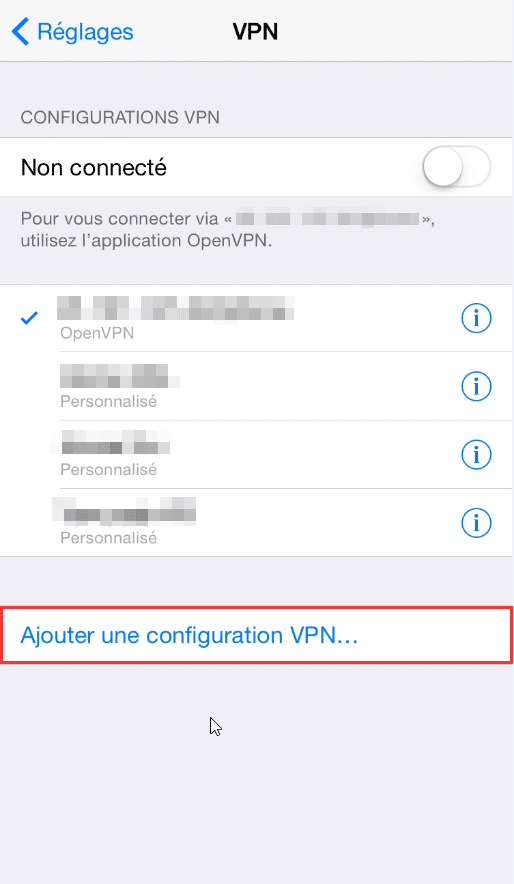
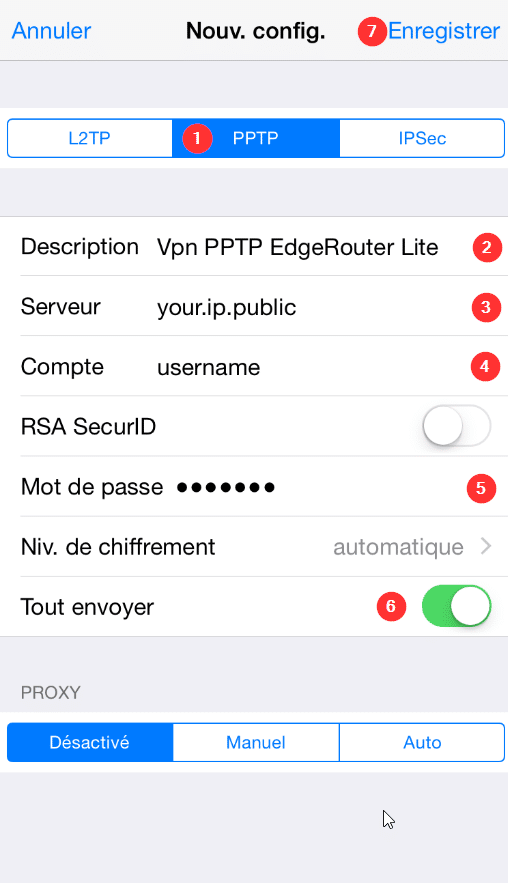
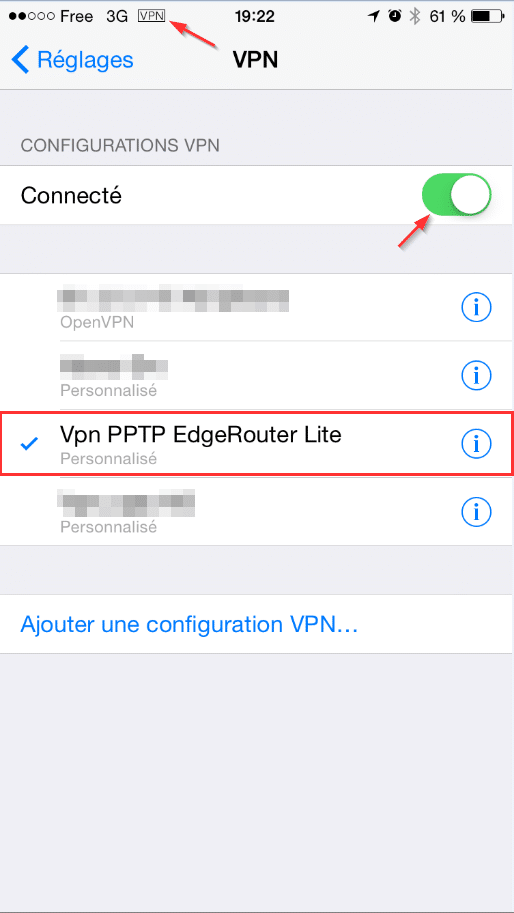
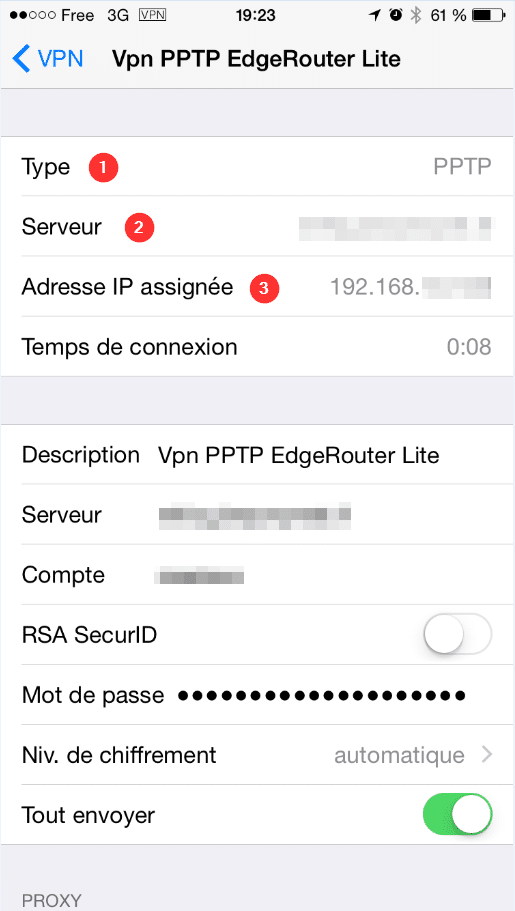
![[TEST]-Xiaomi: Getting Started with the Xiaomi Roborock S50](https://sys-advisor.com/wp-content/uploads/2019/02/splash_xiaomi_roborock-100x70.jpg)
![[TUTO] – Recalbox : How to add new ROMS to your Recalbox](https://sys-advisor.com/wp-content/uploads/2017/12/splash_recalbox-100x70.png)
![[TUTO]-Skype Enterprise: How to connect to Skype online in Powershell](https://sys-advisor.com/wp-content/uploads/2017/12/smash_skype_enterprise-1-100x70.jpg)

