Pour ce nouveau tutoriel SCCM, nous verrons comment déployer automatiquement les mises à jour de sécurité et mises à jour critiques de Windows Server 2012 R2. Ce tutoriel est évidemment applicable à n’importe quel type de système d’exploitation serveur ou même client.
Nous utiliserons les ADR ou « Automatic Deployment Rules » pour déployer toutes ces mises à jour. Grâce aux ADR, nous allons pouvoir automatiser et donc industrialiser le déploiement de nos mises à jour. Une fois configurées celles-ci seront automatiquement déployées en fonction des paramétrages.
Clin d’oeil au crypto #WannaCry
Pour créer une nouvelle ADR, rendez-vous dans la partie « Software Library » puis dans le sous onglet « Software Updates », cliquez sur « Create Automatic Deployment Rule ».
Remplissez les champs suivants :
- Name : Donnez un nom à votre ADR
- Description : Donnez une description à votre ADR
- Collection : Sélectionnez le regroupement sur lequel vous souhaitez déployer les mises à jour
Sélectionnez « Add to an existing Software Update Group » uniquement si vous souhaitez créer un seul groupe de mises à jour. Avec ce choix, toutes les nouvelles mises à jour seront ajoutées au groupe de mises à jour déjà existant. Cochez la dernière case en fonction de votre besoin puis cliquez sur « Ok » pour continuer.
Sélectionnez « Only error messages » ainsi que « Automatically deploy all software updates found … » puis cliquez sur « Next ».
Pour notre besoin, voici les filtres que vous devez choisir.
- Language : English OR French (uniquement si vous avez des environnements en français et en anglais sinon cochez uniquement la French).
- Product : Windows Server 2012 R2 (et ses dérivés)
- Update Classification : Critical Updates OR Security Updates
Note : Si vous voulez utiliser cette ADR pour un autre système, il vous suffit alors de choisir un autre « Product »
Cliquez sur « Next » pour continuer.
Cliquez sur « Run the rule after any software update point synchronization », ce qui signifie que votre règle de déploiement sera exécutée après chaque synchronisation de façon à peupler votre groupe de mises à jour avec les dernières nouveautés.
Sélectionnez « Client local time » puis pour la mise à disponibilité des mises à jour ainsi que la deadline, choisissez « As soon as possible ».
Nous voici dans la configuration de l’experience utilisateur. Pour ma part, je ne souhaite jamais afficher des détails ou notifier mes utilisateurs lors d’un déploiement. C’est pour cela que je sélectionne le paramètre « Hide in Software Center and all notifications ».
De plus afin d’éviter tout redémarrage d’un système, cochez les cases « Servers » et « Workstations ».
Continuez en cliquant sur « Next ».
En fonction de vos systèmes de supervision et/ou de vos besoins, il est possible de générer et gérer des alertes (à vous de jouer).
Cliquez sur « Next » lorsque vous avez terminé le paramétrage.
Lorsque le poste se trouve dans un réseau avec un débit limité, vous pouvez décider d’installer les mises à jour directement depuis le point de distribution ou bien de ne rien faire.
De plus, il est possible de configurer une source de contenu en backup lorsque les mises à jour ne sont pas disponibles sur le point de distribution préféré ou bien de ne rien faire.
Pour finir, cochez la case « Allow clients to share content with other clients on the same subnet ».
Nous allons pour l’occasion créer un nouveau package de déploiement, renseignez les informations suivantes :
- Name : Le nom du futur package
- Description : La description du package
- Package source : Le partage ou sera stocké le package et ses mises à jour
- Priority : Une priorité d’envoie
Cliquez sur « Next » pour continuer.
Sélectionnez le point de distribution sur lequel vous souhaitez envoyer le package.
Sélectionnez « Download software updates from the Internet » puis cliquez sur « Next ».
Cochez les différentes langues (Anglais et Français pour ma part) puis cliquez sur « Next ».
Voici le détail complet de l’ADR. Notez bien qu’il est possible de sauvegarder toute la configuration que vous venez d’effectuer dans un template afin de pouvoir le réutiliser par la suite pour un autre déploiement du même type.
Cliquez sur « Next » pour continuer.
Votre nouvelle ADR est maintenant correctement créé, vous pouvez fermer la fenêtre.
L’ADR en image… Il ne reste plus qu’à patienter quelques minutes (voir plus.. 🙂 ).
Pour accélérer les choses, vous pouvez cliquez droit sur la règle puis sur « Run Now ». Dans tous les cas il faudra patienter le temps de télécharger l’ensemble des mises à jour correspondant au filtre que vous avez paramétré toute à l’heure.

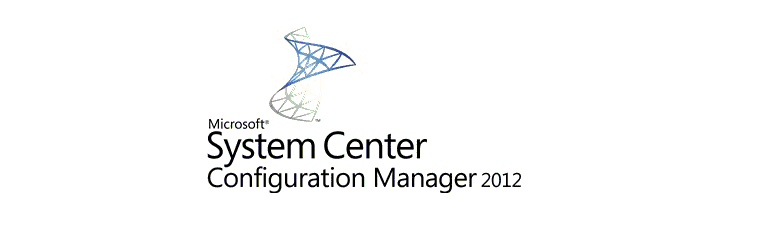
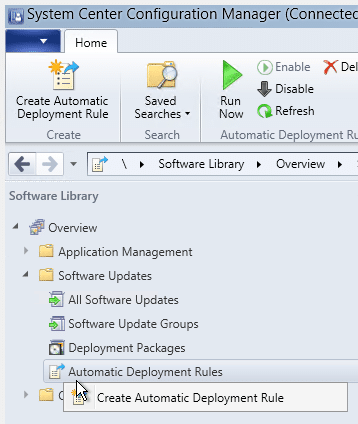
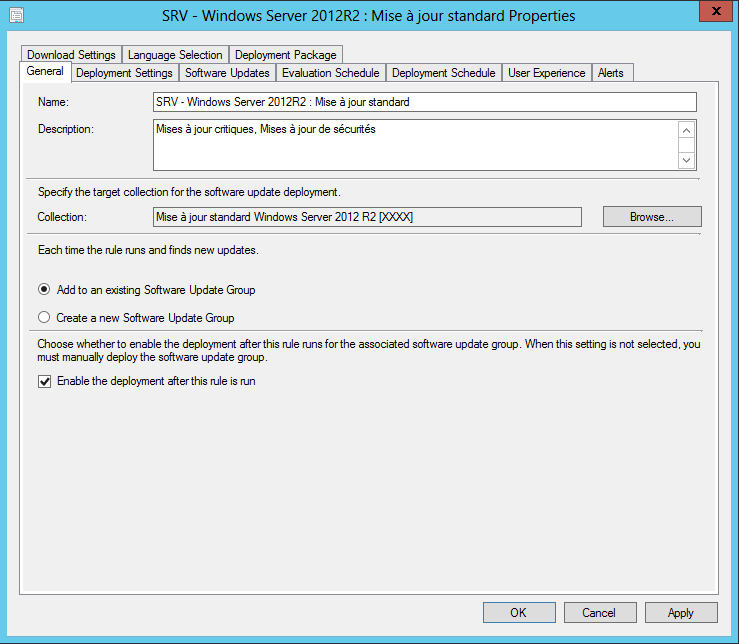
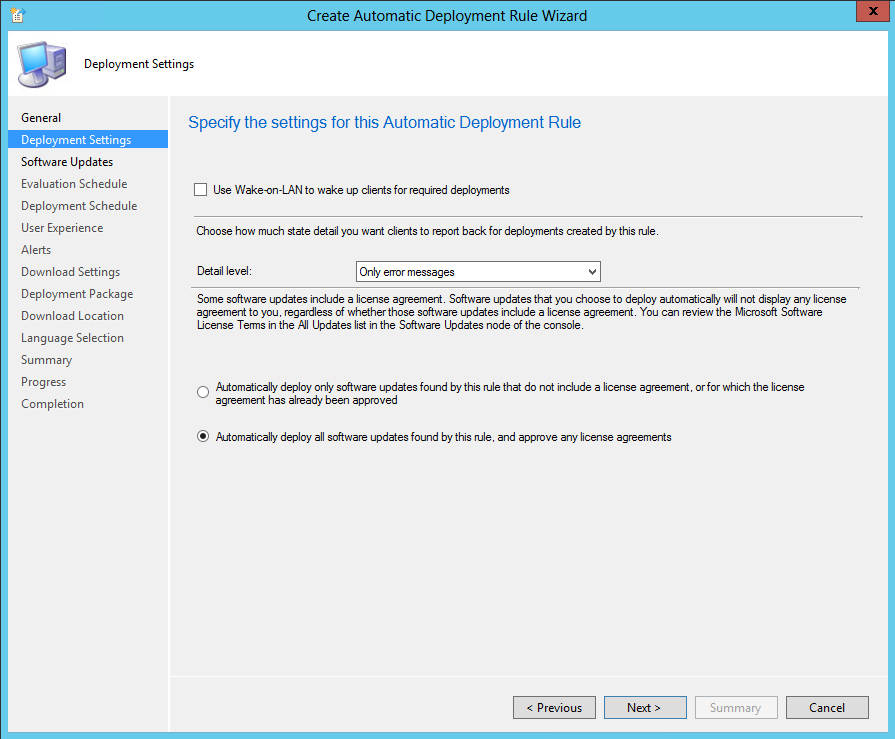
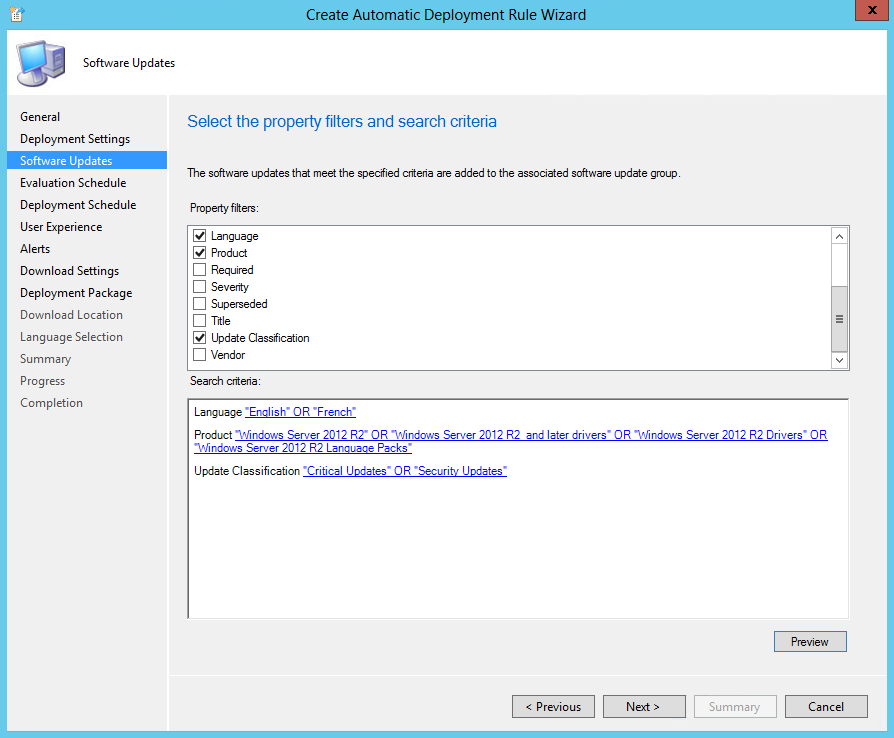
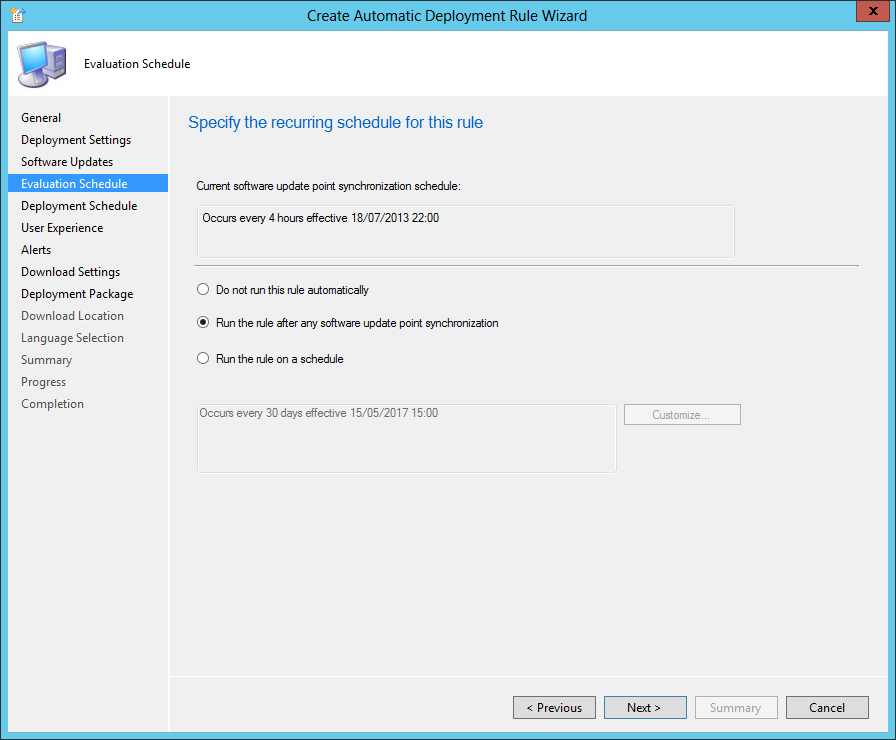
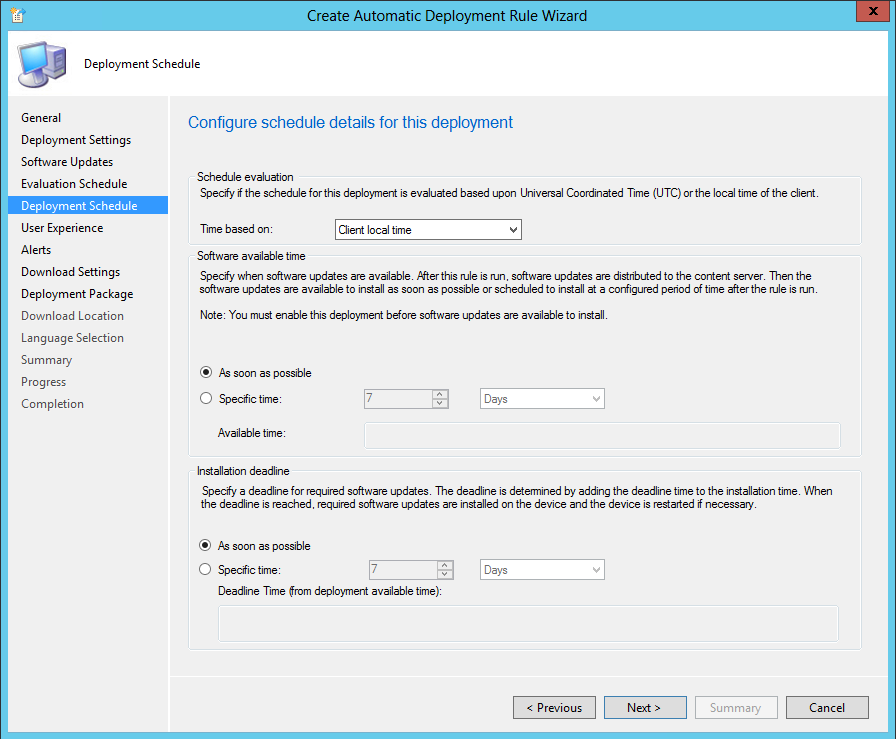
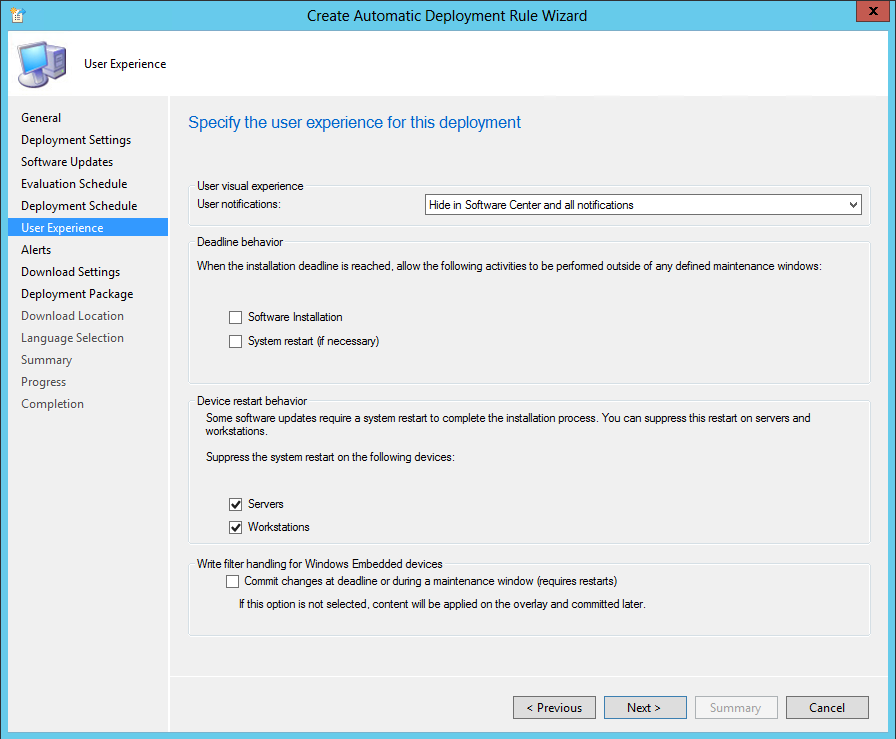
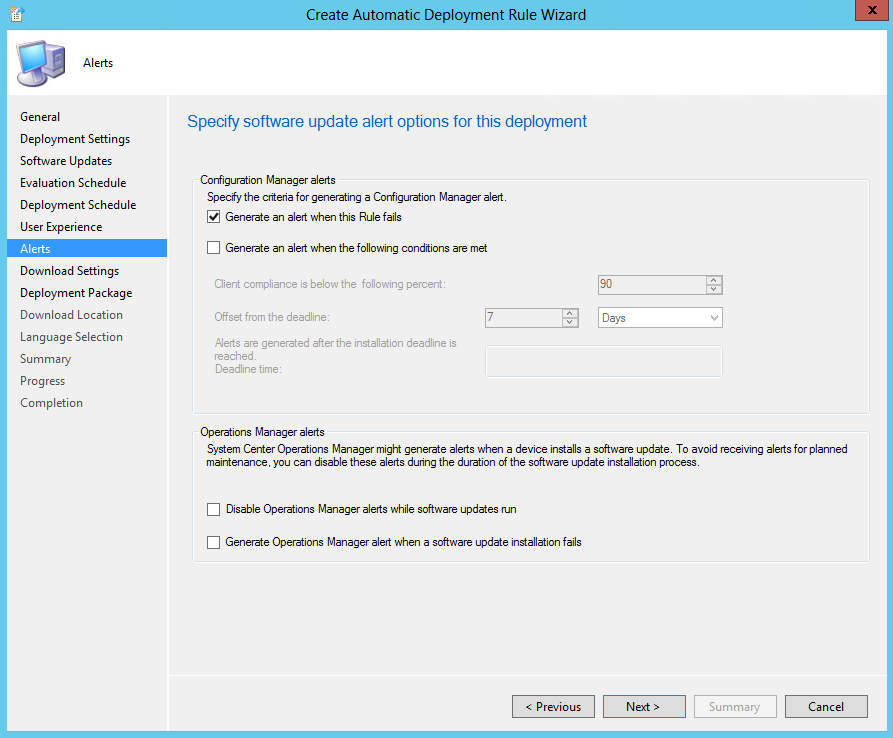
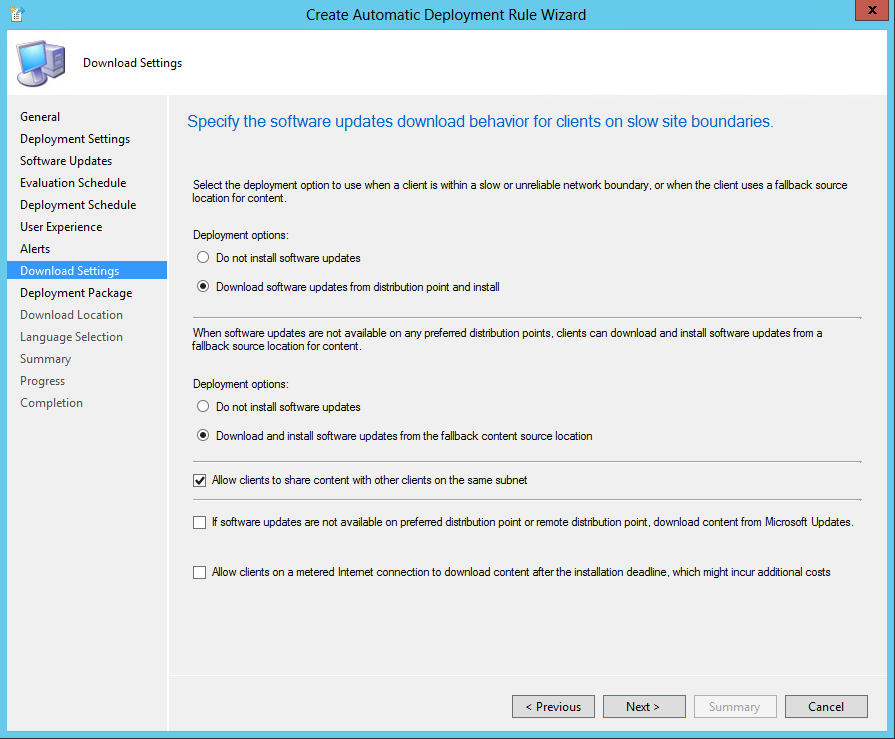
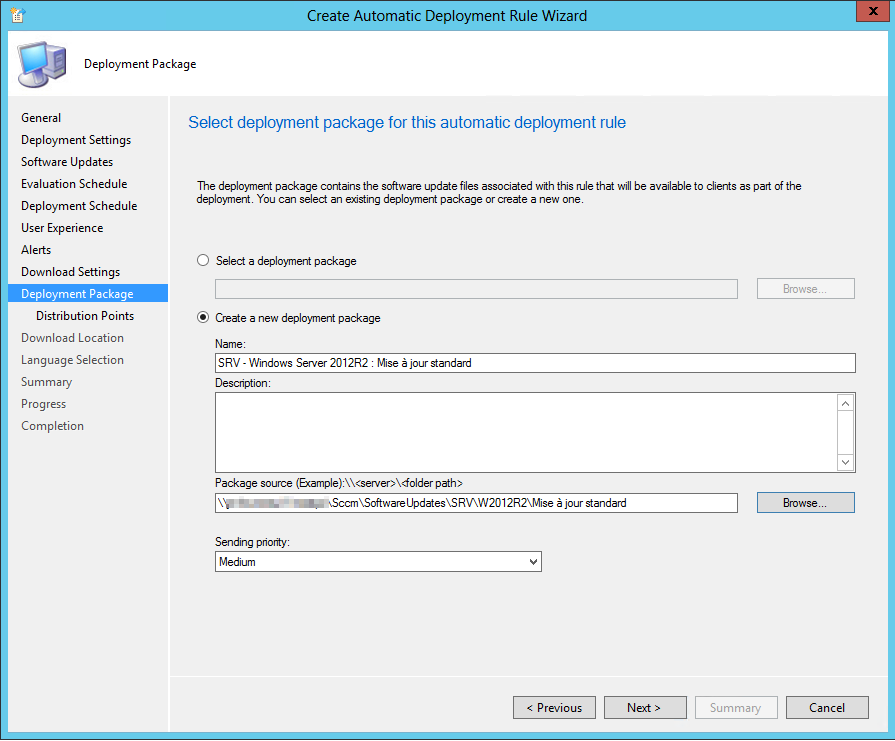
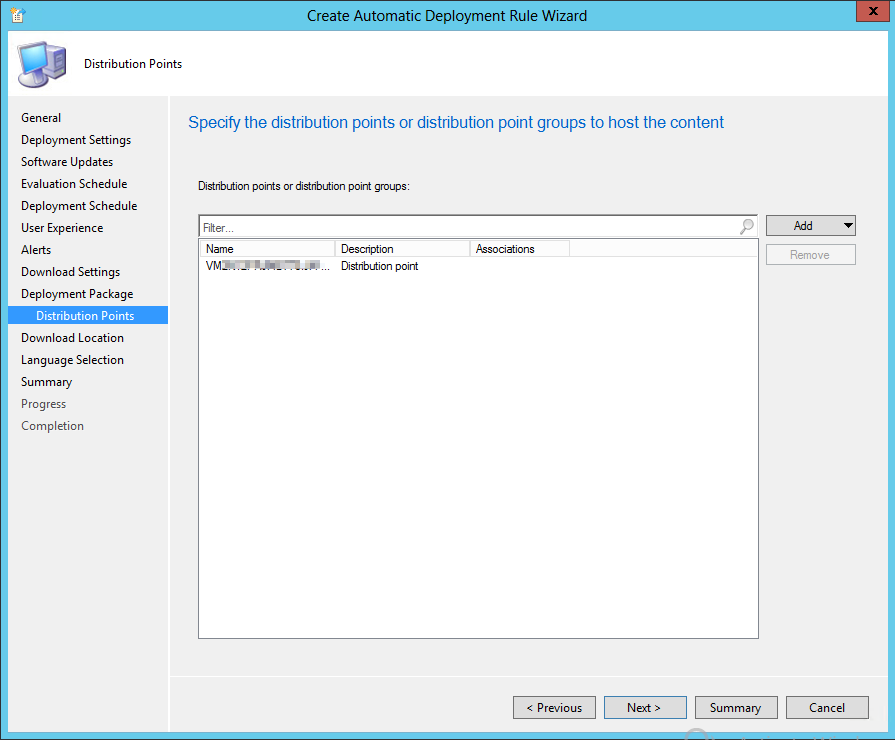
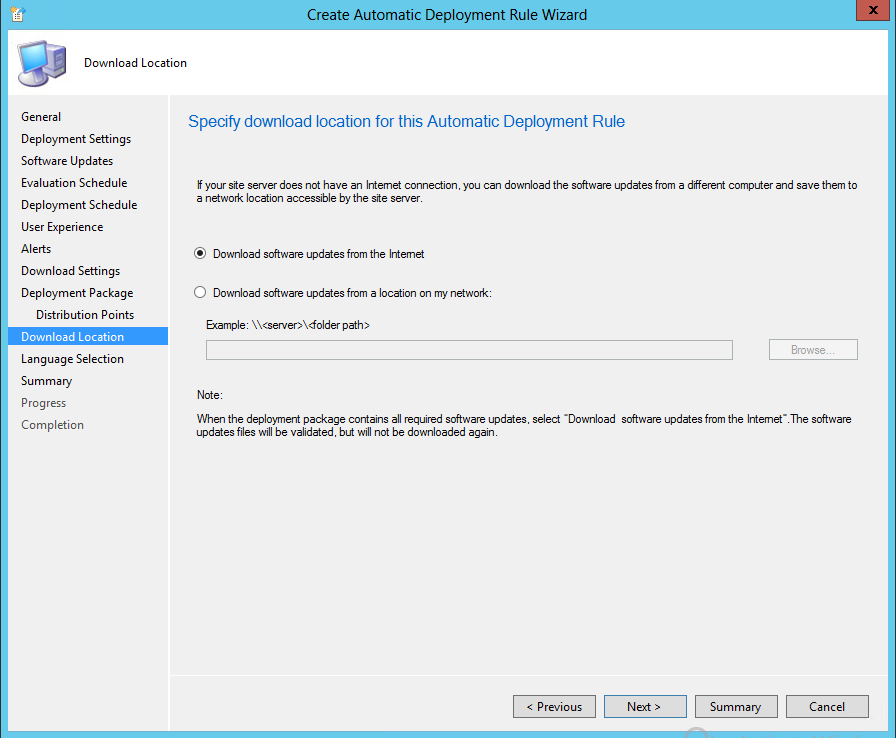
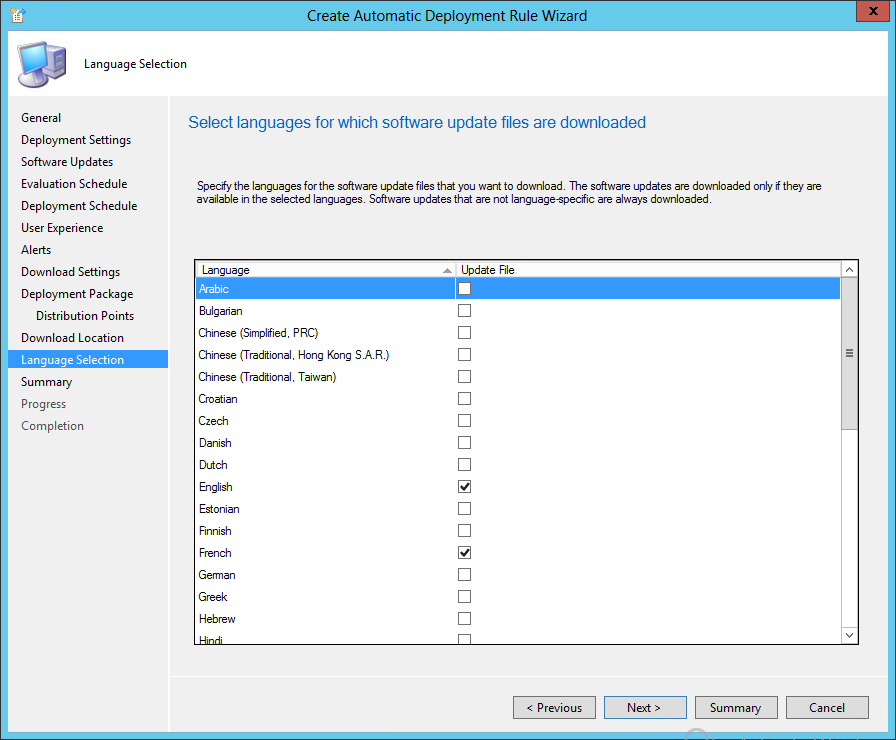
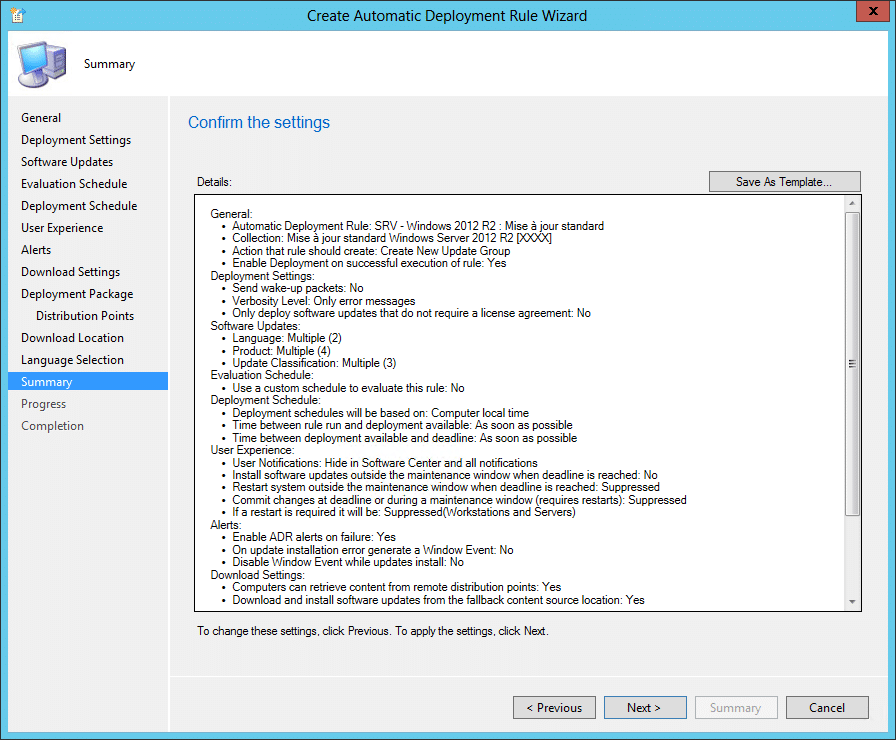
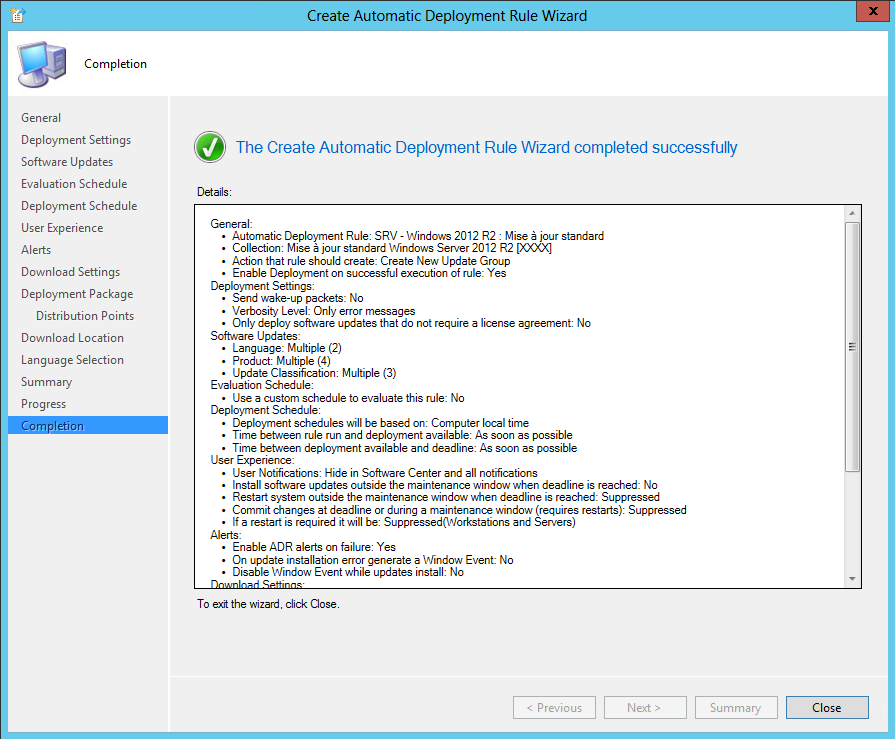
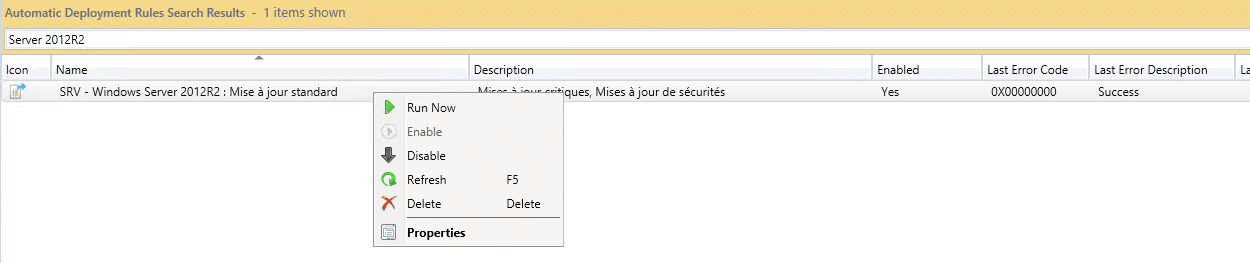
![[TUTO] – Synology : Comment sauvegarder vos données Office 365 avec Synology](https://sys-advisor.com/wp-content/uploads/2017/11/splash_synology_3-1-100x70.jpg)
![[TUTO] – Windows 10 : Comment générer une CSR avec cygwin et openssl](https://sys-advisor.com/wp-content/uploads/2019/09/splash_windows10-100x70.jpg)
![[TUTO] – Windows 2008 : Comment désactiver l’autoconfiguration IPv4](https://sys-advisor.com/wp-content/uploads/2019/08/splash_windows_server-100x70.jpg)
![[TUTO] – Recalbox : Comment ajouter de nouvelles ROMS à votre Recalbox](https://sys-advisor.com/wp-content/uploads/2017/11/splash_recalbox-100x70.png)
![[TUTO] – Windows 10 : Comment gérer, activer ou désactiver l’indexation](https://sys-advisor.com/wp-content/uploads/2018/01/splash_windows10-100x70.jpg)


Je ne vois toujours pas vraiment le gain de gérer la partie Updates avec SCCM et non WSUS à part « l’unification » des consoles…
Hello,
Dans le cas ou une infrastructure SCCM est déjà en place et utilisé pour gérer intégralement le parc informatique computers / servers, je pense justement que SUP a ses avantages.
– Déploiement via des regroupements (collections), ciblage précis et efficace.
– Configuration d’un déploiement facilement
– Monitoring du déploiement.
– Une seule console d’administration.
– Reporting poussé
– etc…..
Chacun son point de vu et ses habitudes
Jérémy
Pour compléter Jérémy Lebon, SCCM te permettra d’avoir des droits en fonction des équipes (RBAC).