Sommaire
Nous verrons dans ce nouveau tutoriel comment déployer Office ProPlus et Office Pro (volume License) en utilisant Office 2016 Deployment Tool.
L’application Office 2016 Deployment Tool vous permettra de déployer et gérer très simplement toutes les applications des différentes suites Office telles que Office ProPlus, Office Professionnel, Visio, Project et etc..
Vous pouvez retrouver l’application en téléchargement depuis ce lien
Il faut savoir que depuis l’arrivée d’office 365, il est compliqué de faire cohabiter plusieurs applications issues de différentes suites Office. Je m’explique… Si vous avez installé sur votre ordinateur la suite Office Professionnelle (traditionnelle) soumis à une licence MVLS par exemple alors vous ne pourrez pas installer la suite Office ProPlus en parallèle. De plus, si vous avez une application telle que Visio ou MS Project soumis à une licence MVLS alors il sera également impossible pour vous de déployer la suite Office ProPlus. Dans tous les cas vous serez obligé de désinstaller intégralement tout produit Office de votre système d’exploitation.
Cas pratique
Dans ce cas pratique, nous verrons comment déployer la suite Office ProPlus (abonnement Office 365) couplée avec l’application Visio (licence MVLS).
Environnement :
- Windows 10
- Office ProPlus (Office 365)
- Visio Professionnel (MVLS)
- Office 2016 Deployment Tool
Configuration du déploiement
Pour commencer, nous allons utiliser le site web officedev disponible sur github.io via ce lien. Ce site vous permettra de télécharger la dernière version de Office Deployment Tool et générer le fichier de configuration très facilement.
Rendez-vous donc sur ce site via le lien proposé ci-dessus.
Vous retrouvez sous le menu (pastille 2) les différents paramètres pour générer le fichier de configuration XML puis sur le champ de droite (pastille 3), c’est ici que vous retrouverez votre futur configuration XML.
Faisons un focus sur les différents paramètres :
1 : Il s’agit du produit que vous souhaitez ajouter au fichier de configuration XML (Office ProPlus, Office Professionnel, Visio, Project, etc…).
2 : Vous avez le choix entre une version 32 ou 64 bit.
3 : Choisissez la fréquence de mise à jour.
4 : Choisissez le langage de l’application.
5 : Choisissez le numéro de la version ou bien choisissez la dernière version disponible.
6 : Choisissez le numéro de la « build » ou bien choisissez la dernière version disponible.
Pour générer le contenu de votre futur fichier de configuration, il suffit de remplir tous les paramètres puis de cliquez sur « Add Product » (CF pastille 4 ci-dessus). Vous pouvez répéter cette opération autant de fois que nécessaire.
Dans notre cas, nous avons ajouté les applications « Office 365 ProPlus Retail » et « Visio Pro XVolume ».
Cliquez sur « Download Office Deployment Tool ».
Cliquez sur « Download ».
Cochez la case « Click here to accept… » puis cliquez sur « Continue ».
Après avoir exécuter le fichier téléchargé, faites l’extraction dans un dossier (par exemple dans « D:\O365\).
Retournez sur le site puis cette fois-ci, cliquez sur « Export » pour télécharger le fichier de configuration XML.
Copiez et écrasé le fichier de configuration du dossier précédemment utilisé.
Déploiement des applications
Pour lancer le déploiement, ouvrez un prompt en tant qu’administrateur puis saisissez la commande suivante :
D:\O365\setup.exe /configure D:\O365\configuration.xml
Le déploiement commence par télécharger les sources.
L’installation est terminée, vous pouvez cliquez sur « Close ».
Rappelez-vous, nous sommes partis sur un déploiement de la suite Office ProPlus ainsi que de l’application Visio (MVLS). Nous allons maintenant vérifier que le déploiement est bien correct.
Ouvrez par exemple l’application Outlook puis dans la partie « Account », nous observons bien que l’application vient de « Microsoft Office 365 ProPlus ».
Ouvrez l’application Visio puis dans la partie « Account », nous observons bien que l’application vient de « Microsoft Visio Professionnel 2016 ».
Vous savez maintenant comment configurer et déployer les toutes dernières versions de la suite Office que ce soit des versions OnPremise ou bien Online / Office 365.
N’hésitez pas à partager vos expériences dans les commentaires.
N’hésitez pas à poser toutes vos questions directement sur le forum Sys-Advisor accessible depuis ce lien.

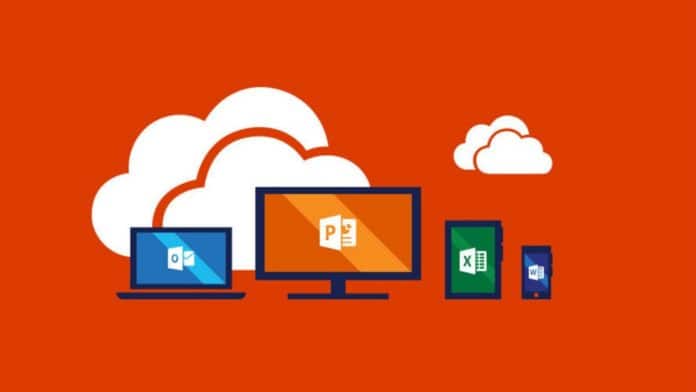
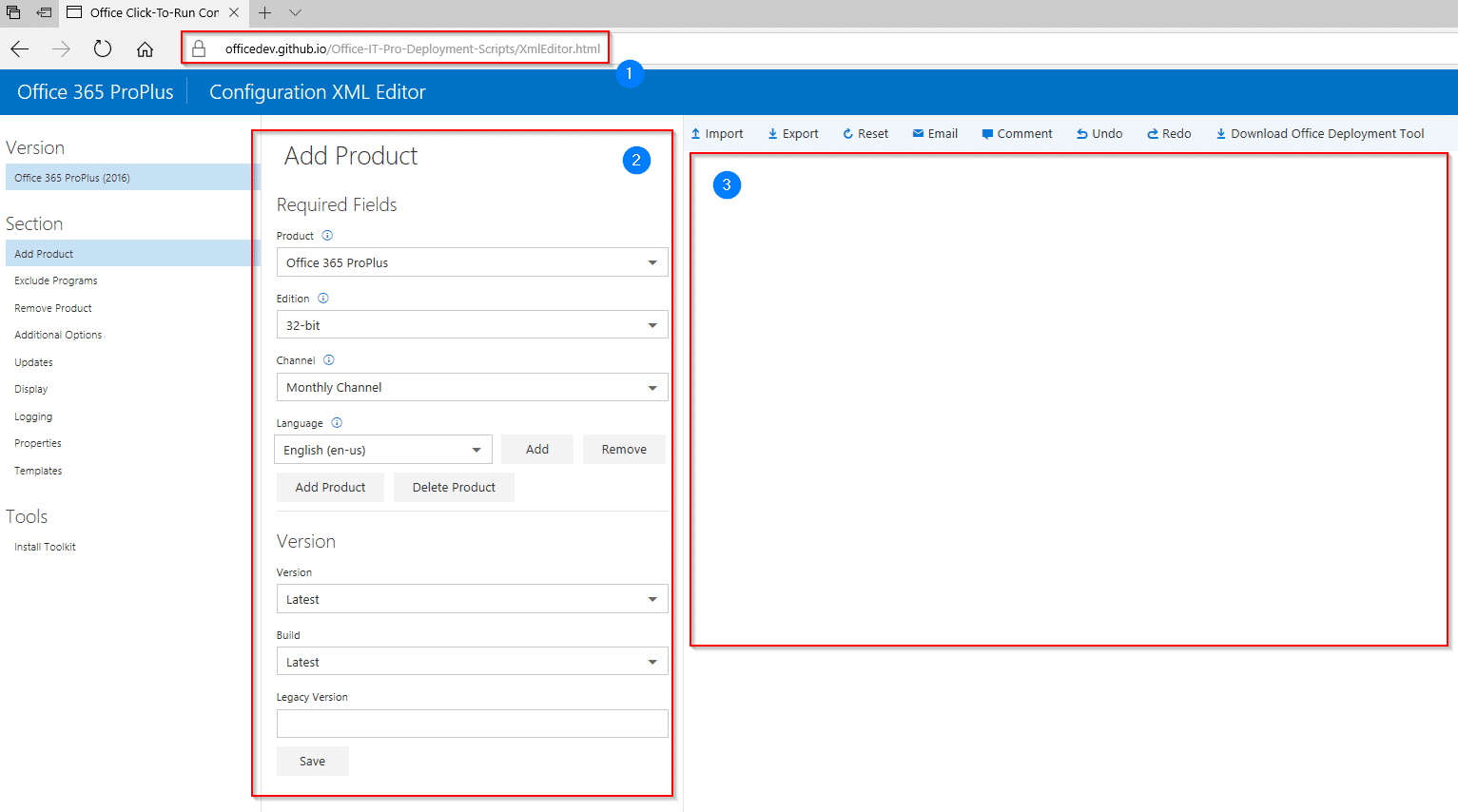
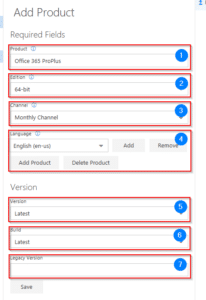
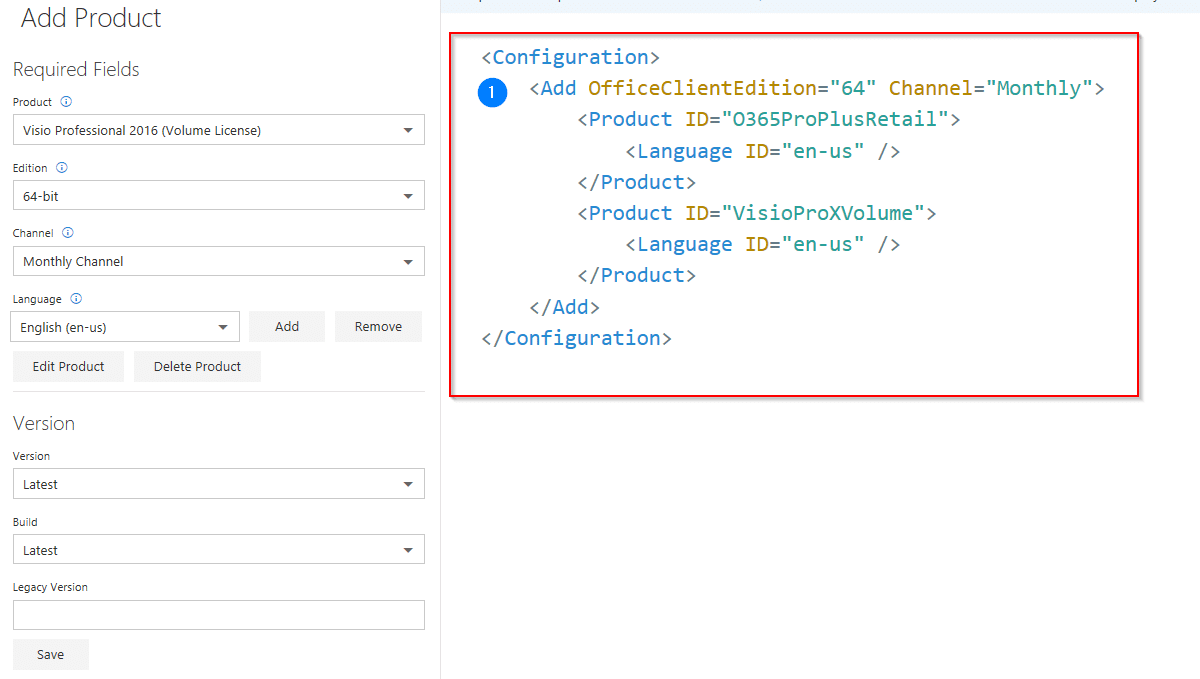
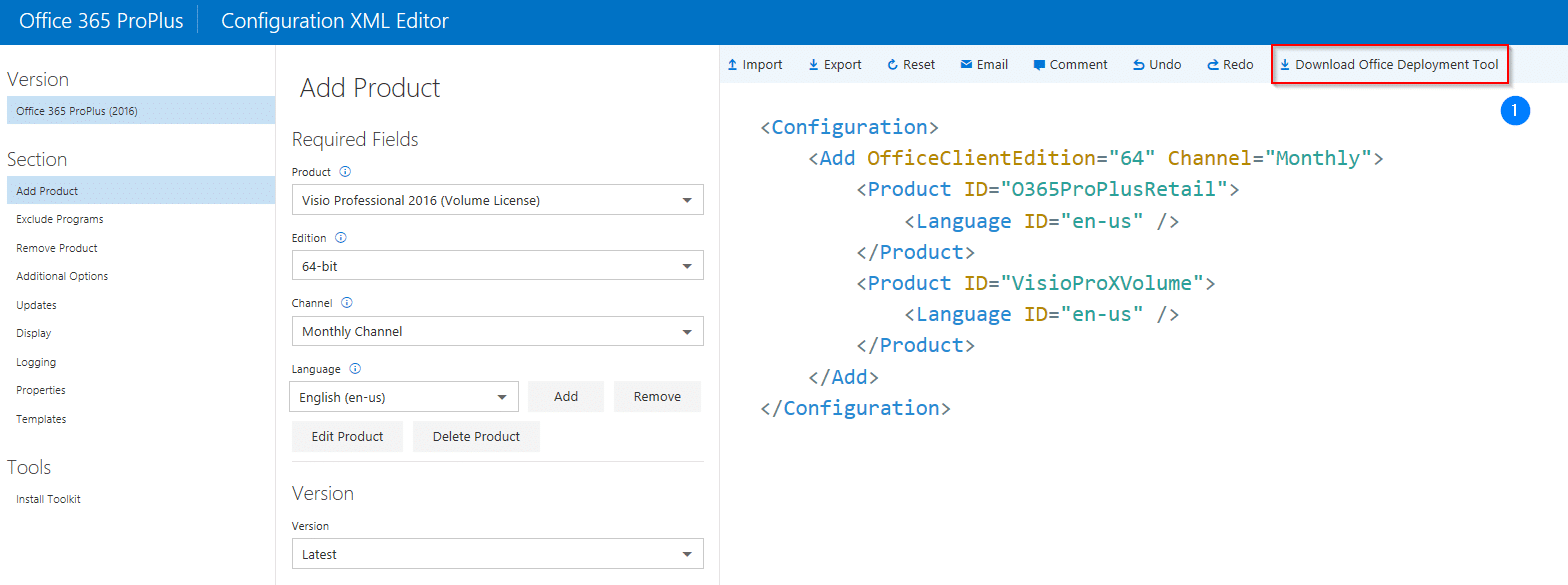
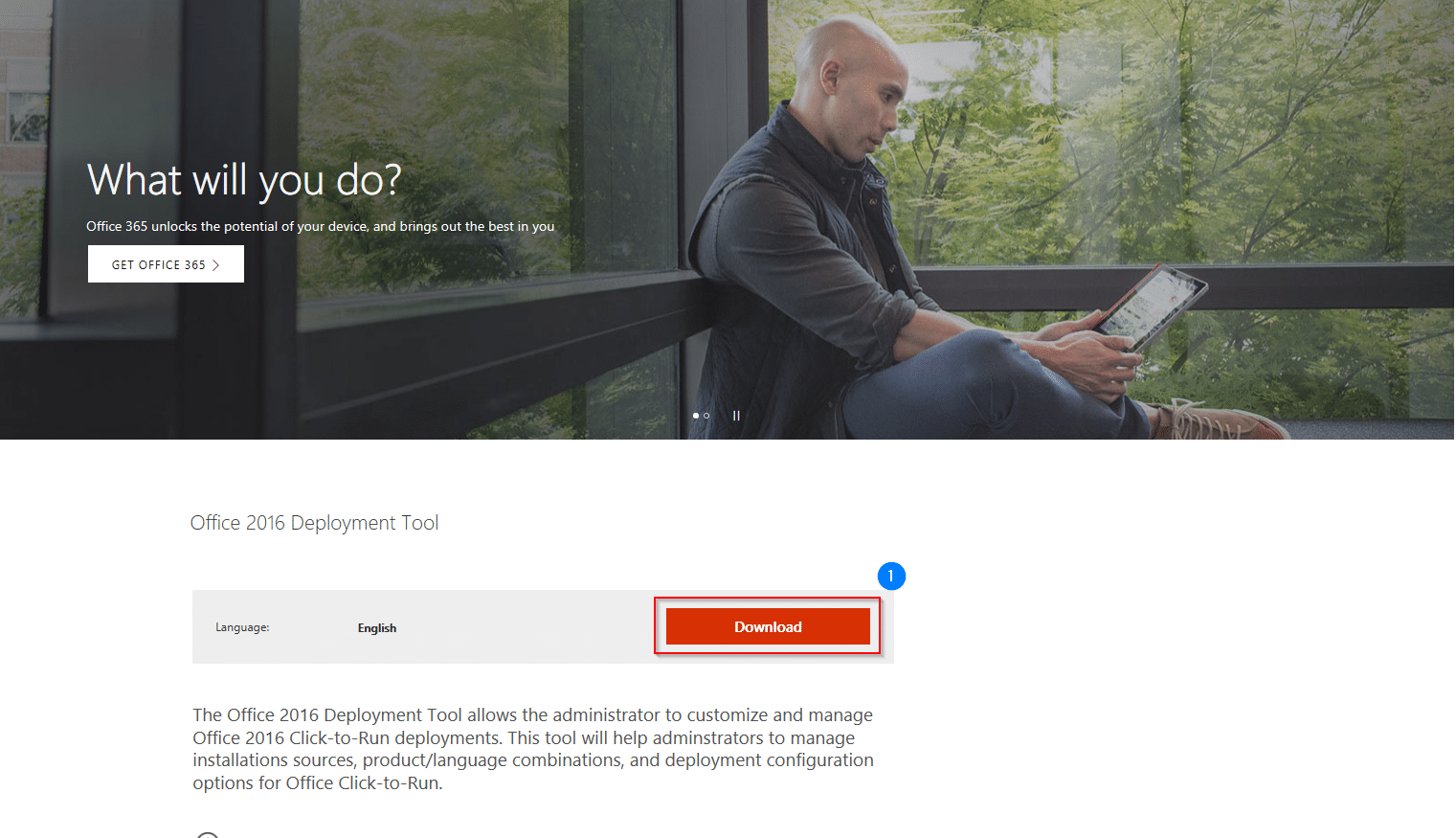
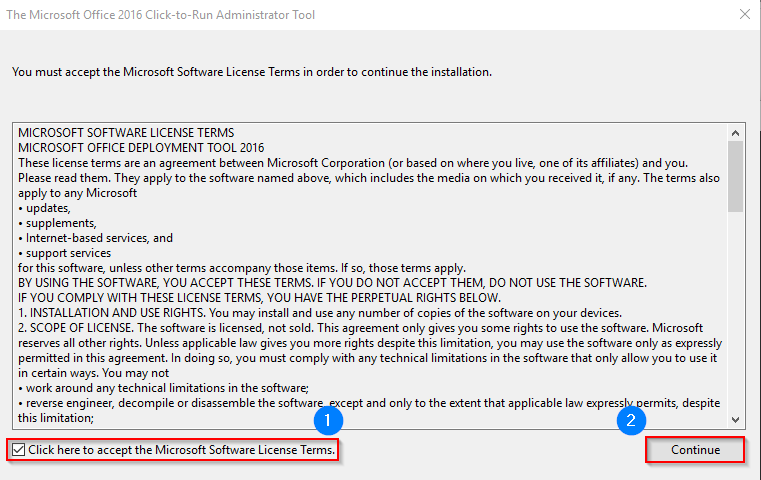
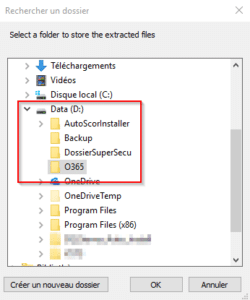
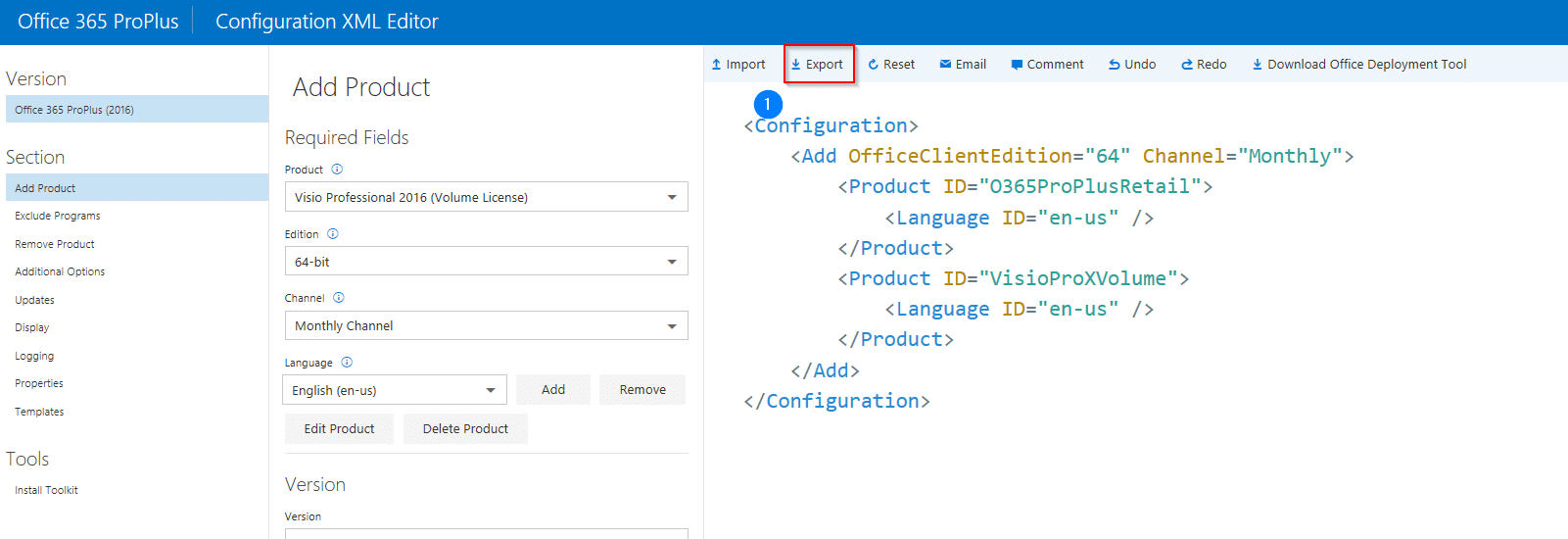
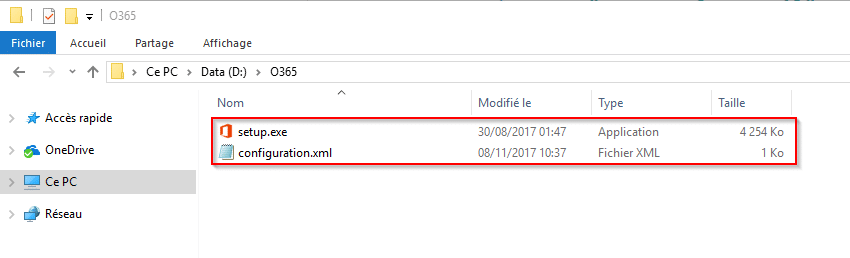
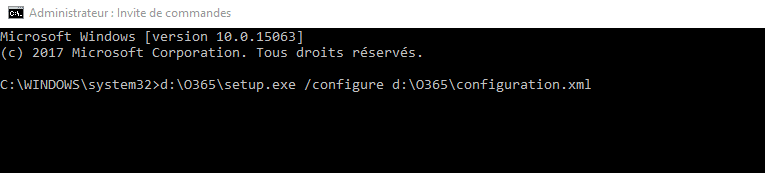

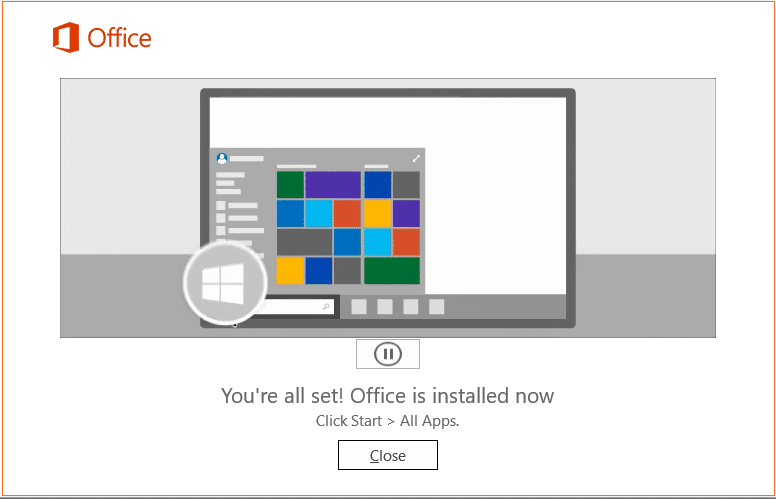
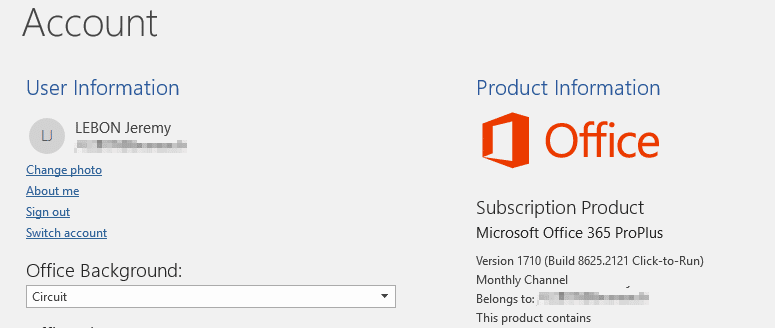
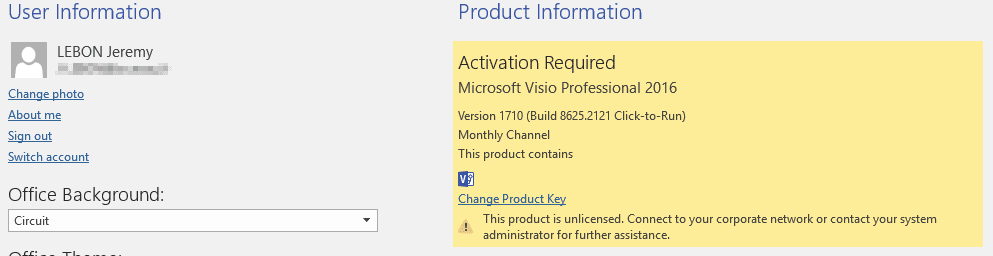
![[TUTO] – Outlook : Comment désactiver l’onglet prioritaire de votre messagerie Outlook](https://sys-advisor.com/wp-content/uploads/2017/11/splash_Office_Deployment_Tools-218x150.jpg)
![[TUTO] – Synology : Comment sauvegarder vos données Office 365 avec Synology](https://sys-advisor.com/wp-content/uploads/2017/11/splash_synology_3-1-100x70.jpg)
![[TUTO] – Windows 10 : Comment générer une CSR avec cygwin et openssl](https://sys-advisor.com/wp-content/uploads/2019/09/splash_windows10-100x70.jpg)
![[TUTO] – Windows 2008 : Comment désactiver l’autoconfiguration IPv4](https://sys-advisor.com/wp-content/uploads/2019/08/splash_windows_server-100x70.jpg)
![[TUTO] – Recalbox : Comment ajouter de nouvelles ROMS à votre Recalbox](https://sys-advisor.com/wp-content/uploads/2017/11/splash_recalbox-100x70.png)
![[TUTO] – Windows 10 : Comment gérer, activer ou désactiver l’indexation](https://sys-advisor.com/wp-content/uploads/2018/01/splash_windows10-100x70.jpg)


![[TUTO] – Outlook : Comment désactiver l’onglet prioritaire de votre messagerie Outlook](https://sys-advisor.com/wp-content/uploads/2017/11/splash_Office_Deployment_Tools-100x70.jpg)
les tag ont sautés :-/
1 – with Visio :
Product ID= »VisioProRetail »
/Product
2 – without Visio : do we have to say after Product ID= »Office365ProRetail » :
Product ID= »VisioProRetail »
exclude ID= »VisioProRetail »
/Product
Yann
Hello,
Je vais pas dire que mon article est obsolète.. mais presque enfaite 🙂 Maintenant tu peux configurer le déploiement depuis la console O365 https://config.office.com/officeSettings/configure# avec un compte O365/AzureAD et il y a quelques variante.
Pour ma part, lorsque je déploiement O365 ProPlus retail, je précise toujours si il faut ajouter ou non Visio (dans la plupart des cas, je créé un déploiement avec et un déploiement sans).
Exemple avec Visio :
Product ID= »O365ProPlusRetail »
Language ID= »fr-fr » /
ExcludeApp ID= »Groove » /
ExcludeApp ID= »OneNote » /
/Product
Product ID= »VisioProRetail »
Language ID= »fr-fr » /
ExcludeApp ID= »Groove » /
ExcludeApp ID= »OneNote » /
Exemple sans Visio :
Product ID= »O365ProPlusRetail »
Language ID= »fr-fr » /
ExcludeApp ID= »Groove » /
ExcludeApp ID= »OneNote » /
Ca répond à ta question ?
Jérémy
Bonjour,
Je copie/colle un message que je poste sur d’autre blog pour avoir une réponse :
If we download Office365ProRetail with , when we install there is 2 options :
– with visio : do we have to say in the XML or by default it will be added ?
– without Visio : do we have to say after :
or just without any Product tag ?
Thanks
Yann