Sommaire
Microsoft a mis à disposition il y a quelques temps déjà, Microsoft Virtual Machine Converter permettant de convertir vos VMDK vers des VHD/VHDX. Vous pourrez ainsi grâce à ce logiciel, passer une machine virtuelle d’un hyperviseur VMware vers un hyperviseur Hyper-V sans avoir à réinstaller complètement une machine ni même à avoir besoin de transférer les données.
Mais ce n’est pas tout ! Car MVMC permet également de convertir (virtualiser) un poste physique. Cela peut-être utile si vous souhaitez rationaliser votre infra ou tout bonnement pour sauvegarder vos données. Sachez également que vous pourrez, lors de la conversion, convertir vos machines et les envoyer directement sur Azure !
Enfin MVMC peut être utiliser grâce aux lignes de commandes powershell et est donc scriptable. Cela peut-etre fort pratique dans le cas ou vous devez convertir plusieurs VMDK par exemple.
Convertir un VMDK en VHD/VHDX avec MVMC
C’est parti ! Nous allons convertir une machine virtuelle venant d’un serveur ESXi 6.0 afin de la rendre compatible avec Hyper-V tournant sous Windows 10
Interface graphique
- A cette étape, la connexion est faite avec notre serveur ESX et nous voyons bien la liste des machines virtuelles disponible.
- Nous sélectionnons la machine virtuelle Cacti et renseignons les éléments demandés.
- Récapitulatif rapide de la conversion
- Conversion en cours …
- Une fois la conversion terminée, on peux voir dans le répertoire V:\Hyper-V\ que l’outil a créé un répertoire au nom de la machine virtuelle, intégrant le disque *.vhdx
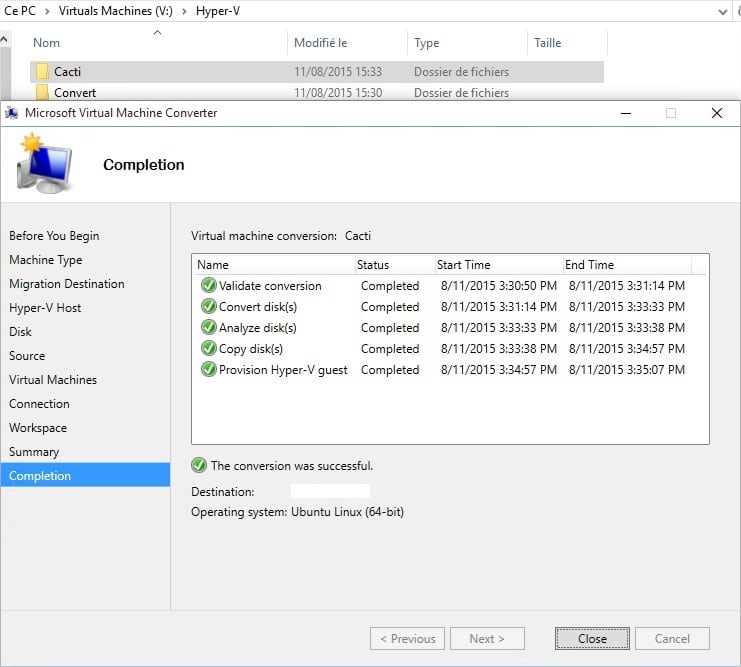
- Ce qui est génial avec ce petit logiciel, c’est qu’une fois terminé, le logiciel va s’occuper de provisionner directement la machine sur l’hyperviseur de destination.
- Il n’y a plus qu’a la démarrer, et voici la VM sous Hyper-V !
Ligne de commande
Parce que cet outil est génial, il est aussi possible de faire cela en ligne de commande grace à Powershell
/!\ Avant toute chose, lancer votre invite de commande Powershell « en tant qu’administrateur » /!\
1. Importer le module powershell MVMC :
Import-Module "C:\Program Files\Microsoft Virtual Machine Converter\MvmcCmdlet.psd1"
2. Créer une connexion source (créer une connexion pour votre serveur ESX)
$SourceUser= "UserName" $SourcePassword = ConvertTo-SecureString -AsPlainText -Force -String "Password" $SourceCredential = New-Object -TypeName System.Management.Automation.PSCredential -ArgumentList $SourceUser,$SourcePassword $SourceConnection = New-MvmcSourceConnection -Server "IP_Server" -SourceCredential $SourceCredential
3. Récupération de l’ID de la VM à convertir
Get-MvmcSourceVirtualMachine -SourceConnection $SourceConnection | Where-Object {$_.Name -match 'VM_Name'}
4. Conversion de la VM
ConvertTo-MvmcVirtualHardDiskOvf -SourceConnection $SourceConnection -DestinationLiteralPath V:\Hyper-V\Cmdline\ -GuestVmId 20 -GuestCredential root -VhdType DynamicHardDisk -VhdFormat vhdx
Nous disposons désormais d’un .ovf et d’un .vhdx dans le répertoire V:\Hyper-V\Cmdline\Cacti\
Enfin, il va falloir « Créer un nouvel ordinateur » sur votre serveur Hyper-V et y attacher le nouveau disque en *.vhdx car avec cette méthode cela n’est pas automatique comme en utilisant l’interface graphique.
Pour les plus fainéant voici la ligne de commande associée :
New-VM -Name Cacti -VHDPath "V:\Hyper-V\Cmdline\Cacti\cacti.vhdx" -Path "V:\Hyper-V\Machines Virtuelles\Cacti" -SwitchName "Réseau Interne"
Enfin, vous pourrez démarrer votre VM
Start-VM Cacti
Vous trouverez la liste de toutes les compatibilités ici
Le logiciel en téléchargement gratuit ici

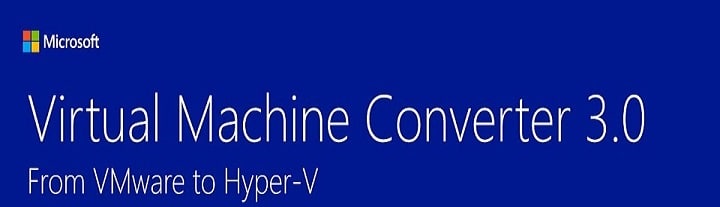
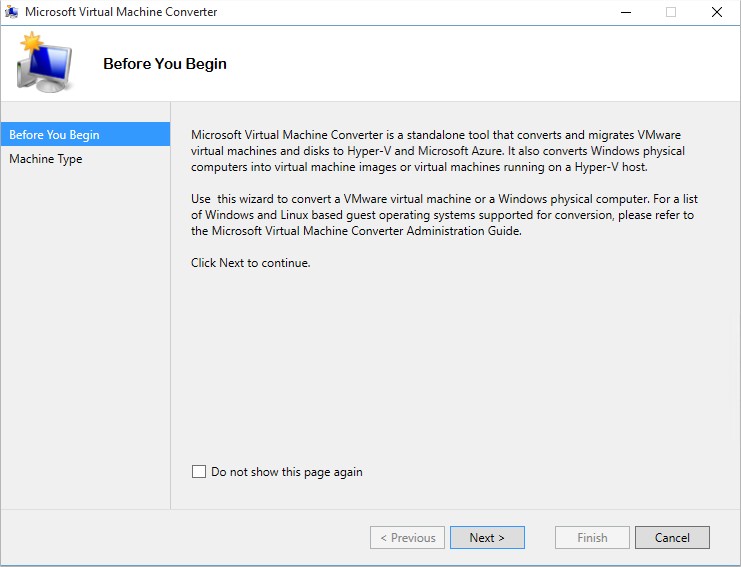
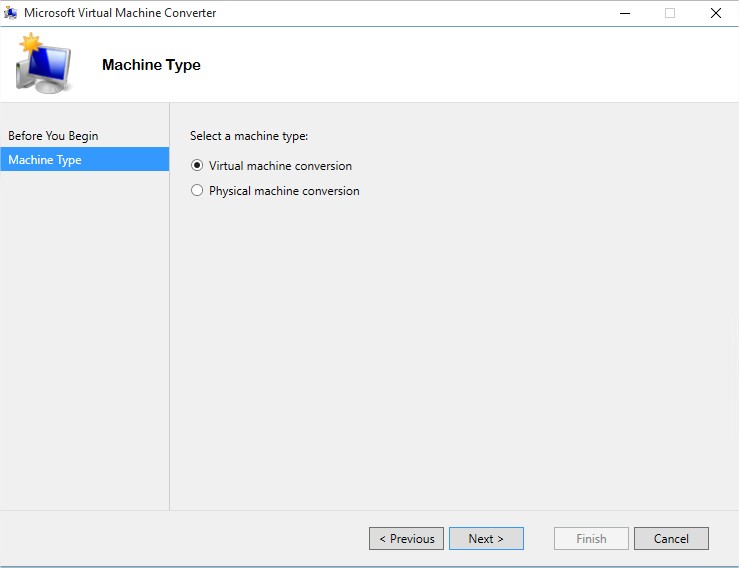
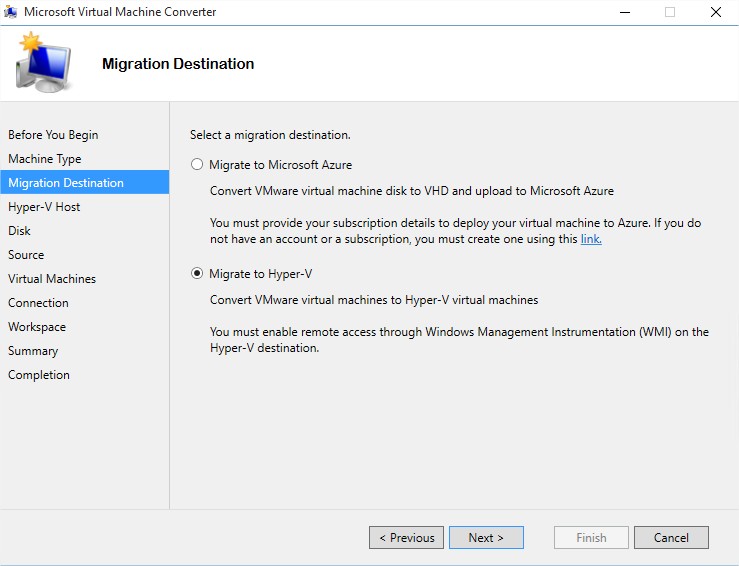
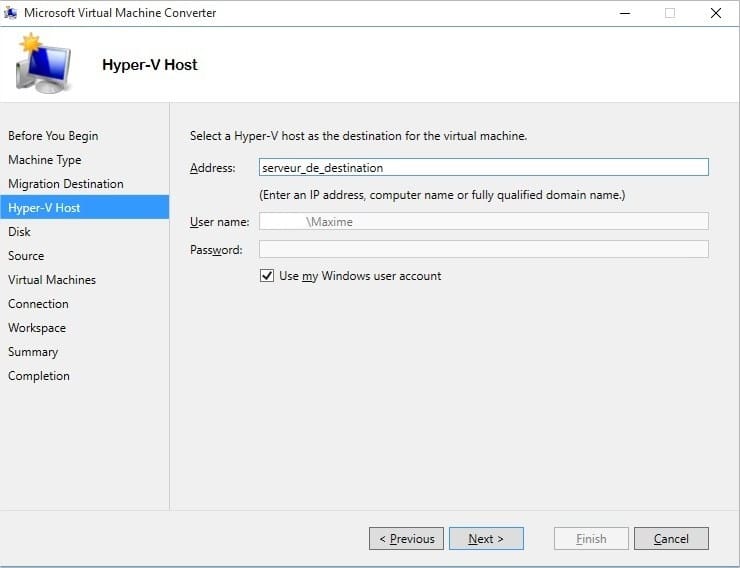
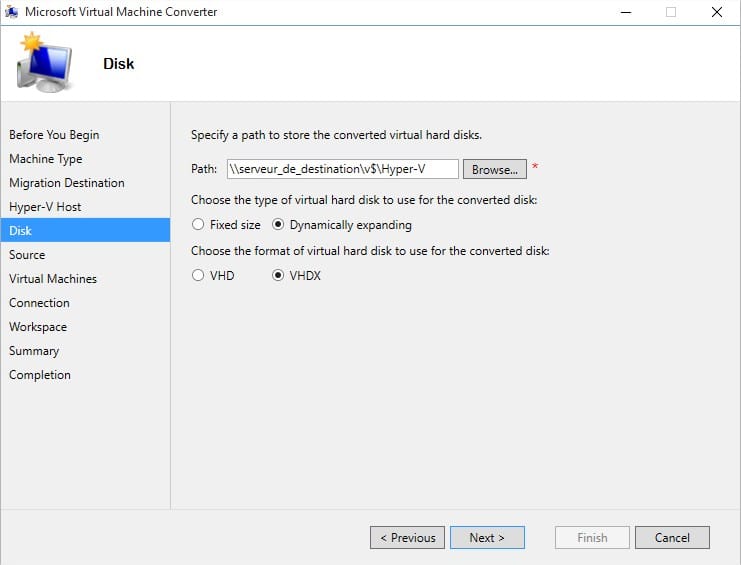
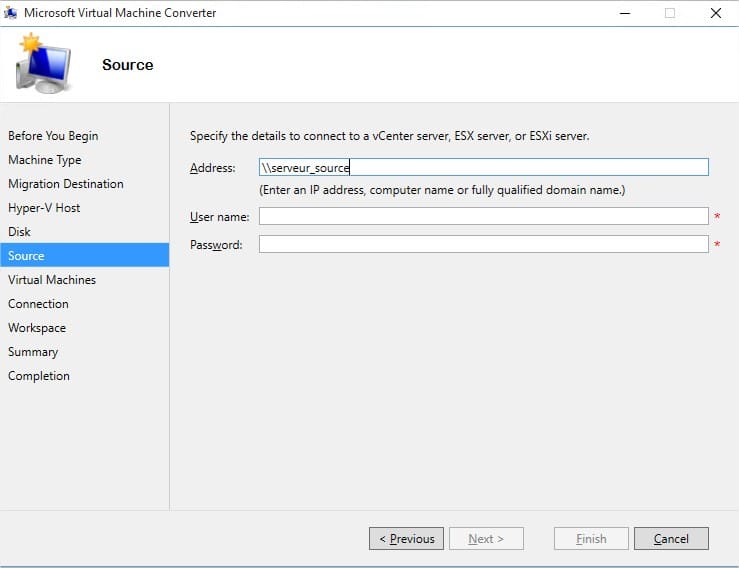
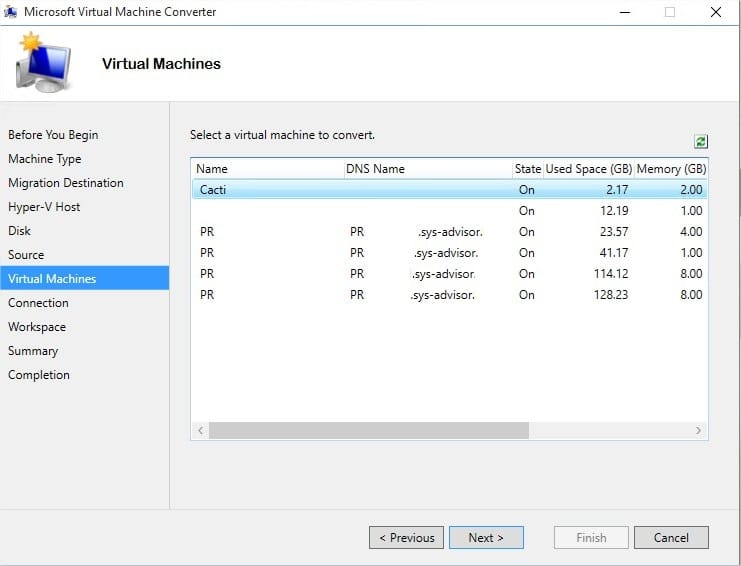
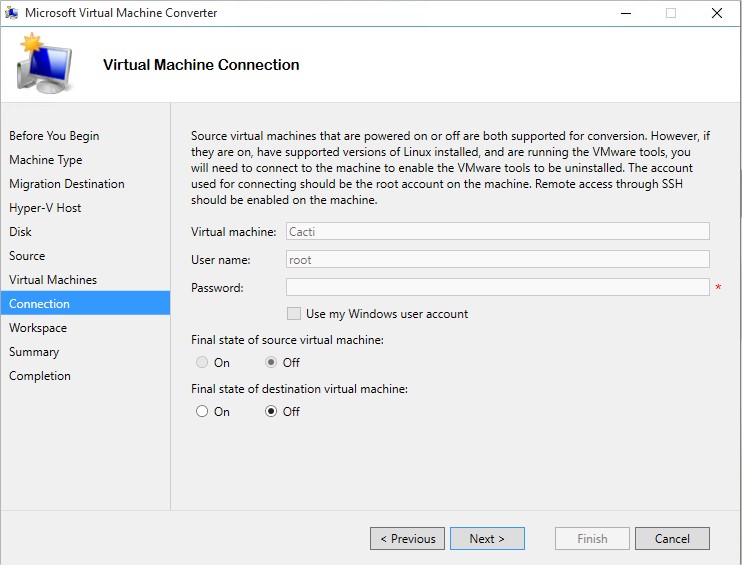
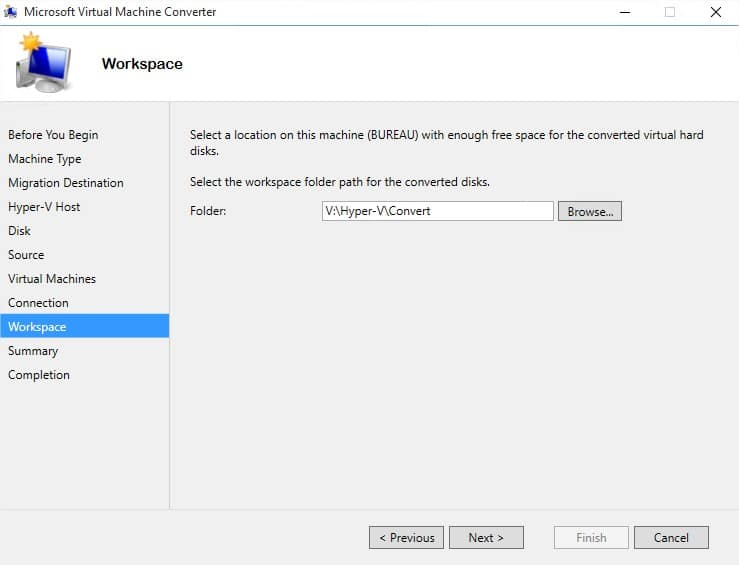
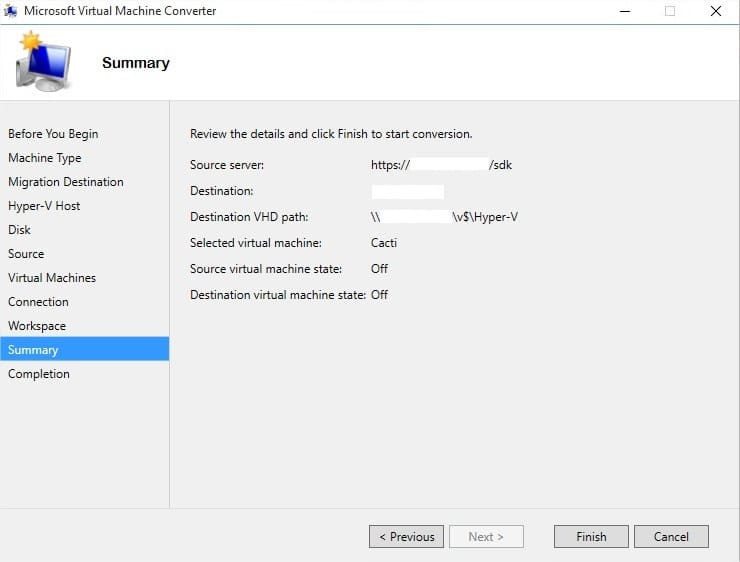
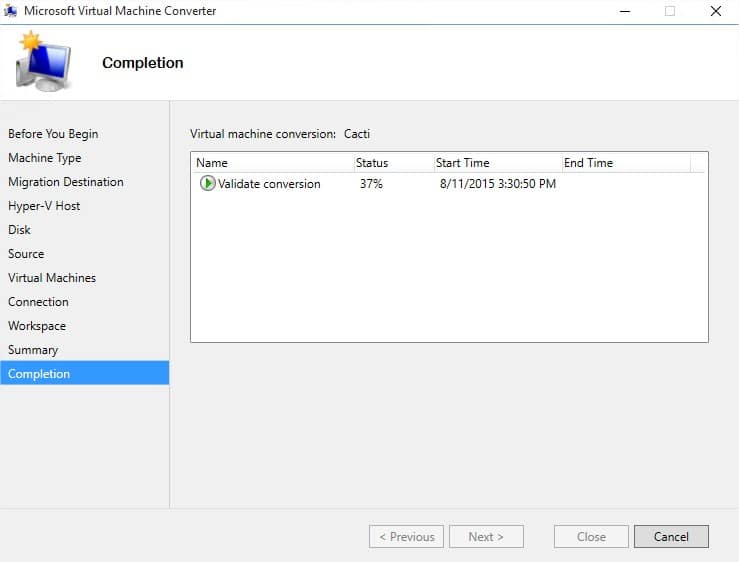
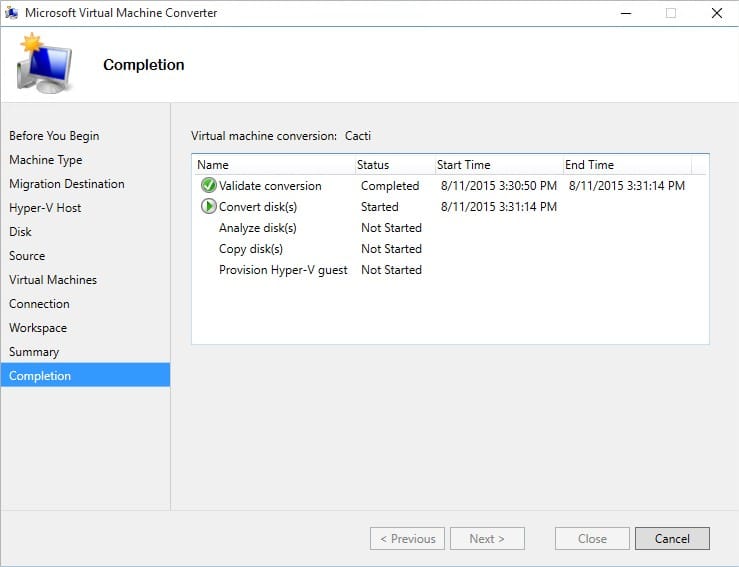
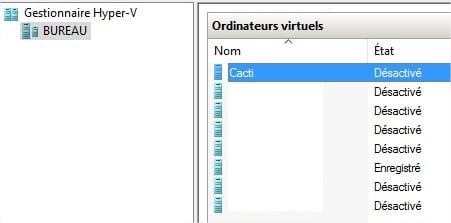

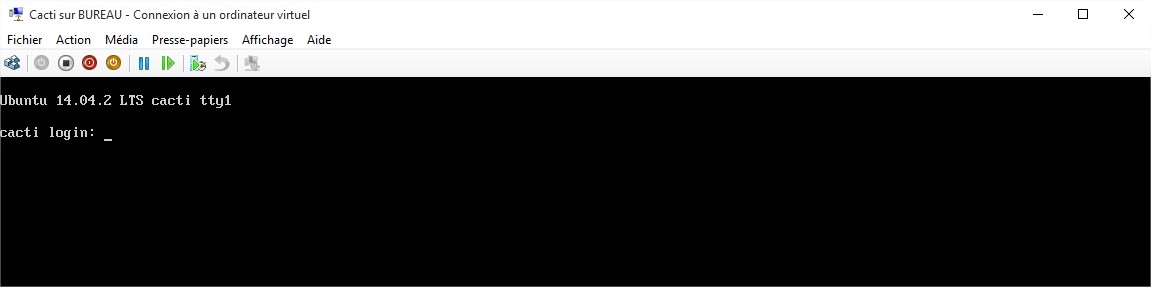

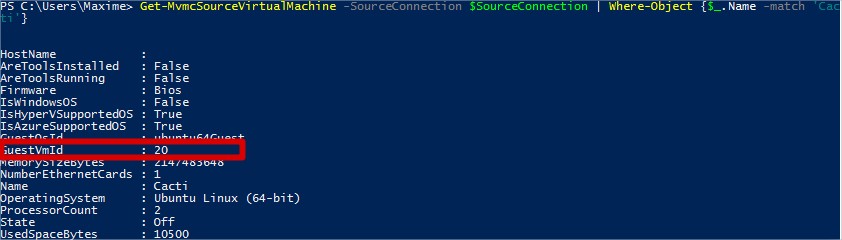

![[TUTO] – Hyper-V : Export et import d’une VM sous Hyper-V](https://sys-advisor.com/wp-content/uploads/2017/04/splash_PROC_Export_Import_VM_Hyper-V.png.png)
![[TUTO] – VMware : Convertir un disque Lazy Zeroed Thick en Eager Zeroed Thick](https://sys-advisor.com/wp-content/uploads/2017/03/splash_vmware.png)
![[TUTO] – Synology : Comment sauvegarder vos données Office 365 avec Synology](https://sys-advisor.com/wp-content/uploads/2017/11/splash_synology_3-1-100x70.jpg)
![[TUTO] – Windows 10 : Comment générer une CSR avec cygwin et openssl](https://sys-advisor.com/wp-content/uploads/2019/09/splash_windows10-100x70.jpg)
![[TUTO] – Windows 2008 : Comment désactiver l’autoconfiguration IPv4](https://sys-advisor.com/wp-content/uploads/2019/08/splash_windows_server-100x70.jpg)
![[TUTO] – Recalbox : Comment ajouter de nouvelles ROMS à votre Recalbox](https://sys-advisor.com/wp-content/uploads/2017/11/splash_recalbox-100x70.png)
![[TUTO] – Windows 10 : Comment gérer, activer ou désactiver l’indexation](https://sys-advisor.com/wp-content/uploads/2018/01/splash_windows10-100x70.jpg)

