Sommaire
Vous souhaitez convertir le format d’un disque attaché à votre machine virtuelle ? Vous avez étendu celui-ci en passant par l’interface graphique de VMware ce qui l’a changé en Lazy Zeroed Thick ?
Pas de panique ! Dans ce tutoriel nous allons voir comment convertir un disque Lazy Zeroed Thick en Eager Zeroed Thick tout en concevant l’intégralité des données de celui-ci, depuis vSphere Client.
Mais avant, voici quelques informations si vous avez étendu votre disque :
Lorsque vous ajoutez de l’espace disque sur votre machine virtuelle en passant directement par l’interface graphique VMware, vous n’avez pas le contrôle sur les options et le format de celui-ci, qui passera en Lazy Zeroed Thick, même si votre vmdk a été initialisé en Eager Zeroed Thick. Pour étendre un disque Eager Zeroed Thick et conserver son format, suivez ce lien.
Prérequis
- Avoir un accès en SSH à votre ESXi
- Récupérez les informations sur le stockage de votre VM (LUN/Datastore/Numéro du disque, contrôleur etc…)
- Éteindre la VM sur laquelle vous allez effectuer la manipulation
Dans cet exemple, il s’agit du disque VMxxxxx1014_1.vmdk d’une capacité de 350Go
Procédure
Vérifier le format du disque
Pour obtenir des informations sur votre disque, réalisez la commande suivante
vmkfstools -D "/vmfs/volumes/Mon_volume/Ma_VM/Mon_Disque-flat.vmdk"
ou
vmkfstools -D "/vmfs/volumes/Mon_volume/Ma_VM/Mon_Disque.vmdk"
(La différence entre les deux commandes est que l’une est réalisée sur le .vmdk et non sur le –float.vmdk)
Vous pouvez aussi vous déplacer dans l’arborescence à l’aide de la commande cd avant d’exécuter la commande.
Si la valeur de tbz est différente de 0, le disque n’est pas en Eager Zeroed Thick.
Pour convertir votre disque, utilisez cette commande suivante en prenant soin de la passer sur le bon .vmdk. Celui-ci a été identifié en début de procédure.
vmkfstools -k "Mon_Disque.vmdk"
Le traitement peut être plus ou moins long en fonction du volume de votre disque.
Lorsque l’opération est terminée, vous pouvez relancer la commande vmkfstools –D « Mon_Disque.vmdk » pour constater que la valeur du tbz est à 0. Si c’est le cas, votre disque est bien en Eager Zeroed Thick.
Réaffecter le disque à votre VM
Pour que les modifications soient prises en compte sous vSphere, il est nécessaire de détacher le disque de la VM pour lui réaffecter. Sélectionnez-le et faites Remove
Puis, très important lors de la suppression, choisissez Remove from virtual machine.
Nous allons maintenant réaffecter le disque supprimé.
Ajoutez un nouveau disque et sélectionnez Use an existing virtual disk. Indiquez le chemin pour l’atteindre et validez.
Renseignez les informations identifiées en début de procédure (contrôleur etc …)
Lorsque l’étape est terminée, le disque apparait toujours en Lazy Zeroed Thick dans les paramètres de votre machine. C’est tout à fait normal.
Fermez la fenêtre de configuration de votre machine et rouvrez-la.
La configuration apparait correctement
Rallumez votre machine et constatez que vos données sont toujours présentes.
A la fin de cette procédure, n’oubliez pas de désactiver l’accès SSH de votre ESXi


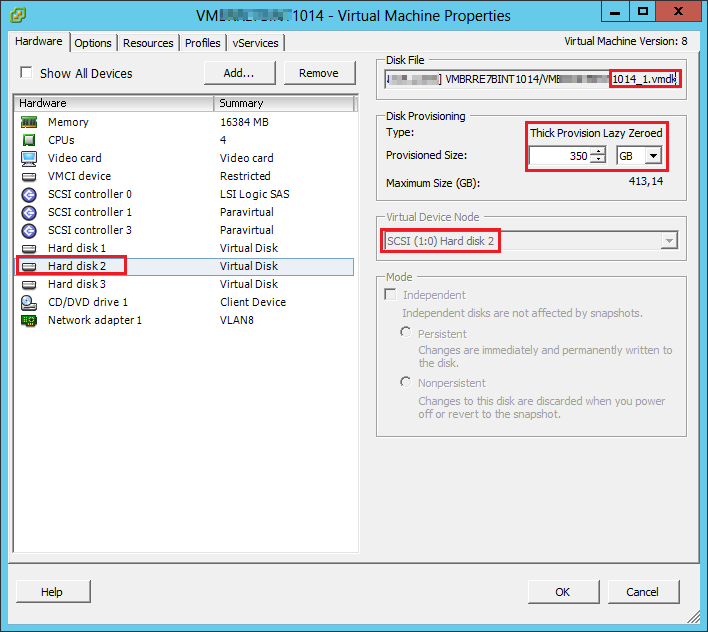
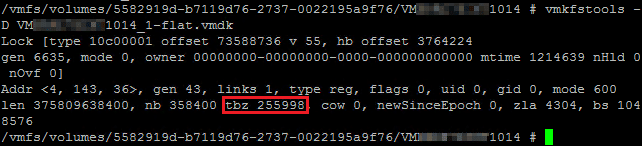

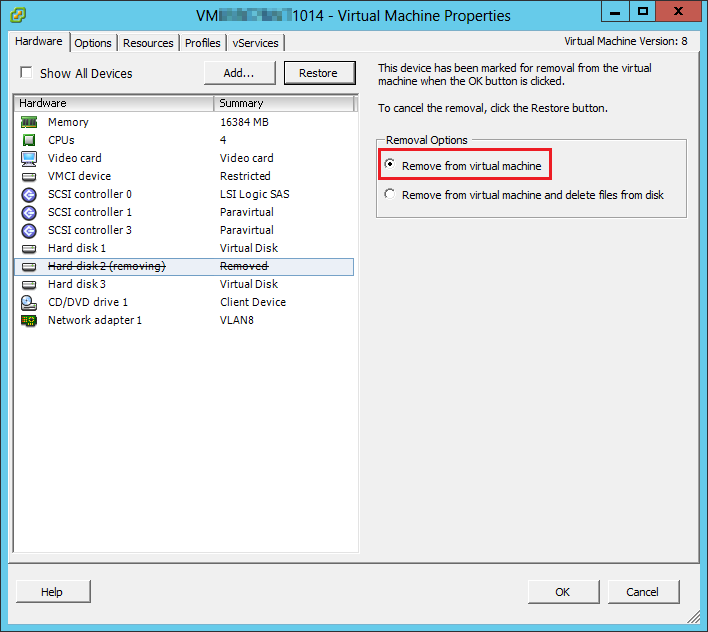



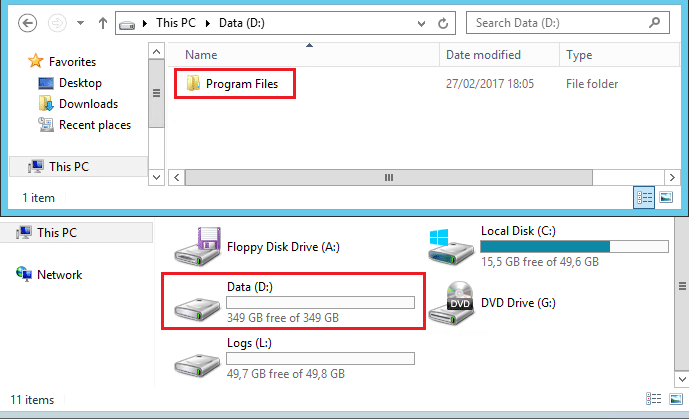
![[TUTO] – Hyper-V : Export et import d’une VM sous Hyper-V](https://sys-advisor.com/wp-content/uploads/2017/04/splash_PROC_Export_Import_VM_Hyper-V.png.png)
![[TUTO] – Debian : Installer MySQL Apache PHP et Webmin](https://sys-advisor.com/wp-content/uploads/2016/09/SPLASH_TUTO-Insraller_Mysql_Apache_Php_Webmin-2.jpg)
![[TUTO] – Synology : Comment sauvegarder vos données Office 365 avec Synology](https://sys-advisor.com/wp-content/uploads/2017/11/splash_synology_3-1-100x70.jpg)
![[TUTO] – Windows 10 : Comment générer une CSR avec cygwin et openssl](https://sys-advisor.com/wp-content/uploads/2019/09/splash_windows10-100x70.jpg)
![[TUTO] – Windows 2008 : Comment désactiver l’autoconfiguration IPv4](https://sys-advisor.com/wp-content/uploads/2019/08/splash_windows_server-100x70.jpg)
![[TUTO] – Recalbox : Comment ajouter de nouvelles ROMS à votre Recalbox](https://sys-advisor.com/wp-content/uploads/2017/11/splash_recalbox-100x70.png)
![[TUTO] – Windows 10 : Comment gérer, activer ou désactiver l’indexation](https://sys-advisor.com/wp-content/uploads/2018/01/splash_windows10-100x70.jpg)

