De retour pour un nouveau tutoriel, nous verrons ici dans le détail l’installation de SCOM 2016.
System Center Operation Manager (dit SCOM) est une des applications de la suite System Center qui intervient sur le domaine de la supervision et du monitoring. Avec SCOM, il vous sera possible de superviser et monitorer votre infrastructure Système Windows, Système Linux et Réseaux.
Il est également possible aujourd’hui d’interfacer le produit avec Operation Management Suite (dit OMS) qui quant à lui fait partie des nouvelles applications cloud proposées dans Microsoft Azure.
Exécutez le setup d’installation de SCOM puis cliquez sur « Install ».
Cochez les cases :
- Management Server : Il s’agit du rôle principal, l’installation du serveur de management
- Operations console : Il s’agit de la console client lourd pour administrer SCOM
- Web Console : Il s’agit du déploiement de la couche IIS, du site web d’administration et du web service
Nous ne déploierons pas la partie Reporting Server dans ce tutoriel.
Cliquez sur « next » pour continuer.
Pour ma part, je lance l’installation complète sur la partition « D:\ ».
Cliquez sur « Next » pour continuer.
Cliquez sur « next ».
Il s’agit du premier Management Server, renseignez le nouveau nom du groupe de management.
Cliquez pour continuer sur « Next ».
Cochez la case « I have read, understood, and … » puis cliquez sur « Next ».
Renseignez les champs suivants pour la configuration de la base OperationsManager :
- Server name and instance name : le serveur SQL + le nom de l’instance (sauf si vous avez garder l’instance MSSQLSERVER par défaut).
- SQL Server port : 1433
- Database name : OperationsManager
- Database size (MB) : 1000
Cliquez sur « next ».
Même principe pour la configuration de la base Data WareHouse.
Sélectionnez « Default Web Site » et décochez la case « enable SSL » puis cliquez sur « Next ».
Sélectionnez le premier choix « Use Mixed Authentication…) puis cliquez sur « Next ».
Renseignez les comptes de service (je vous conseil d’utiliser des vrais comptes de service).
Cliquez pour continuer sur « Next ».
Cliquez sur « Next ».
Sélectionnez « Off » puis cliquez sur « Next ».
Validez le récapitulatif puis cliquez sur « Install » pour démarrer l’installation de SCOM.
En cours..
L’installation est complète sans problème (Il ne faudra pas oublier de renseigner la licence CF un de mes prochains articles).
Cliquez sur « Close ».

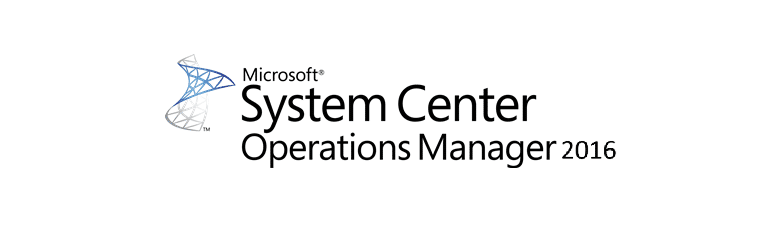
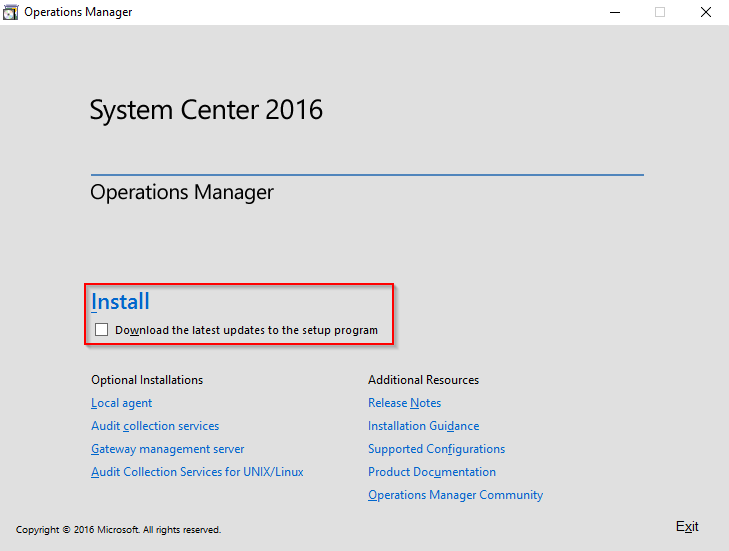
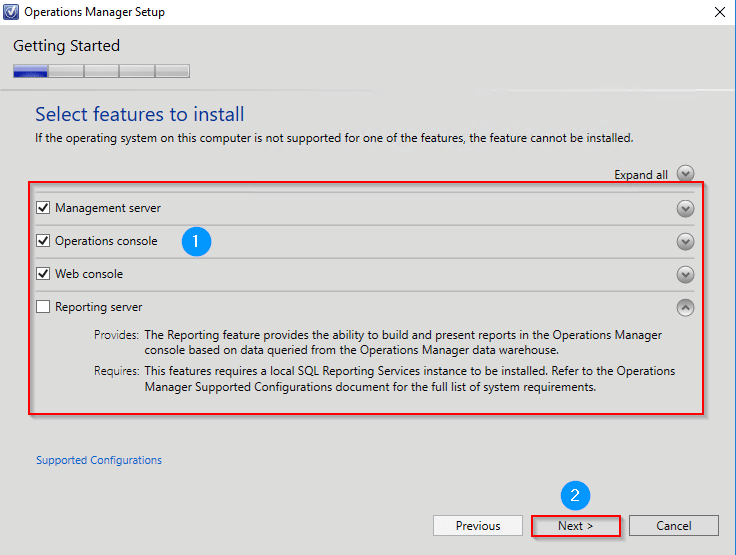
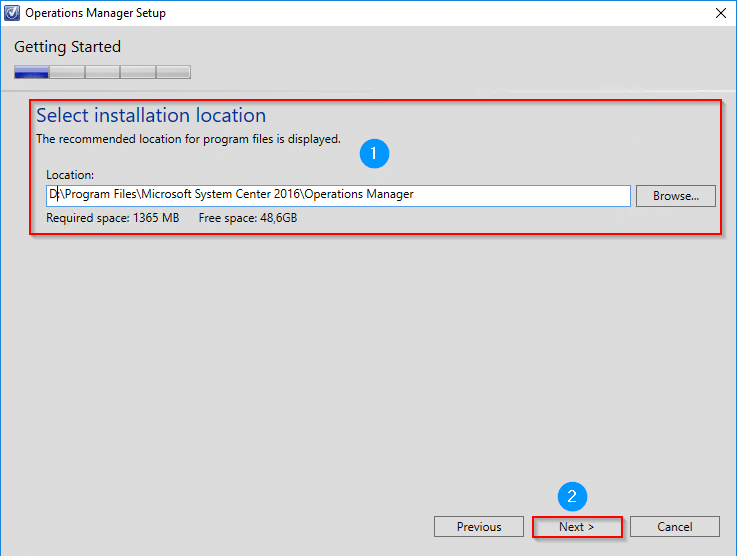
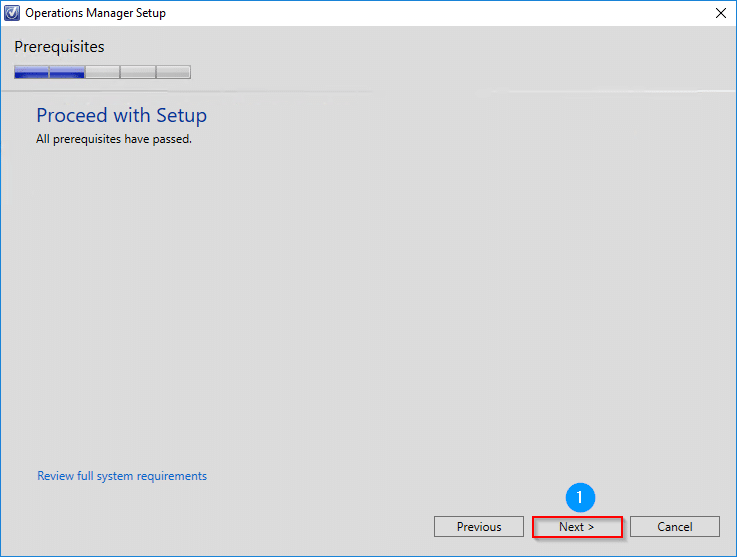
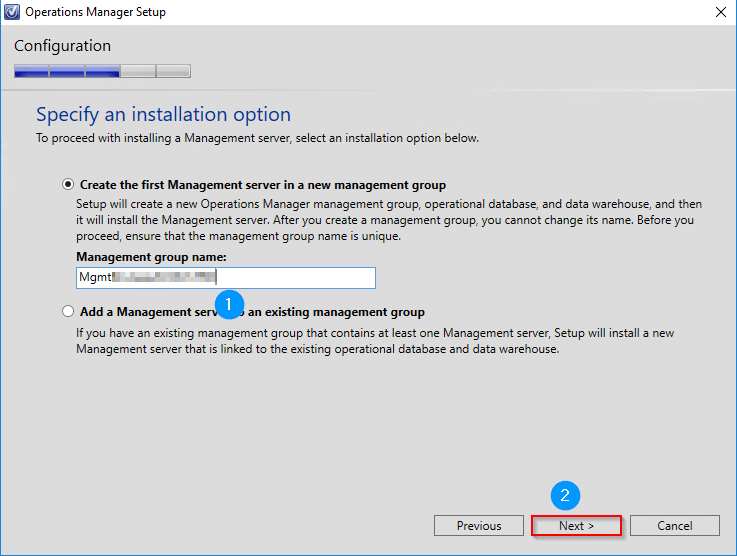
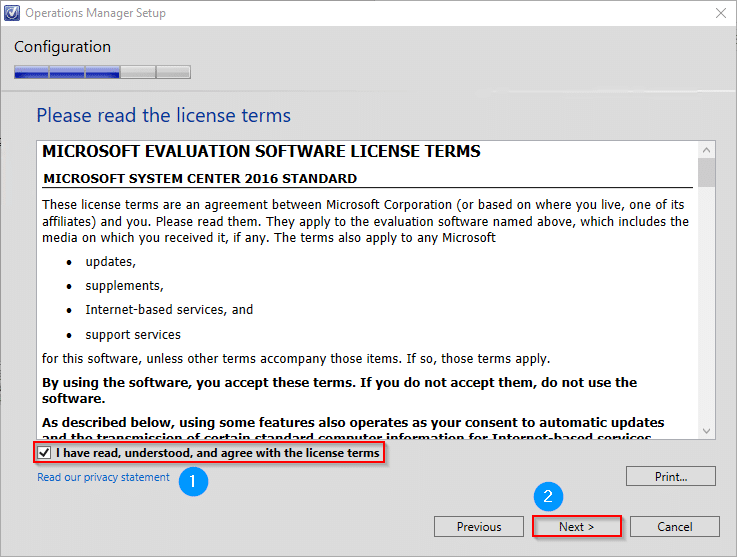
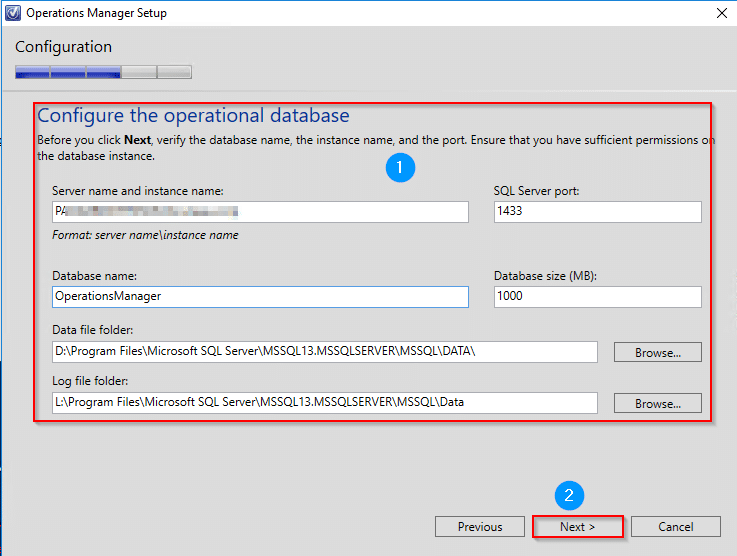
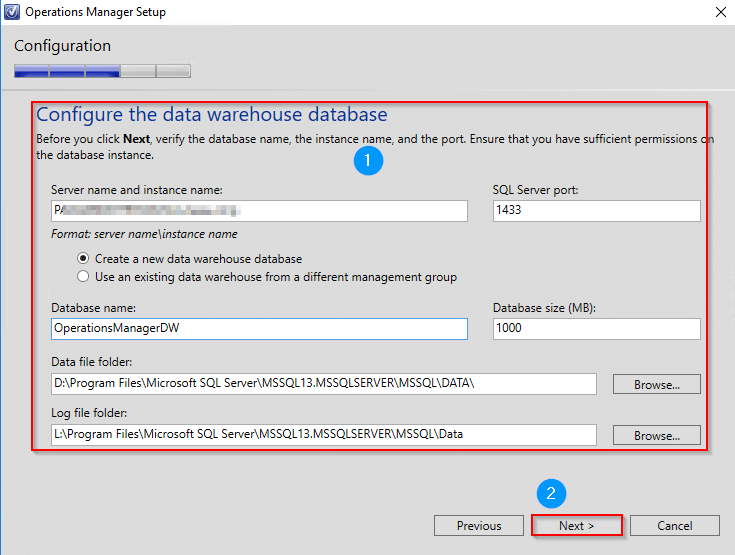
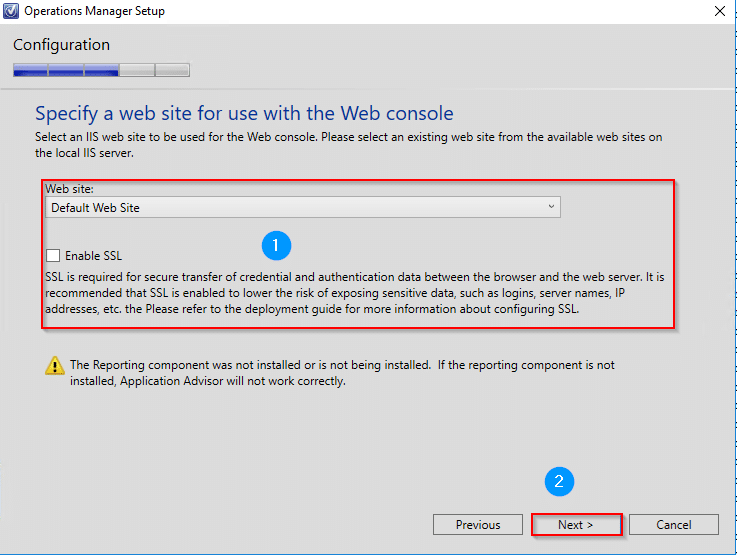
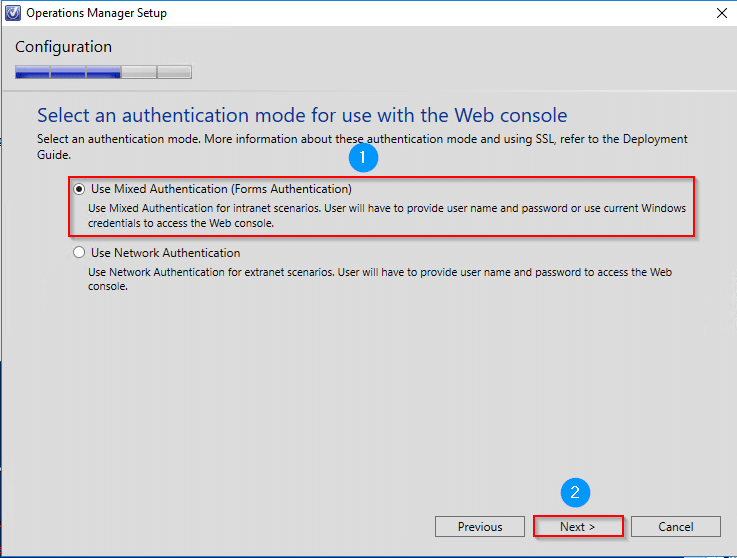
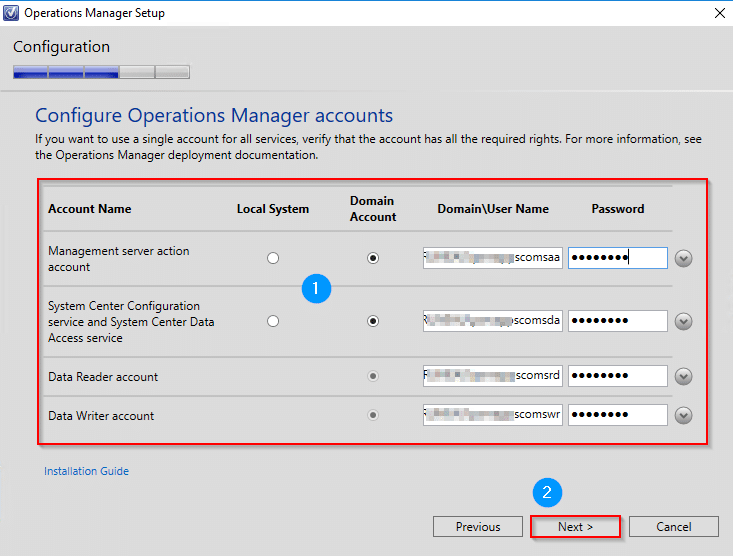
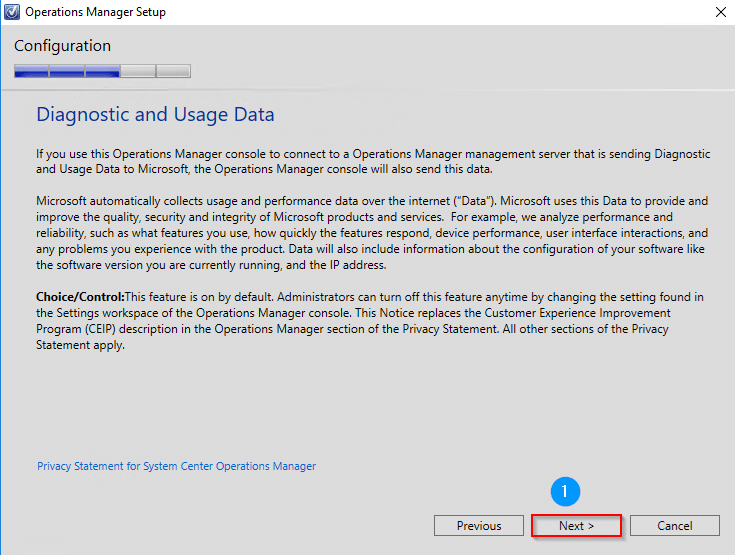
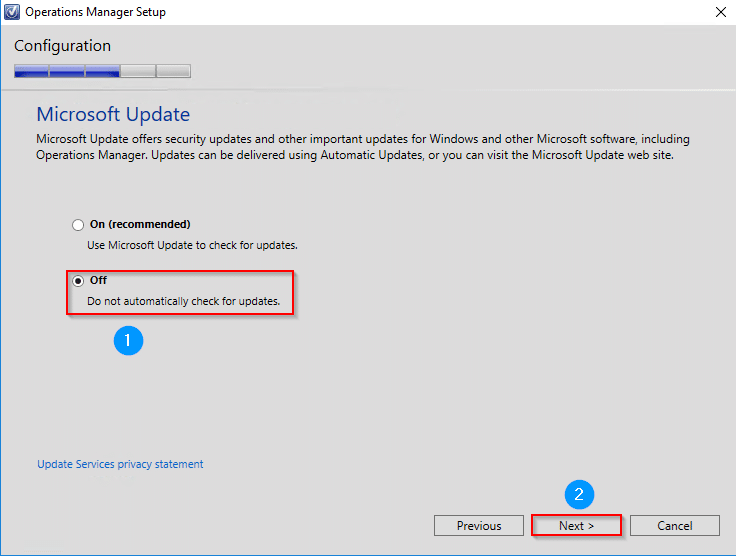
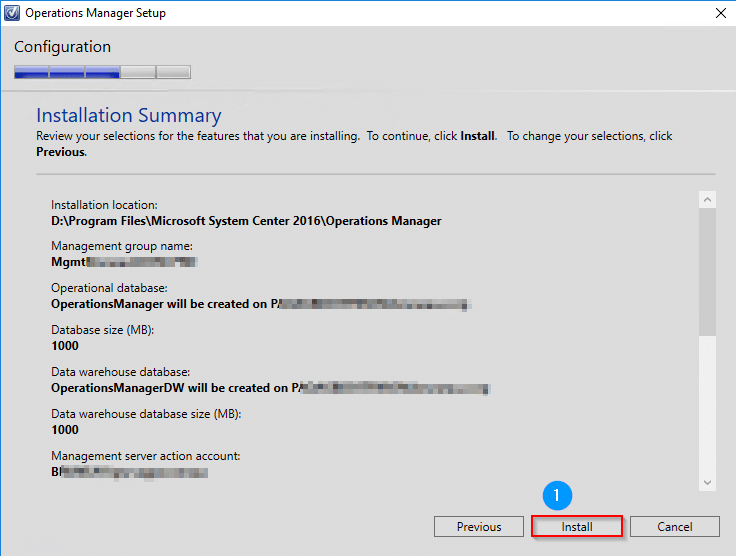
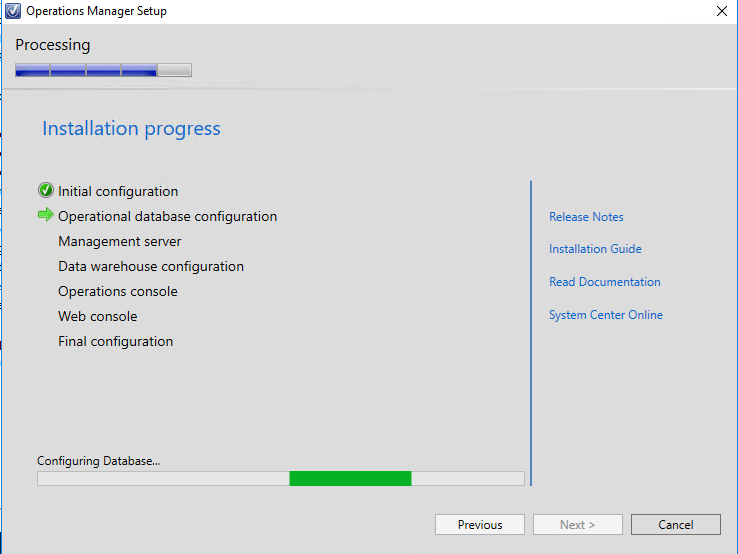
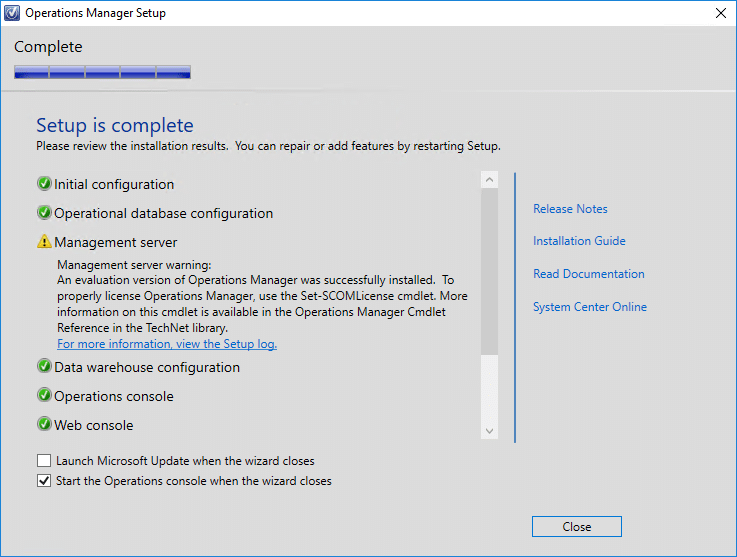
![[TSHOOT] – SCOM 2012 : Operations Manager has reached the storage limit for its cache.](https://sys-advisor.com/wp-content/uploads/2017/11/splash_scom_2-218x150.png)
![[TUTO] – Synology : Comment sauvegarder vos données Office 365 avec Synology](https://sys-advisor.com/wp-content/uploads/2017/11/splash_synology_3-1-100x70.jpg)
![[TUTO] – Windows 10 : Comment générer une CSR avec cygwin et openssl](https://sys-advisor.com/wp-content/uploads/2019/09/splash_windows10-100x70.jpg)
![[TUTO] – Windows 2008 : Comment désactiver l’autoconfiguration IPv4](https://sys-advisor.com/wp-content/uploads/2019/08/splash_windows_server-100x70.jpg)
![[TUTO] – Recalbox : Comment ajouter de nouvelles ROMS à votre Recalbox](https://sys-advisor.com/wp-content/uploads/2017/11/splash_recalbox-100x70.png)
![[TUTO] – Windows 10 : Comment gérer, activer ou désactiver l’indexation](https://sys-advisor.com/wp-content/uploads/2018/01/splash_windows10-100x70.jpg)


![[TSHOOT] – SCOM 2016 : Erreur lors de la suppression d’un groupe](https://sys-advisor.com/wp-content/uploads/2017/11/splash_scom_2-100x70.png)