DOSSIER Complet SCCM 2012
Dossier complet : Installation et exploitation de System Center 2012 Configuration Manager
Pour installer SCCM 2012, il vous suffit d’exécuter le setup d’installation SCCM 2012 puis de cliquez sur « Install ».
Vérifiez les prés requis, puis cliquez sur « Next ».
Cliquez sur « Install a Configuration Manager primary site » uniquement puis cliquez sur « Next ».
Renseignez ici votre licence si vous en avez une en votre posséssion puis cliquez sur « Next ».
Acceptez les « Microsoft Software License Terms » puis cliquez sur « Next ».
Acceptez les licences suivantes puis cliquez sur « Next ».
Deux choix s’offrent maintenant à vous :
– Download required files : Pour télécharger les données, précisez l’emplacement ou vous souhaitez que le setup télécharge les fichiers lors de l’installation, dans cet exemple nous choisissons « D:SourcesConfigMgr2012Redist ».
– Use previously downloaded files : Pour des données déjà téléchargé, précisez l’emplacement ou vous avez stocké les fichiers pour l’installation.
OPTION : Il est possible de télécharger ces fichiers à côté du wizard de l’installation. Utilisez l’application « setupdl.exe » que vous trouverez au niveau des sources d’installation de SCCM 2012 dans le répertoire suivant : « SMSSETUPBINx64setupdl.exe ». (La méthode reste la même pour le téléchargement).
REMARQUE : Si vous utilisez un proxy pour sortir sur internet, il est possible que cela vous bloque pour télécharger les sources.
Une fois le bon choix fait, cliquez sur « Next » pour continuer.
Exemple de bon fonctionnement, lors du téléchargement des sources.
Ensuite, vous devez choisir les langues que vous souhaitez mettre à disposition. Elles seront utilisées notamment au niveau des outils à destionations des utilisateurs (application Catalogue, etc…)
Dans un premier temps, la sélection des langues pour le serveur puis appuyez sur « Next ».
Puis dans un second temps, la sélection des langues pour les clients puis continuez par « Next ».
Remplissez les différentes informations, suivant votre environnement et vos normes internes puis cliquez sur « Next ».
Le « Site code » est composé de 3 caractères et identifiera le serveur que vous êtes en train d’installer dans votre architecture SCCM.
Le « Site name » identifie le nom de votre site.
Vous pouvez également modifier le répertoire d’installation de SCCM.
Une fois tous les paramètres correctement remplis, continuez via « Next ».
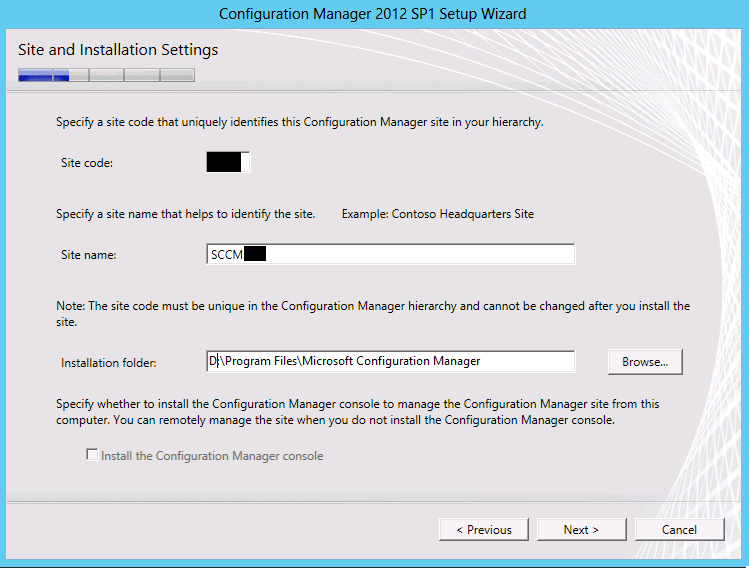
Nous ne parlerons pas d’infrastructure dans ce sujet et installons notre serveur SCCM 2012 en tant que « stand-alone site », sélectionnez donc « Install the primary site as a stand-alone site » puis faites « Next ».
Confirmez votre choix en cliquant sur « Yes ».
Il est temps de saisir les informations en relation avec la base de donnée.
Pour « SQL Server name », le serveur SQL ne sera pas installé sur le même serveur. Saisissez donc dans un premier temps, le nom FQDN de votre serveur SQL « nom_serveur_sql.domaine.com ».
Pour « Instance name », si le nom de votre instance n’a pas été modifié alors laisser le champ libre.
Pour « Database name », saisissez le nom que portera votre base de données SCCM 2012 au niveau du serveur SQL.
Le wizard d’installation ne pourra pas continuer si le pré requis suivant n’est pas correct :
– Pour Microsoft SQL Server 2008 SP2 => Cumulative Update 9 où plus
– Pour Microsoft SQL Server 2008 SP3 => Cumulative Update 4 où plus
– Pour Microsoft SQL Server 2008 R2 SP1 => Cumulative Update 6 où plus
– Pour Microsoft SQL Server 2012 => Cumulative Update 2 où plus
Spécifiez ici même le nom FQDN du serveur sur lequel vous installez SCCM 2012.
FQDN : « nom_serveur_sccm.domaine.com »
Cliquez sur « Next » pour continuer.
Cochez « Configure the communication method on each site system role » puis appuyez sur “Next”.
Nous précisons ici le « management point » et le « distribution point », dans notre cas notre serveur fera MP et DP. Il faut donc préciser le nom FQDN du serveur SSCM 2012 dans les deux champs.
FQDN : « serveur_sccm.domaine.com »
Cliquez sur « Next » une fois les champs bien configurés.
Cette étape récapitule toute les configurations précedemment effectué, vous pouvez les contrôler rapidement puis continue par « Next ».
Cette étape est très importante, tous les prés requis vont être vérifiés par le wizard. Deux status peuvent ressortir « Warning » et « Failed », pour pouvoir continuer vous devrez résoudre tous les prés requis en « Failed ». Pour les « Warning », vous pouvez continuer l’installation mais il est tout de même bien de les résoudre.
Quand tout est bon de votre côté, cliquez sur « Next ».
L’installation commence dès lors, il ne reste plus qu’à attendre.
L’installation de sccm 2012 SP1 est maintenant terminé.

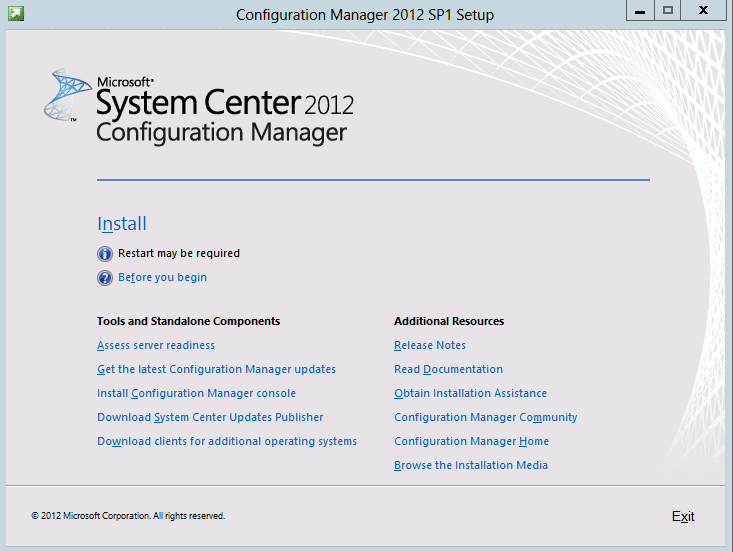
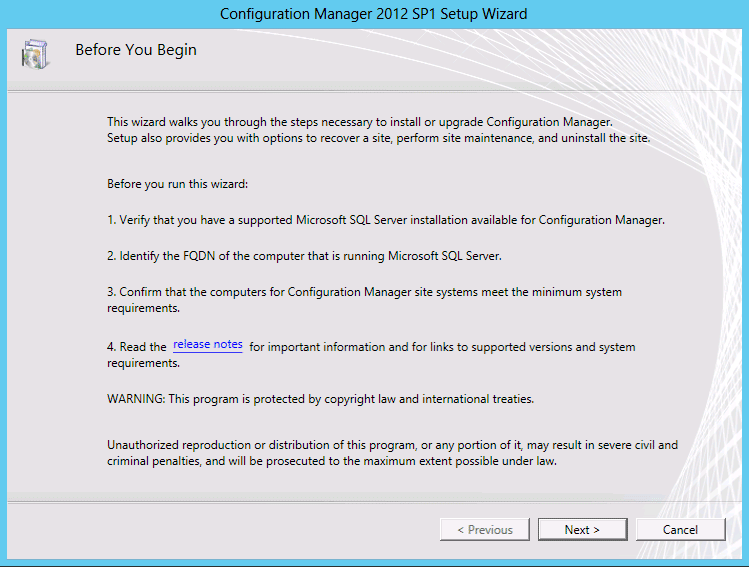
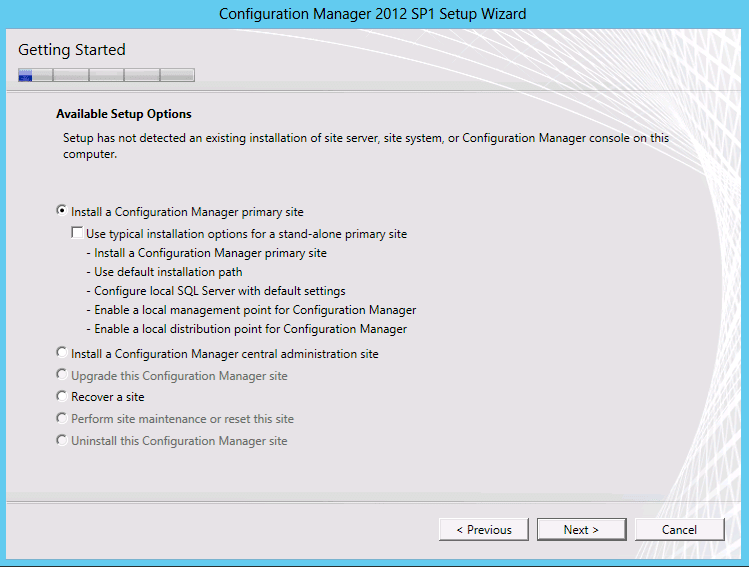
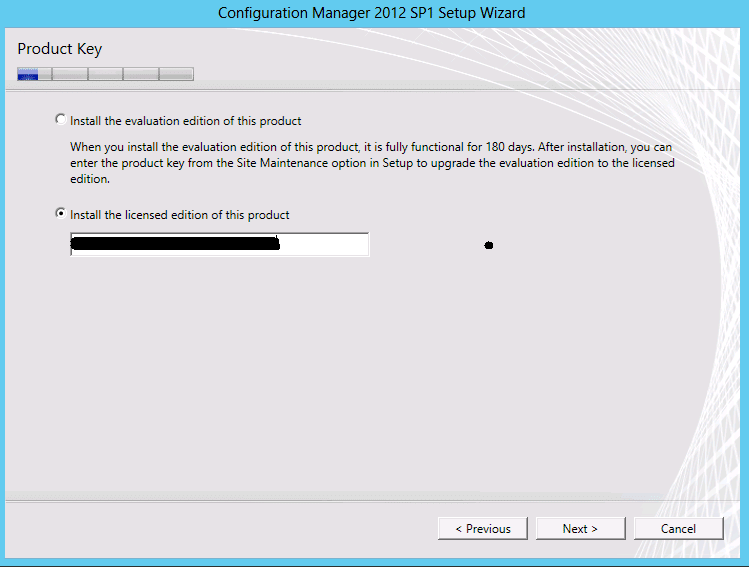
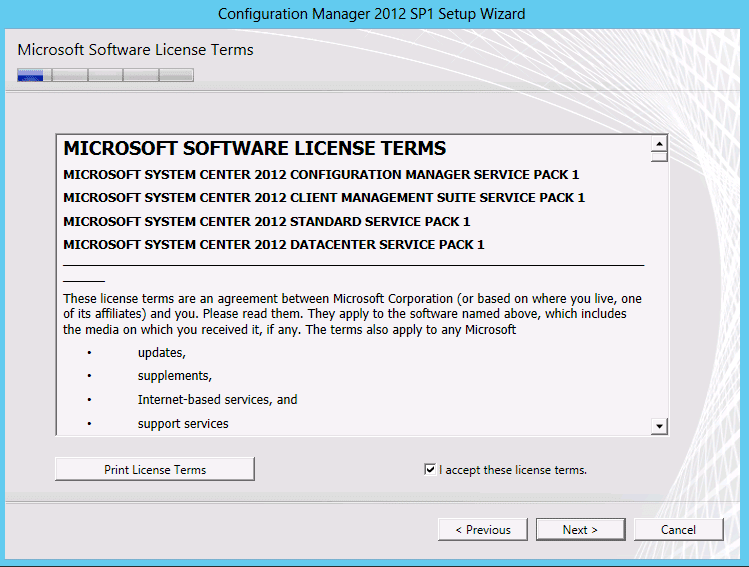
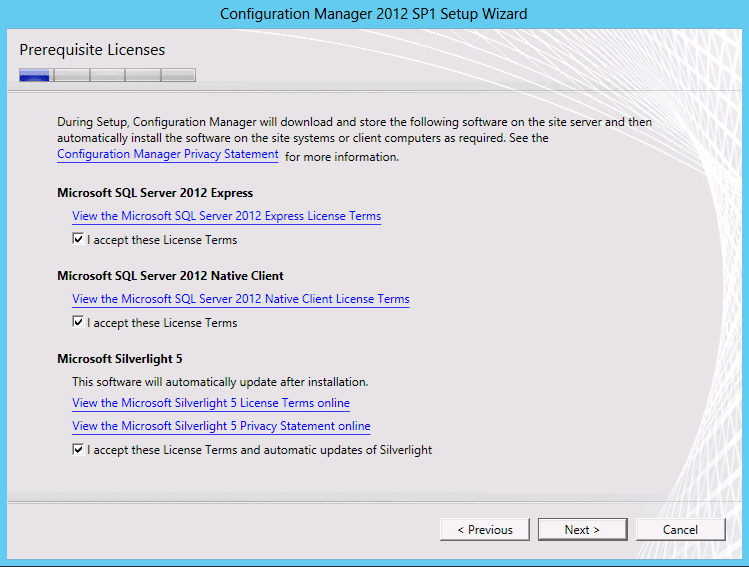
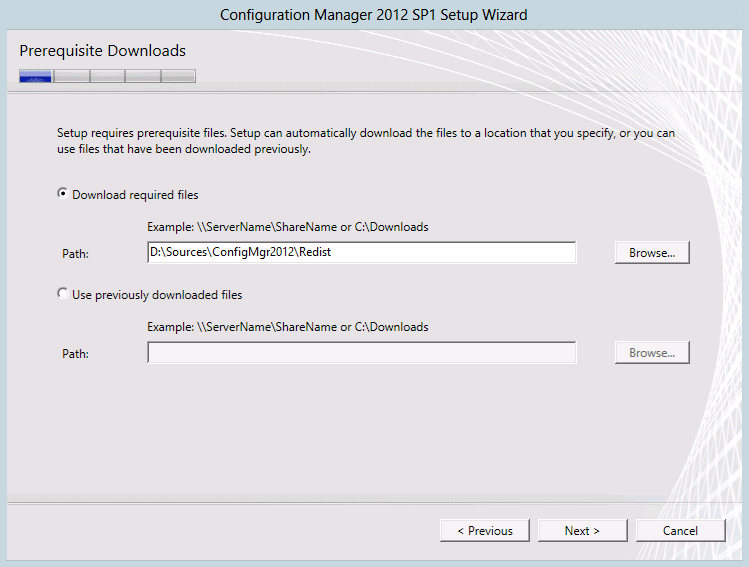
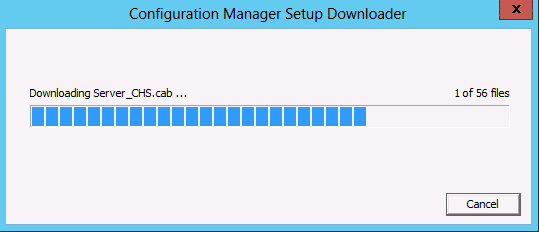
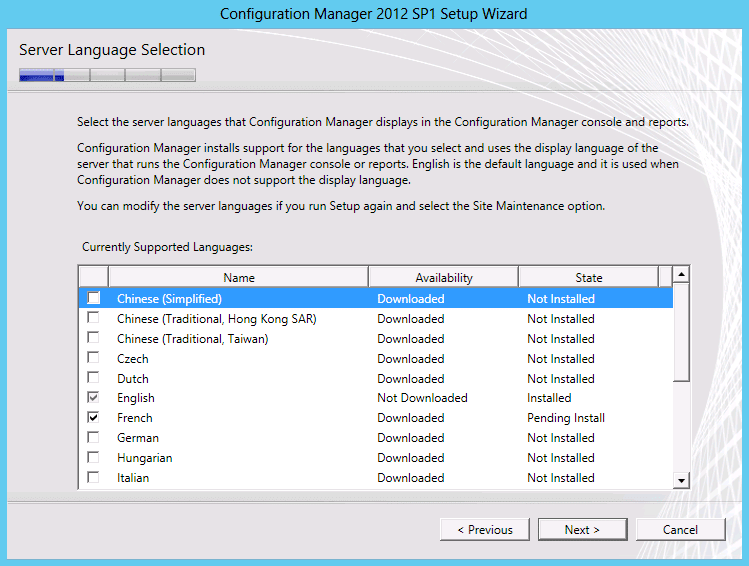
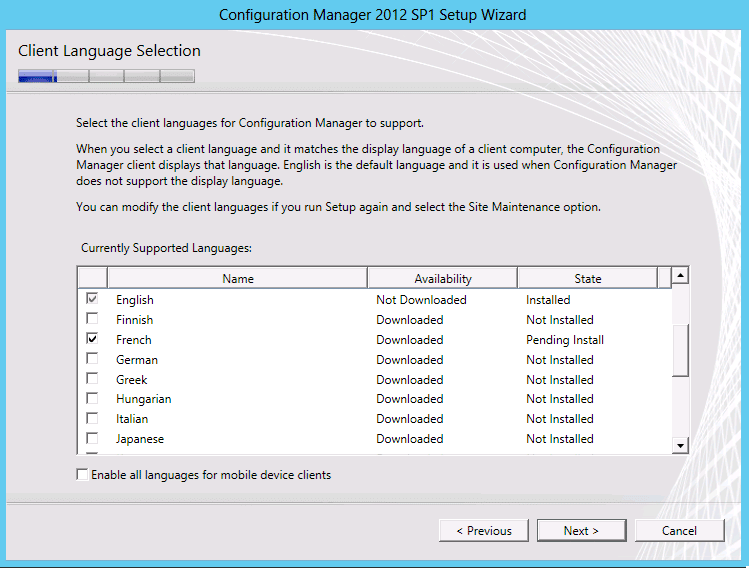
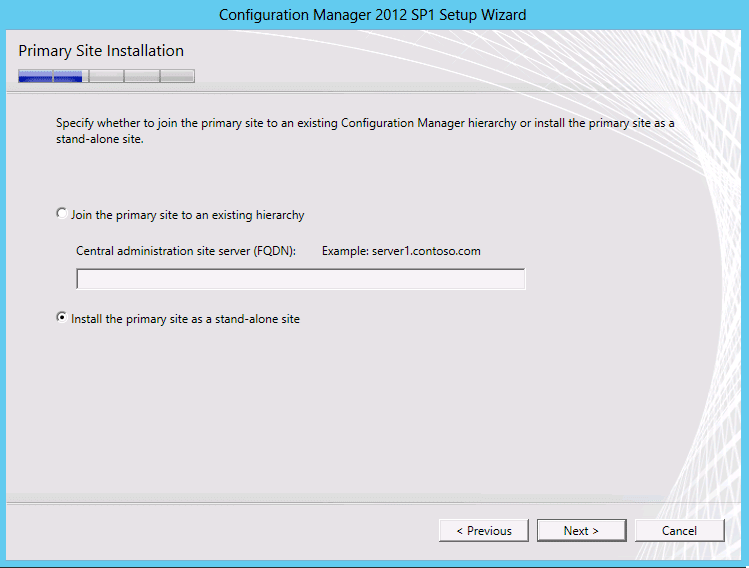
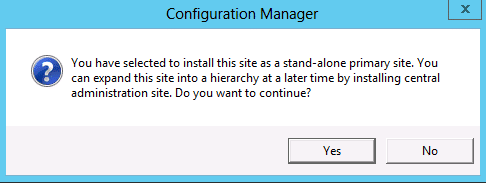
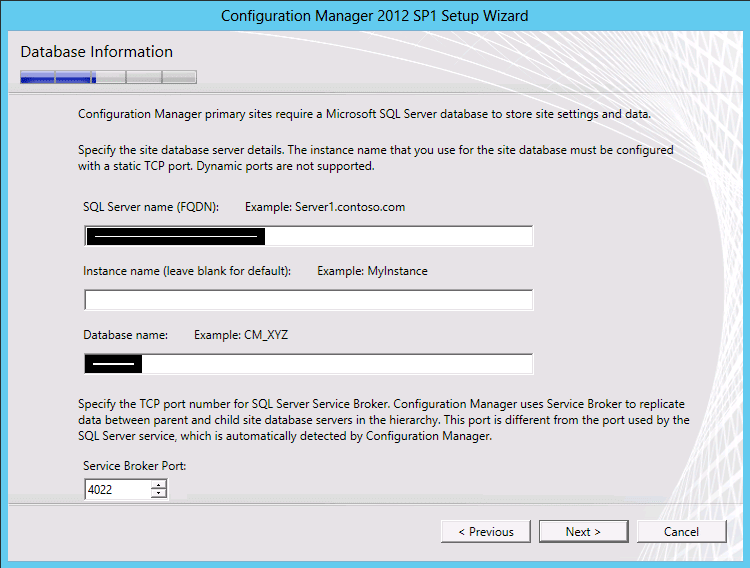
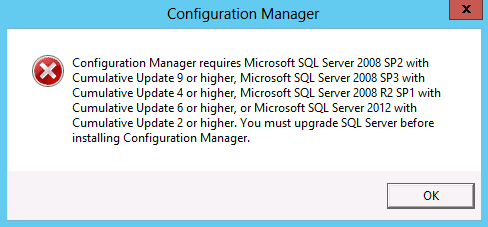
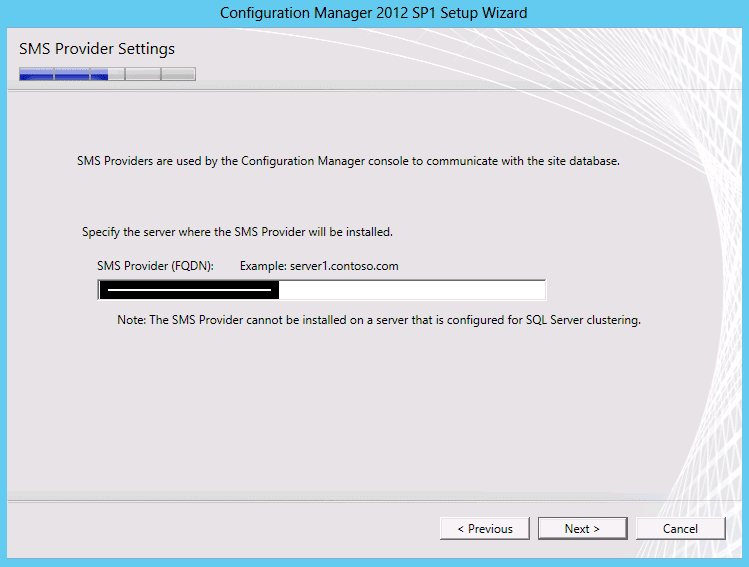
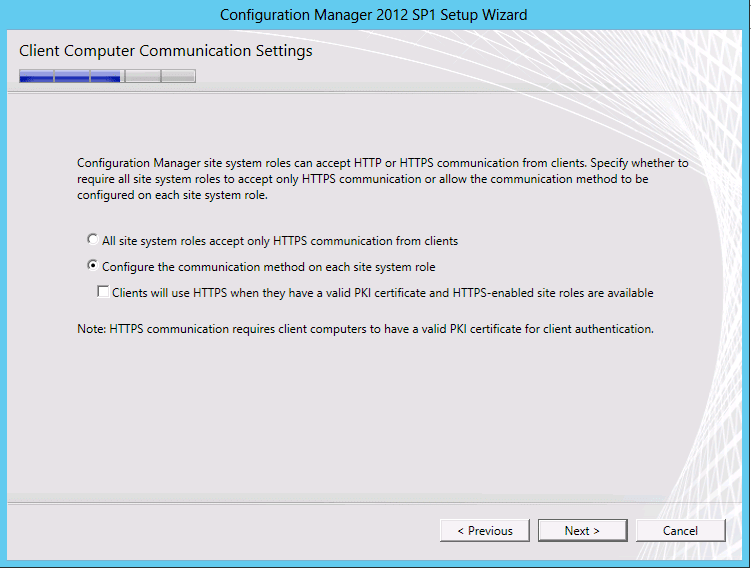
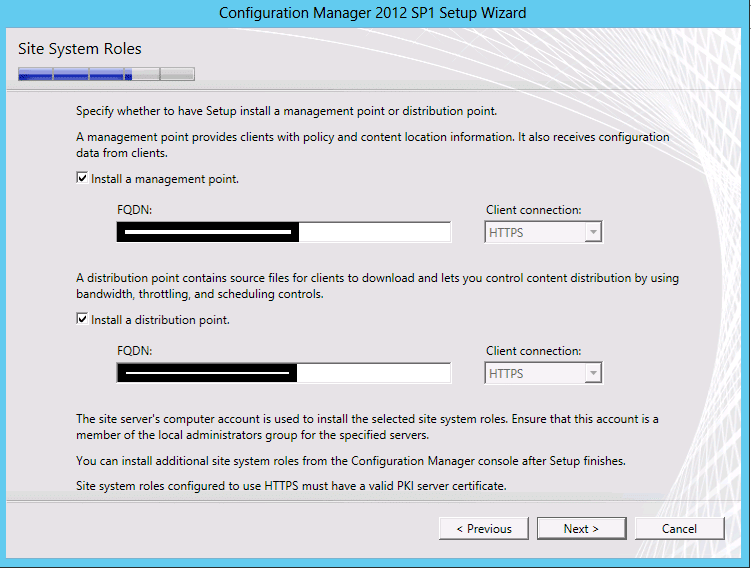
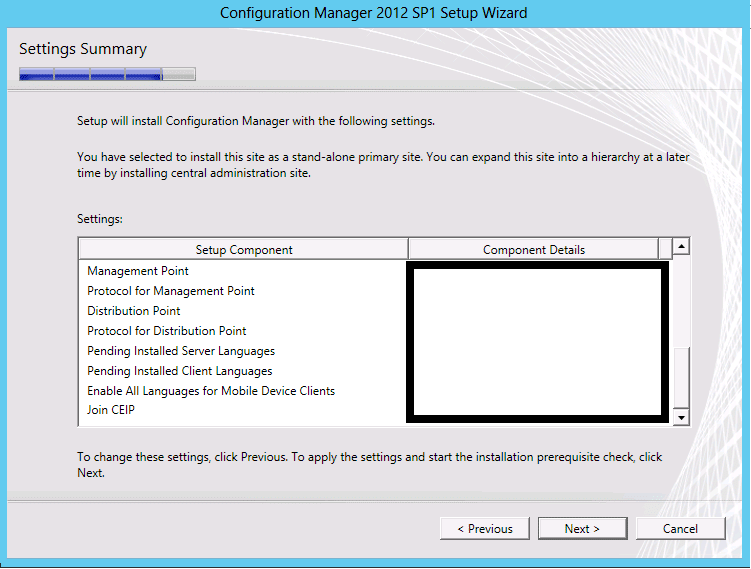
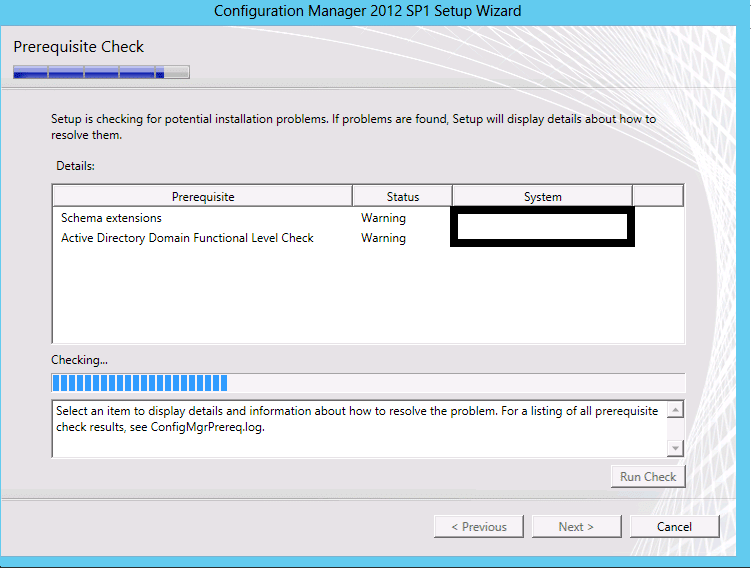
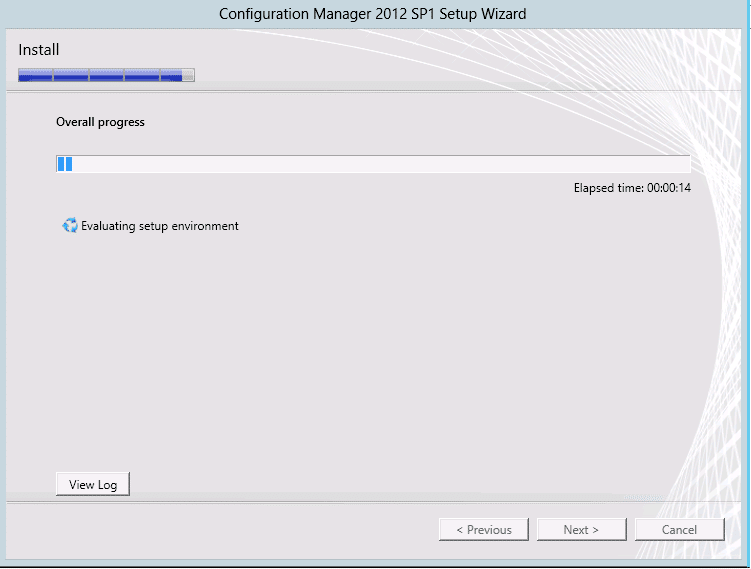
![[TSHOOT] – SCCM 2012R2 : Déploiement bloqué dans le statut « Waiting for content »](https://sys-advisor.com/wp-content/uploads/2013/06/splash_sccm2012.png)
![[TUTO] – Synology : Comment sauvegarder vos données Office 365 avec Synology](https://sys-advisor.com/wp-content/uploads/2017/11/splash_synology_3-1-100x70.jpg)
![[TUTO] – Windows 10 : Comment générer une CSR avec cygwin et openssl](https://sys-advisor.com/wp-content/uploads/2019/09/splash_windows10-100x70.jpg)
![[TUTO] – Windows 2008 : Comment désactiver l’autoconfiguration IPv4](https://sys-advisor.com/wp-content/uploads/2019/08/splash_windows_server-100x70.jpg)
![[TUTO] – Recalbox : Comment ajouter de nouvelles ROMS à votre Recalbox](https://sys-advisor.com/wp-content/uploads/2017/11/splash_recalbox-100x70.png)
![[TUTO] – Windows 10 : Comment gérer, activer ou désactiver l’indexation](https://sys-advisor.com/wp-content/uploads/2018/01/splash_windows10-100x70.jpg)

