Sommaire
Ajout de l’image du système d’exploitation
Dans \Software Library\Overview\Operating Systems\Operating System Images\Clients\Windows 10
– faite un clic droit puis “Add Operating System Image”:
– Noté le chemin menant au fichier « Install.wim » de votre Windows 10 et poursuivre :
– Noté les informations sur votre installation et poursuivre :
Vérifié ensuite les informations et compléter l’ajout de votre fichier d’installation.
NB : Ne pas oublier de mettre à jour le package sur le point de distribution.
Ajout de l’image de démarrage du système d’exploitation
Dans \Software Library\Overview\Operating Systems\Boot Images\Clients\Windows 10
– Clic droit puis Add Boot Image :
– Sélectionné ensuite votre image de démarrage puis sélectionné l’image de boot selon votre installation :
– Noté les informations sur votre installation et poursuivre :
Vérifié ensuite les informations et compléter l’ajout de votre fichier d’installation.
NB : Ne pas oublier de mettre à jour le package sur le point de distribution.
Ajout de la séquence de taches pour le déploiement de l’OS
Dans le dossier \Software Library\Overview\Operating Systems\Task sequences\Clients\Windows 10
– Clic droit puis Create Task Sequence :
– Sélectionné « install an existing image package » :
– Noté les diverses informations de votre séquence de taches :
– Sélectionné votre image de démarrage créé auparavant :
– Sélectionné le package d’installation crée à l’étape précédente puis choisir la version souhaité :
Vous pouvez aussi choisir les options de partitionnement, de formatage, vous pouvez choisir d’utilisé BitLocker , Vous pouvez aussi noter la clef d’activation et votre compte administrateur local à cette étape.
– Configuré ensuite l’accès au domaine :
– Sélectionné ensuite l’Install du client configuration manager :
– Sélectionné selon vos besoins la configuration pour la capture de la config utilisateur, la capture des paramètres réseaux ainsi que la config windows.
dans notre exemple nous n’avons pas souhaitez utilisé cette fonction.
– Choisir le type de mise à jour à effectuer pendant la séquence de taches :
– Les installations d’applications à effectuées lors de la séquence :
– Vérifié les infos sur le sommaire et suivre la progression de l’ajout :
Votre séquence de tâche est prête à être lancé en production sur votre serveur PXE déploiement d’os.
Bien vérifié que l’ensemble des éléments est disponible sur le point de distribution utilisé pour le déploiement.
Votre Os Windows 10 est prêt à être déployé sur l’ensemble des PC’s de votre société.
PS : Dans un prochain article, nous verrons comment mettre à jour nos OS et Applications sur les software update point SCCM 2012 R2.

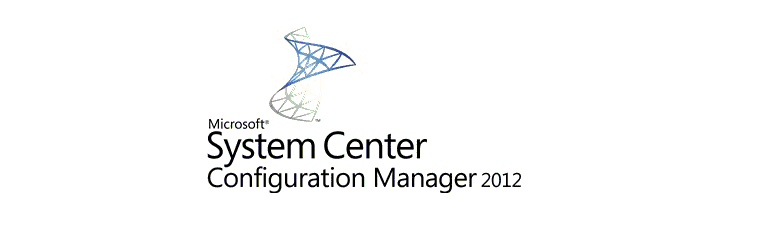
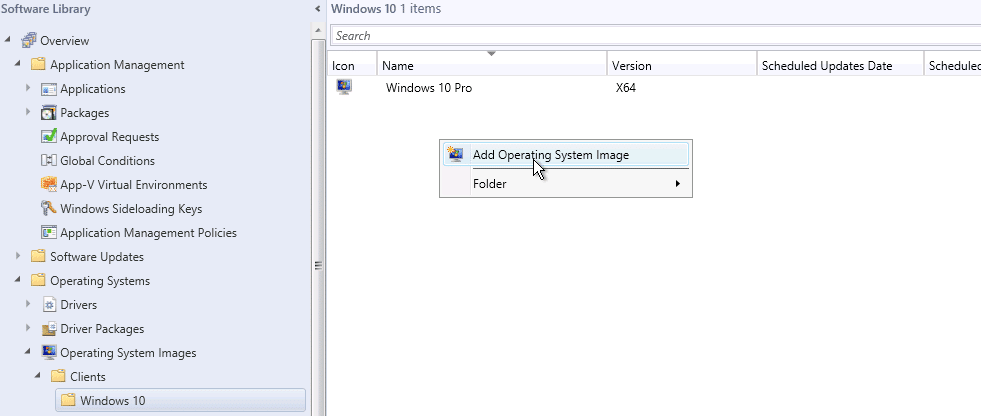
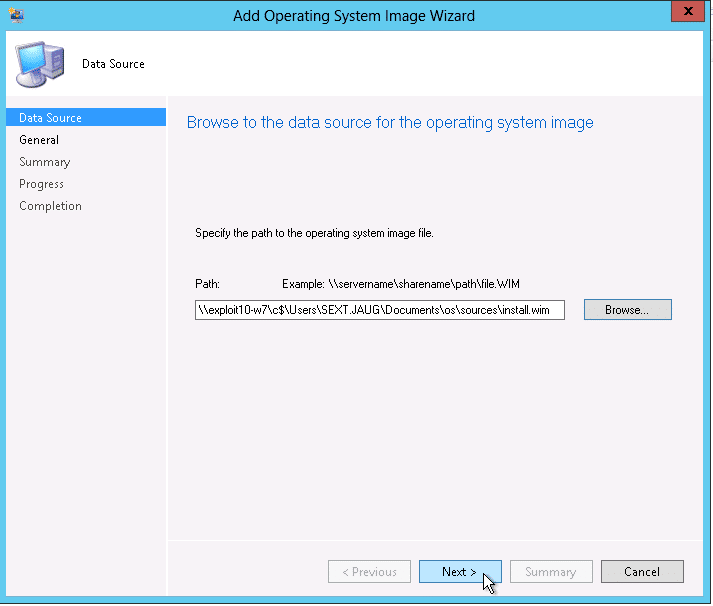
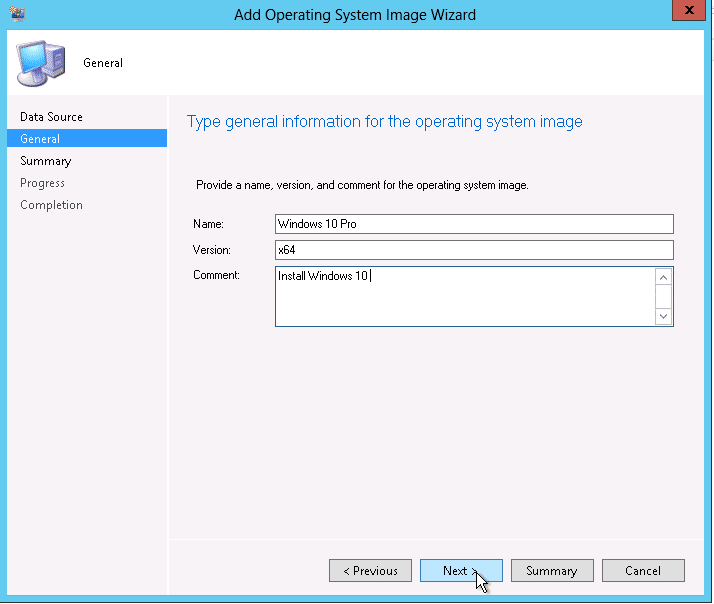
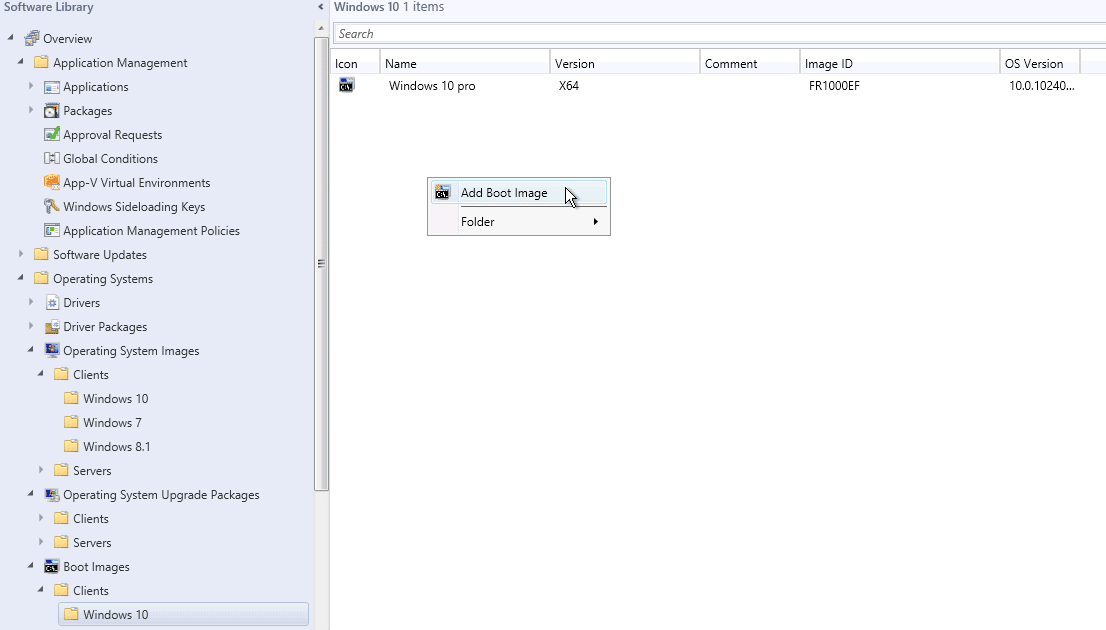
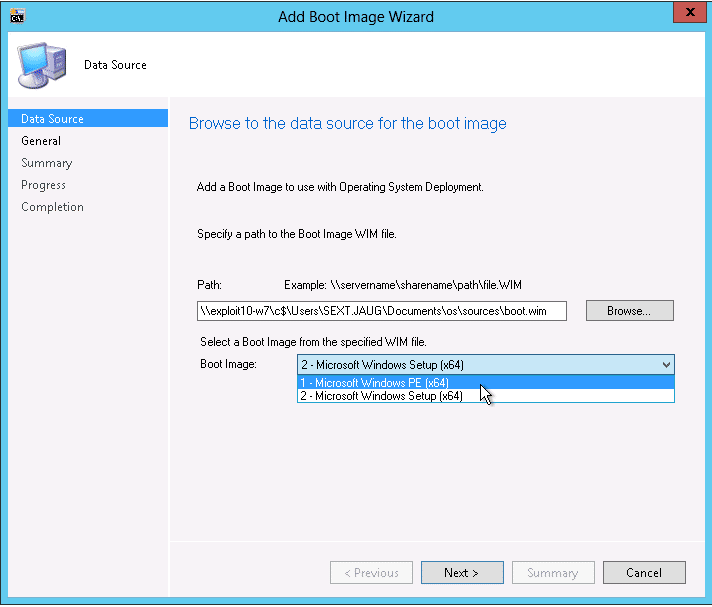
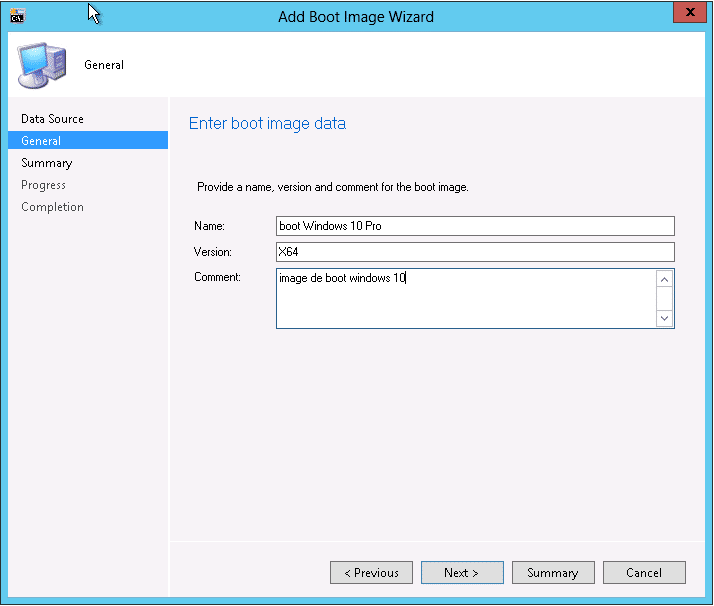
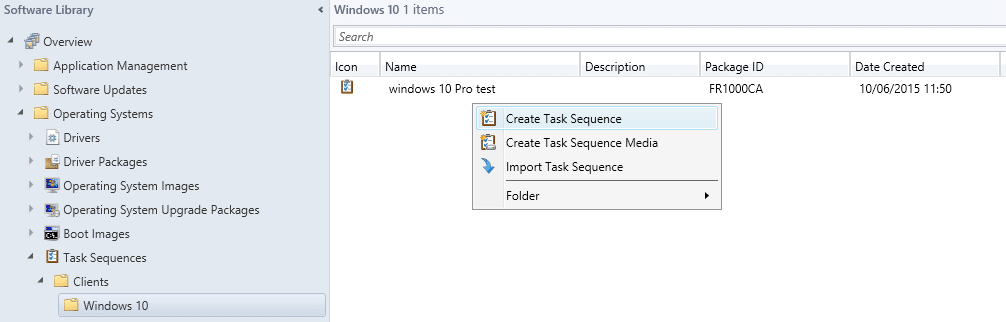
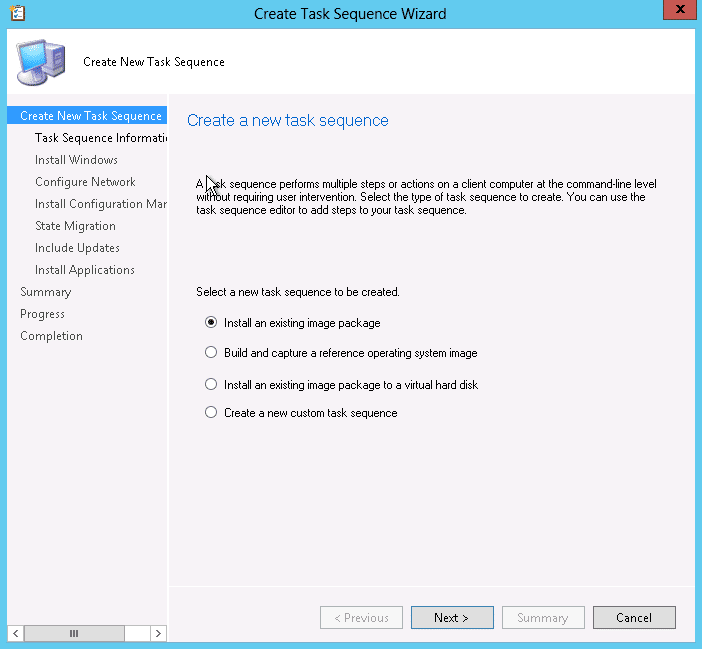
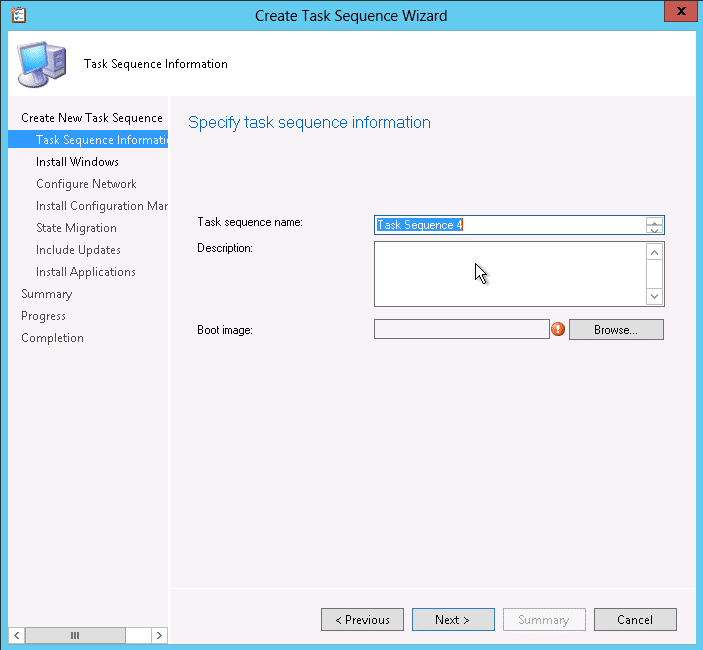
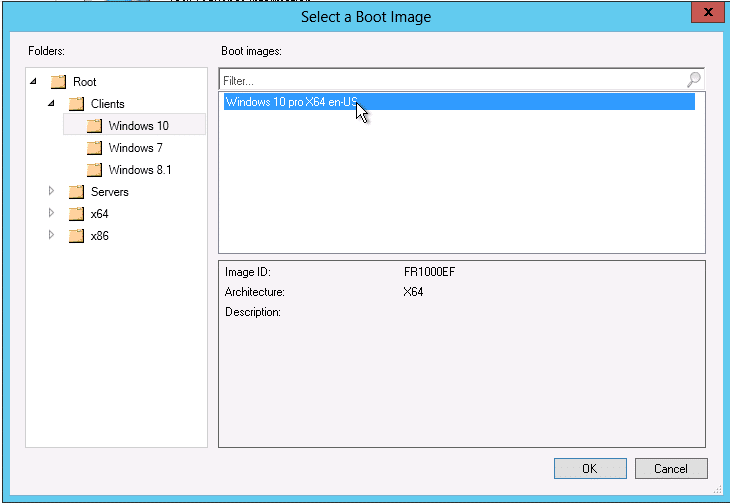
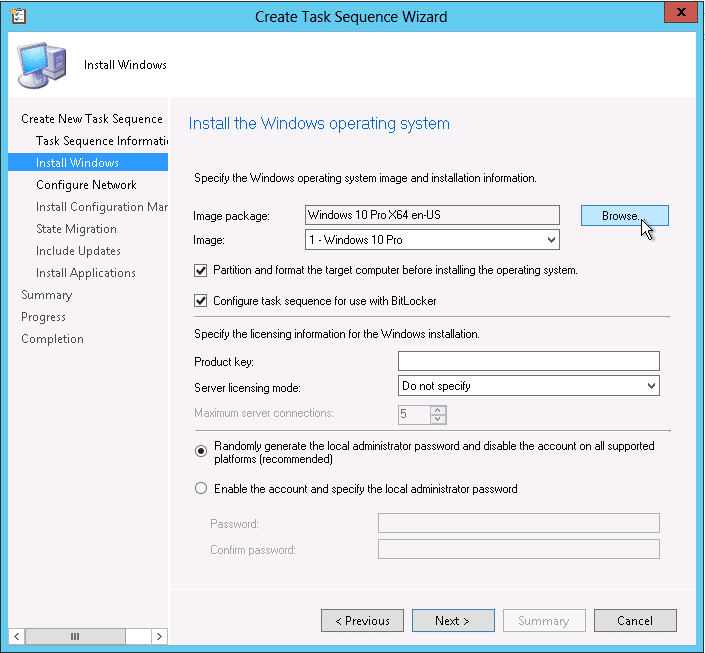

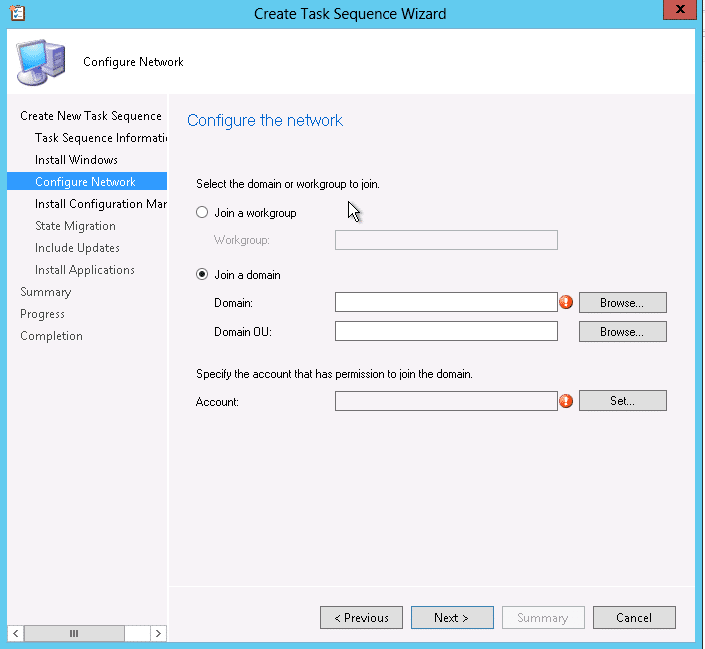
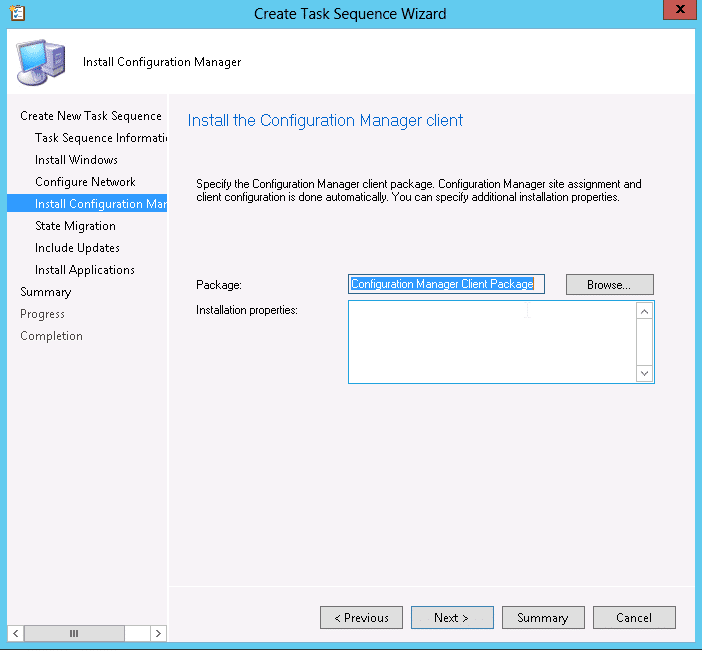
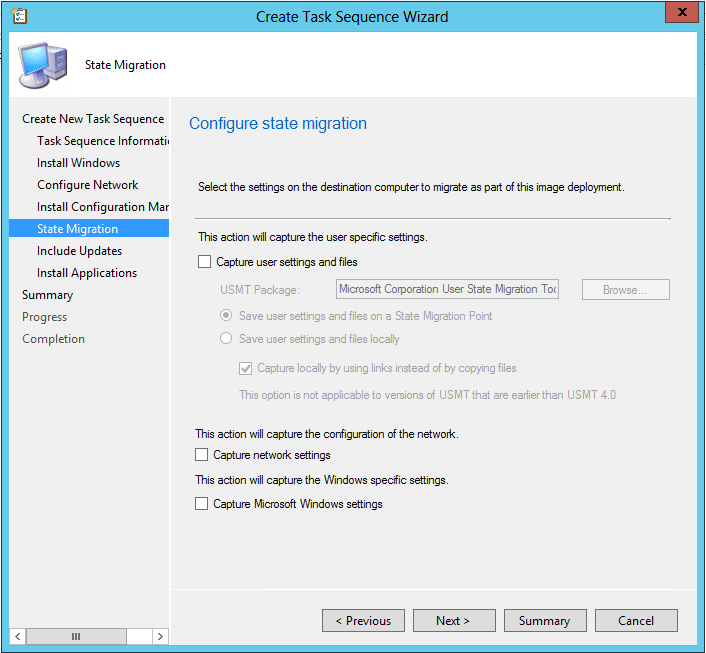
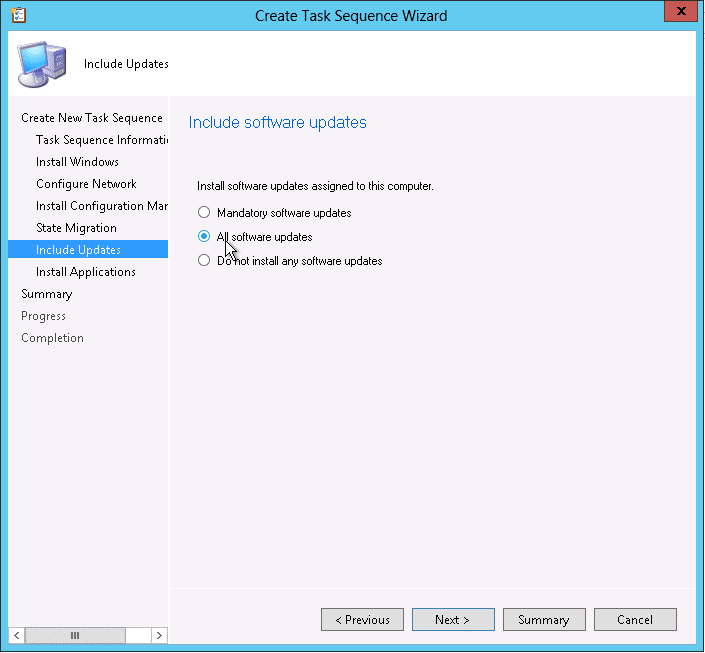
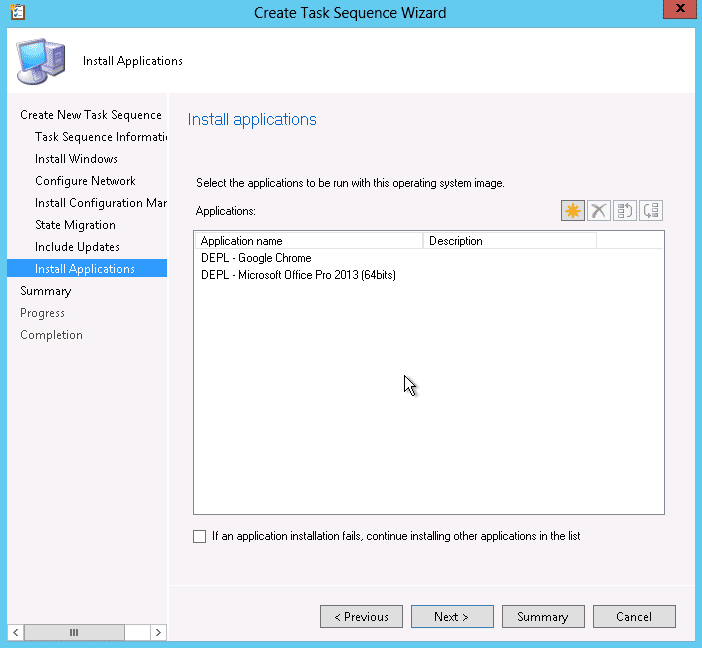
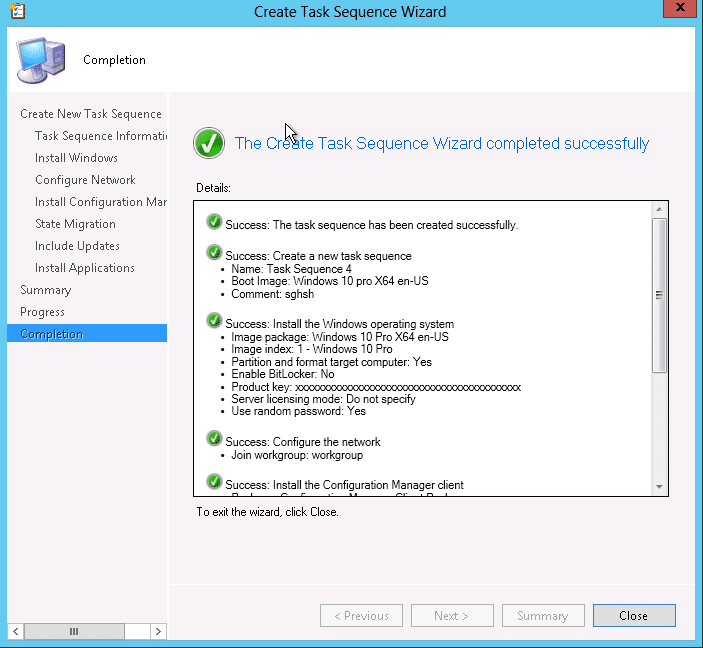
![[TUTO] – Synology : Comment sauvegarder vos données Office 365 avec Synology](https://sys-advisor.com/wp-content/uploads/2017/11/splash_synology_3-1-100x70.jpg)
![[TUTO] – Windows 10 : Comment générer une CSR avec cygwin et openssl](https://sys-advisor.com/wp-content/uploads/2019/09/splash_windows10-100x70.jpg)
![[TUTO] – Windows 2008 : Comment désactiver l’autoconfiguration IPv4](https://sys-advisor.com/wp-content/uploads/2019/08/splash_windows_server-100x70.jpg)
![[TUTO] – Recalbox : Comment ajouter de nouvelles ROMS à votre Recalbox](https://sys-advisor.com/wp-content/uploads/2017/11/splash_recalbox-100x70.png)
![[TUTO] – Windows 10 : Comment gérer, activer ou désactiver l’indexation](https://sys-advisor.com/wp-content/uploads/2018/01/splash_windows10-100x70.jpg)


Salut,
tu peux :
1. Dans le menu démarrer > Windows Kits, lancer « Environnement de déploiement et d’outils de création d’images » en tant qu’administrateur.
2. Lancer la commande « COPYPE.CMD amd64 c:\WINPE64\ »
3. Indiquer dans sccm: « \\localhost\c$\WINPE64\media\sources\boot.wim ».
Désolé pour ma réponse tardive mais ça peut servir à d’autres 🙂
Bonjour,
Lorsque vous ajouter l’image de boot « boot.wim », vérifiez bien que vous êtes dans le menu « boot images » car il s’agit bien d’une image de boot que vous souhaitez ajouter.
Jérémy
Bonjour,
Je suis bien sur le menu « images de démarrage », où se trouve déjà le « Boot image (x64) » et « Boot image (x86) »
Cordialement,
Je n’ai jamais rencontré ce soucis avant..
Vous avez essayé avec un autre ISO ou de télécharger de nouveau celui que vous utilisez ?
Jérémy
Oui j’ai essayé de télécharger de nouveau et une autre ISO (multiples version) et même soucis
Bonjour, je viens effectuer des précisions suites aux différents tests que j’ai fait.
J’ai donc un dossier partagé sur le serveur SCCM contenant l’ISO de Windows 10 1709. En droit de partage et NTFS j’ai le groupe admin du domaine et le serveur SCCM en contrôle total. J’ai pu m’apercevoir que l’image du système d’exploitation install.wim me retournait le même erreur que boot.wim. Lorsque je mets tout le monde en lecture sur les droits de partages, l’image remontait sans erreur.
En revanche pour boot.wim, j’ai le même soucis : “Le chemin UNC spécifié ne contient pas un fichier image de démarrage valide ou vous n’avez pas l’autorisation d’y accéder. Spécifier un chemin valide.”.
Cela viendrait donc d’un problème de droit ?
J’ai effectué le test avec boot.wim de l’ISO windows 7 entreprise et j’ai la même erreur.
En vous remerciant,
Bonjour,
Avez-vous essayer de mettre tous les droits sur ce partage ? (everyone en full par exemple). Pouvez-vous me donner l’exemple de la structure du chemin UNC que vous renseignez ?
Jérémy
Bonjour,
Oui, j’ai effectivement mis les droits sur ce partage à tout le monde en controle total et même soucis.
Je n’ai pas de problème concernant « install.wim ».
L’exemple de chemin est \\serveurSccm\Iso\Win10\sources\boot.wim
Est-ce qu’il y aurait une écriture du fichier quelque part (une copie éventuelle), et ce serait peut-être sur le dossier de destination que j’aurais un soucis de droit ?
En vous remerciant,
Bonjour,
J’ai un soucis lors de l’ajout du boot.wim du dossier sources de l’iso de Windows 10 : le chemin unc spécifié ne contient pas un fichier image de démarrage valide.
Avez-vous une idée sur la provenance du problème et comment le résoudre ?
En vous remerciant par avance,
Bonjour,
Le problème est que vous ne trouver pas le fichier “boot.wim” dans l’ISO Windows 10 ? C’est bien cela ?
Jérémy
Non, je ‘ai bien dans le dossier sources au même niveau que install.wim. Mais il ne veut pas me le prendre, j’ai ce message d’erreur quand je le sélectionne
Je n’ai pas eu de soucis sur l’ajout de « install.wim » sur la première partie de votre tuto
Vous avez le message d’erreur ?
Excusez-moi du temps de réponse, j’ai dû mettre temporairement le projet SCCM de côté.
Le message d’erreur est : « Le chemin UNC spécifié ne contient pas un fichier image de démarrage valide ou vous n’avez pas l’autorisation d’y accéder. Spécifier un chemin valide. ».
Cela ne vient pas des autorisations car j’ai pu prendre WinPE.wim dans le dossier sources de la même ISO qui fonctionne mais je n’ai pas le choix de l’image pack car c’est une iso multiples.