Qui n’a jamais voulu sécuriser l’accès à un fichier ou bien même un répertoire ? Microsoft nous facilite grandement la tâche avec la gestion des propriétés avancées des données.
Nous prendrons pour exemple, le cryptage d’un répertoire créé spécialement pour la démonstration.
Environnement de test :
Système d’exploitation : Windows 8 Pro
ETAPE 1 : Création d’un répertoire contenant un fichier word
Nous créons pour commencer un répertoire appelé « Cryptage » à la racine du lecteur système (C:)
Vous pouvez maintenant y insérer une donnée. Dans notre exemple, se sera un fichier word 2013 nommé « test ».
ETAPE 2 : Cryptage du répertoire
Cliquez droit sur le répertoire « Cryptage » puis sélectionnez « Properties ». Ensuite, depuis les propriétés du répertoire, cliquez sur « Advanced… ».
Cochez la case « Encrypt contents to secure data » puis validez en cliquant sur « OK » (2 fois).
Une fenêtre apparaît dès lors « Confirm Attribute Changes », choisissez l’option « Apply changes to this folder, subfolders and files » pour que le cryptage soit appliqué à toutes les données du répertoire.
ETAPE 3 : Sauvegarder le certificat
Un certificat est automatiquement créé avec le nom d’utilisateur de votre session. Pour le vérifier, il vous suffit d’exécuter la commande « certmgr.msc« .
Note: Le certificat créé est uniquement disponible pour votre session utilisateur, c’est à dire que quelqu’un connecté avec une autre session sur votre ordinateur n’aura pas accès à ce certificat.
Dans l’arborescence de gauche, rendez-vous dans le dossier « Personal » puis « Certificates ». Vous devriez apercevoir un certificat portant le nom d’utilisateur de votre session Windows, dans mon cas « jérémy ». Pour être sur que ce certificat est le bon, il faut vérifier que la colonne « Intended Purposes » soit de type « Encrypting File System« .
Il faut maintenant sauvegarder ce certificat, nous allons donc l’exporter de façon à pouvoir le sauvegarder sur un support un peu plus approprié tel qu’une clé USB, un disque dur externe personnel, un espace de stockage personnel sur le cloud, etc…
Faites un clique droit sur le certificat puis sur « All Tasks » et enfin sur « Export… ».
Suivez le Wizard d’exportation du certificat. Cliquez sur « Next » pour continuer.
Sélectionnez « Yes, export the private key » puis cliquez sur « Next ».
Par défaut seulement l’option « Include all certificates in the certification path if possible » est cochée.
Note : la case « Delete the private key if the export is successful » est très utile. Si vous souhaitez donner accès à votre répertoire à une personne sans que celle-ci ne puisse partager le certificat après.
Cliquez sur « Next » pour continuer.
Renseignez un mot de passe au certificat que vous exportez. Cochez la case « Password » puis saisissez le mot de passe que vous souhaitez. Cliquez ensuite sur « Next ».
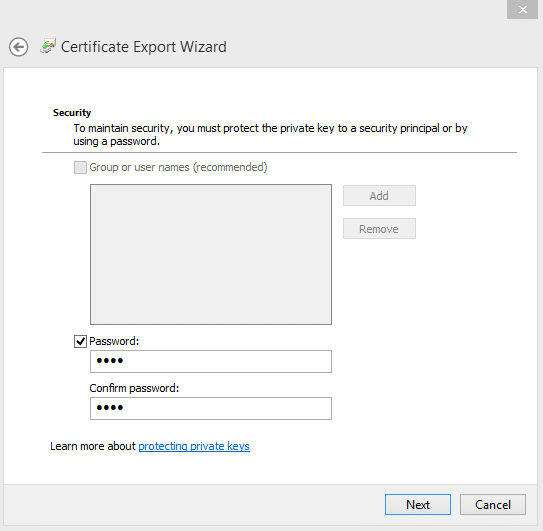
Pour finir l’export du certificat, saisissez un chemin d’export ainsi qu’un nom de fichier. Le certificat exporté sera de la forme suivante : « nom_certificat.pfx« . Cliquez sur « Next » puis sur « Finish ».
Si tout c’est bien déroulé vous devriez voir apparaître le certificat ainsi que la fenêtre suivante. Et n’oubliez surtout pas de sauvegarder ce certificat autre part que sur votre ordinateur :- )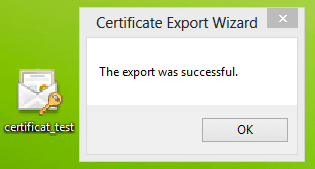
ETAPE 4 : Test du certificat
Dans un premier temps, si vous n’avez pas encore remarqué. La couleur du répertoire que vous venez de crypté à changé de couleur. La couleur verte signifie que votre répertoire est bien crypté.
Il est maintenant temps de tester ce cryptage. Sur le même ordinateur, nous décidons d’ouvrir la session d’un autre utilisateur pour vérifier que nous n’avons pas accès aux fichiers à l’intérieur du répertoire.
Note : Depuis la session d’un nouvel utilisateur.
Effectivement, le contenue du fichier est illisible… Le cryptage fonctionne donc très bien.
ETAPE 5 : Importer le certificat
Nous allons essayer d’importer le certificat précédemment sauvegardé pour pouvoir accéder aux fichiers.
Exécutez le fichier « cert_test.pfx ».
Current User : Appliquer le certificat uniquement pour l’utilisateur actuel (utilisateur qui à exécuté le certificat).
Local Machine : Appliquer le certificat pour tous les utilisateurs se connectant sur cet ordinateur.
Cliquez sur « Next » pour continuer.
Cliquez sur « Next » pour continuer, aucune modification n’est nécessaire.
Laissez les options par défaut puis cliquez sur « Next ».
Cliquez sur « Finish » pour terminer l’import.
Le certificat à bien été importé si vous recevez ce message.
Vous pouvez ouvrir à nouveau le fichier word, et maintenant le contenu du fichier est accessible.
A vous de jouer !!!

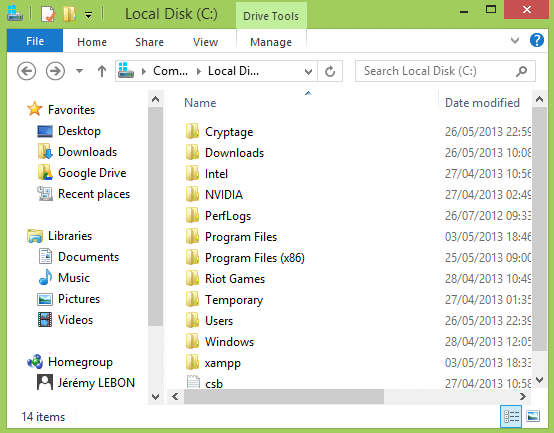
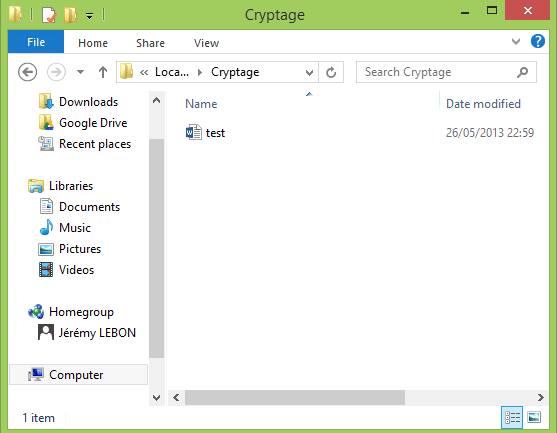

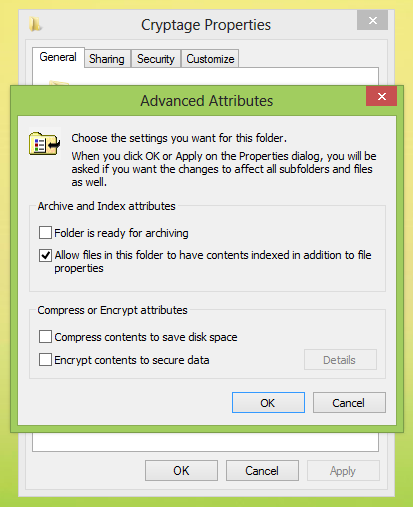
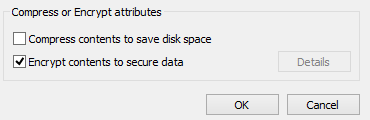
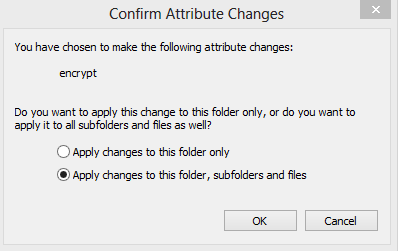
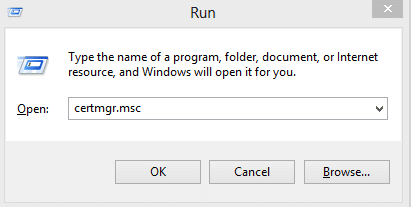
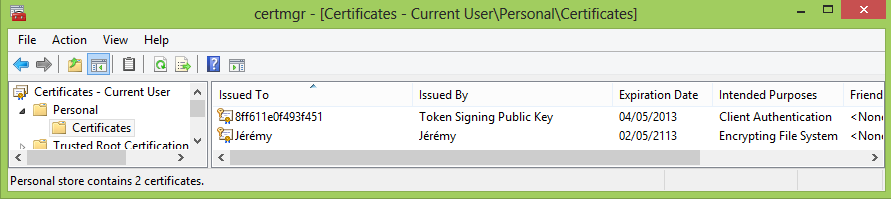
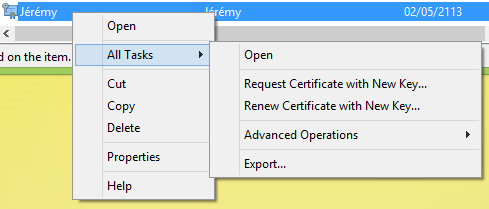
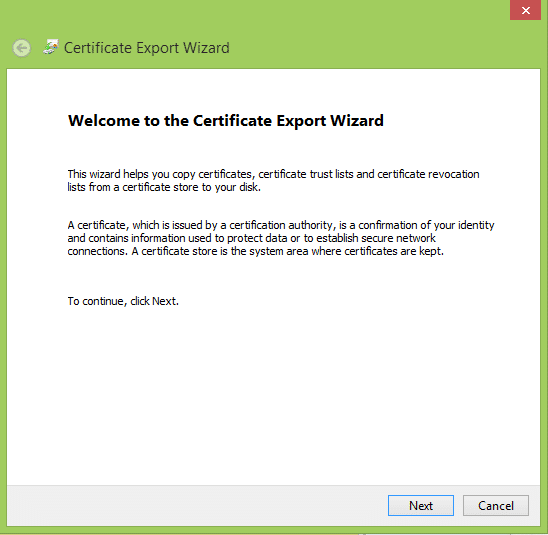
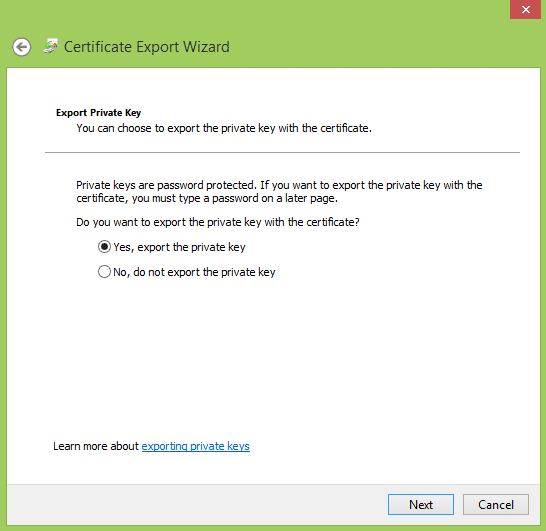
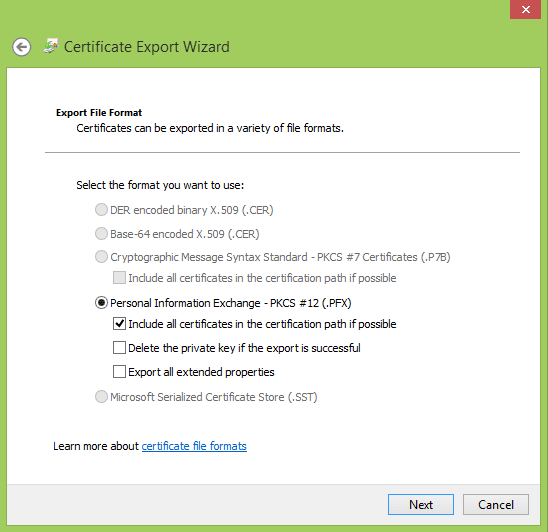
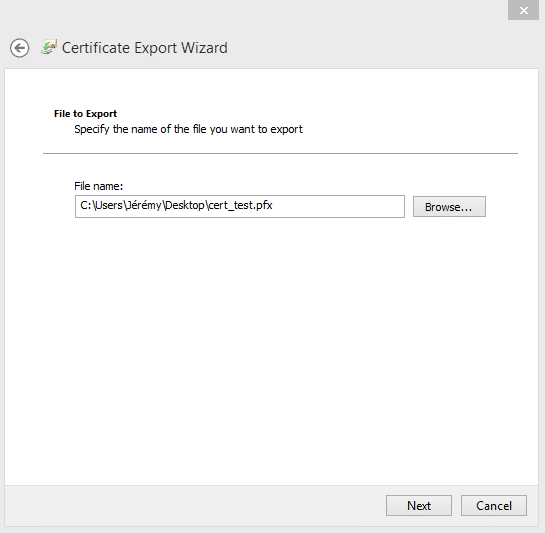
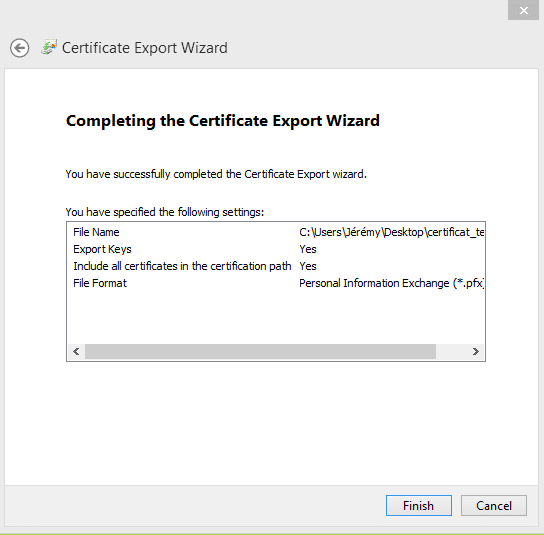
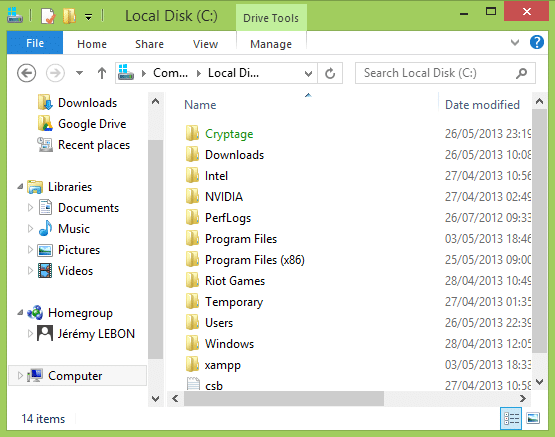
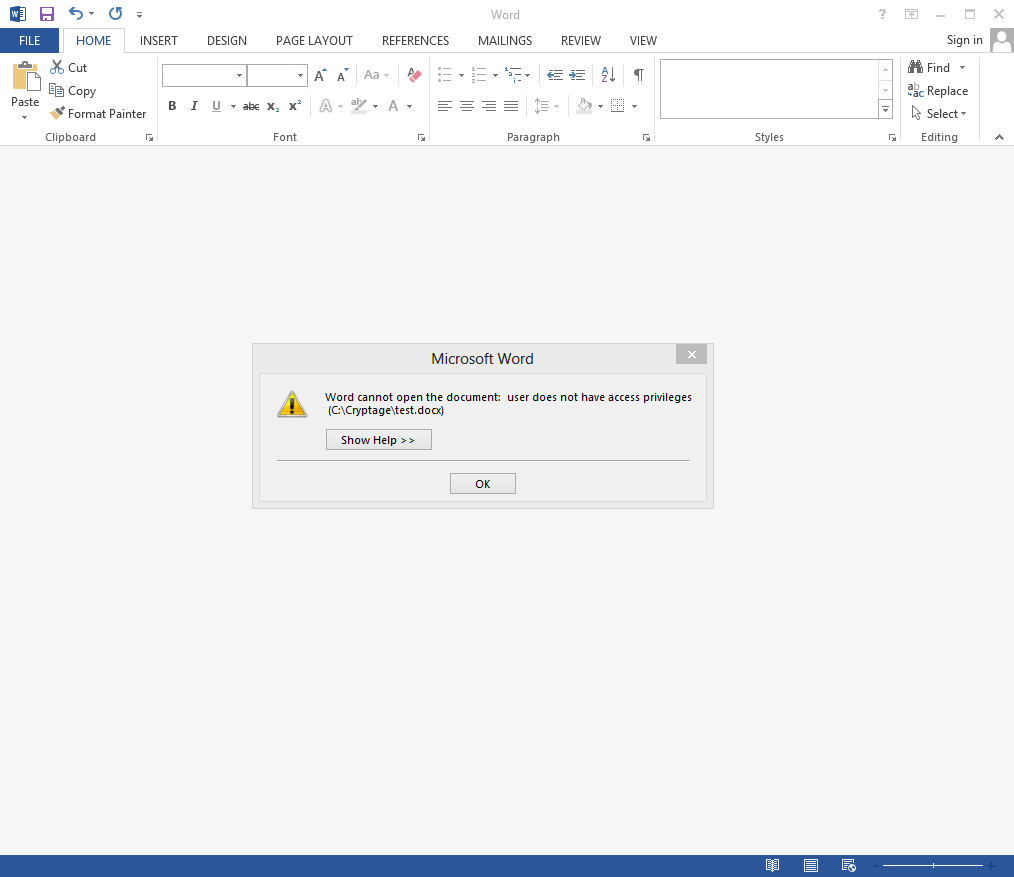
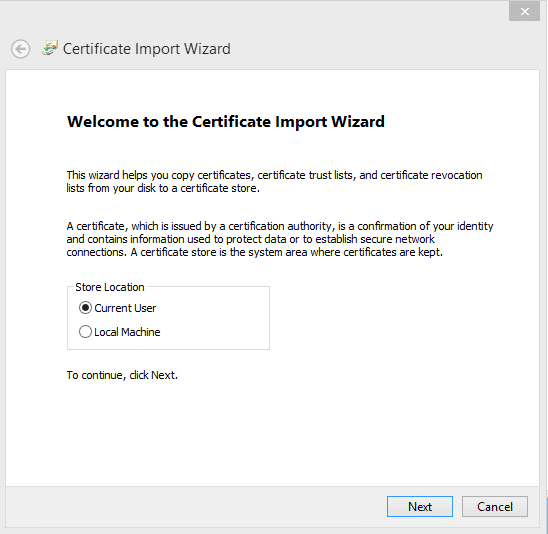
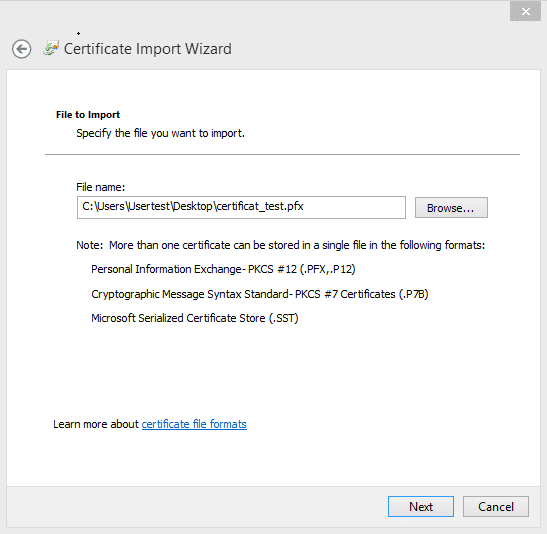
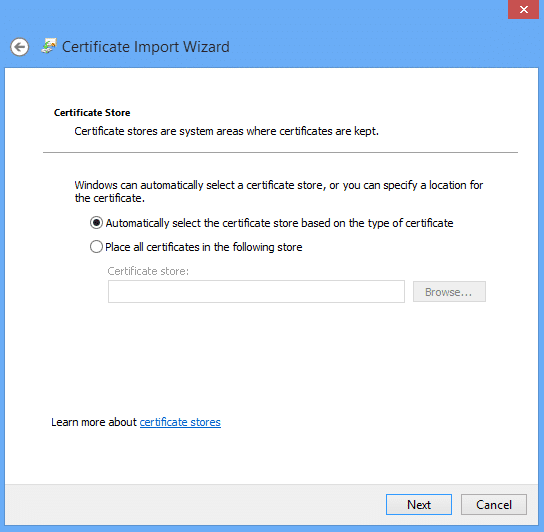
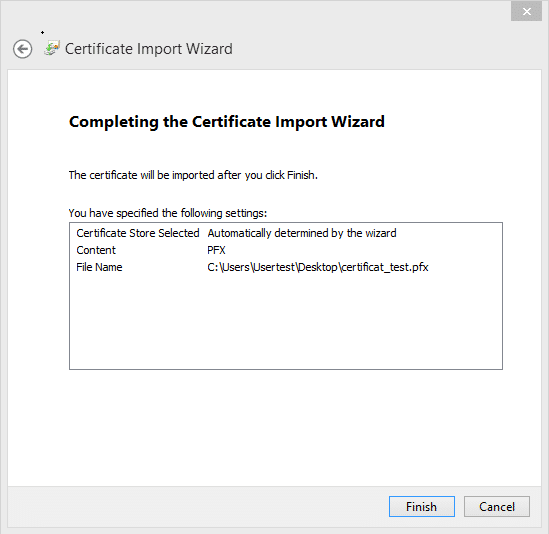
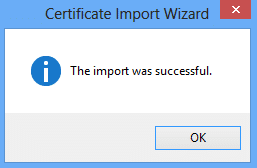
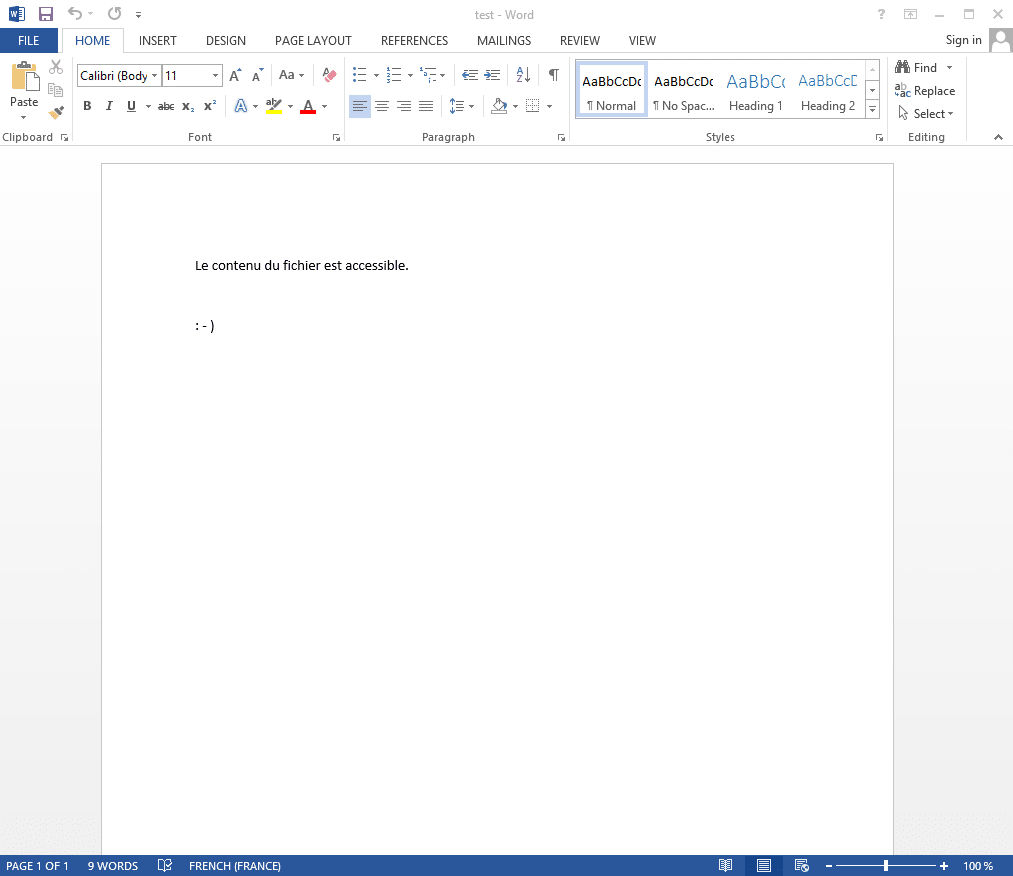
![[TUTO] – Synology : Comment sauvegarder vos données Office 365 avec Synology](https://sys-advisor.com/wp-content/uploads/2017/11/splash_synology_3-1-100x70.jpg)
![[TUTO] – Windows 10 : Comment générer une CSR avec cygwin et openssl](https://sys-advisor.com/wp-content/uploads/2019/09/splash_windows10-100x70.jpg)
![[TUTO] – Windows 2008 : Comment désactiver l’autoconfiguration IPv4](https://sys-advisor.com/wp-content/uploads/2019/08/splash_windows_server-100x70.jpg)
![[TUTO] – Recalbox : Comment ajouter de nouvelles ROMS à votre Recalbox](https://sys-advisor.com/wp-content/uploads/2017/11/splash_recalbox-100x70.png)
![[TUTO] – Windows 10 : Comment gérer, activer ou désactiver l’indexation](https://sys-advisor.com/wp-content/uploads/2018/01/splash_windows10-100x70.jpg)


Merci pour ces infos. Moi, j’ai essayé de mettre un mot de passe sur mes documents de travail avec un logiciel de chiffrement. C’est pas mal. Sans le mot de passe, personne même moi ne peut ouvrir le fichier. http://www.reneelab.fr/proteger-un-fichier-windows-10.html
Franchement, plus compliqué ça ne parait pas possible. On espérait un mot de passe, et puis voilà !