DOSSIER Complet SCCM 2012
Dossier complet : Installation et exploitation de System Center 2012 Configuration Manager
——————————————————
Les paramètres clients sont très importants dans SCCM, c’est à partir de la que vous pouvez autoriser différentes fonctions au niveau des postes utilisateurs.
Pour commencer, rendez-vous dans la partie « Administration » puis sur l’onglet « Client Settings ».
Il se trouve que par défaut, il existe déjà un paramètre client de configuré qui est automatiquement appliqué à tous les périphériques. Cette politique est de priorité « 10000 », ce qui signifie qu’il est possible d’en créer 9999 autres.
Plus la priorité est basse, plus la politique est prioritaire. Un client ne peut avoir qu’une seule politique d’appliquée, donc si plusieurs politiques sont appliquées au niveau d’un même client alors celui-ci se verra appliquer la politique avec la plus petite priorité.
Pour créer une nouvelle politique, cliquez droit sur « Client Settings » dans la fenêtre de gauche puis cliquez sur « Create Custom Client Device Settings ».
Pour le moment, aucun paramètre n’est appliqué. Vous pouvez tous les sélectionner afin qu’ils apparaissent dans la colonne de gauche.
– Background Intelligent Transfer :
Activer la limitation du Background Intelligent Transfer, puis affiner les paramètres de limitation.
– Cloud Services
Autoriser le client à utiliser un serveur « Distribution Point » hors domaine.
– Client Policy
Spécifier l’intervalle de refresh de la policy au niveau des clients. Il est aussi possible d’activer les politiques utilisateurs.
– Compliance Settings
Permet l’activation des paramètres « Compliance Settings » que vous retrouvez dans la partie « Assets and Compliance ».
– Computer Agent
Configuration de certains paramètres en relation avec l’ordinateur client, sur les déploiements, le catalogue, etc…
– Computer Restart
Configurer l’intervalle de notification de l’utilisateur par rapport aux redémarrage des devices.
– Endpoint Protection
Tous les paramètres en relation avec l’antivirus Microsoft Endpoint Protection
– Hardware Inventory
Permet d’activer l’inventaire matériel des périphériques mais aussi de mettre en place un schedule.
– Metered Internet Connections
Pour déterminer la méthode de communication des clients.
– Network Access Protection (NAP)
Si du NAP est configuré sur votre réseau, vous pouvez activer cette option.
– Power Management
Vous pouvez grâce à ces paramètres gérer le wake-up proxy, le Wake On LAN et etc…
– Remote Tools
Permet d’activer le contrôle à distance des ordinateurs clients et affiner divers paramètre en relation avec le contrôle à distance.
– Software Deployment
Configurez la récurence de ré-evaluation du déploiement des applications.
– Software Inventory
L’activation de l’inventaire logiciel vous permet de récupérer des fichiers directement sur les postes utilisateurs en fonction du type de configuration.
– Sofware Metering
Permet d’activer le software metering avec un schedule.
– Software Updates
Permet d’activer l’utilisation du système de mise à jour SCCM.
– State Messaging
Configurer la récurence des message de statut.
– User and Device Affinity
Ces valeurs permettent de déterminer l’affinité d’un ordinateur de travail avec son utilisateur en fonction du temps que celui-ci est resté connecté dessus.
Une fois que la politique est configurée comme vous le souhaitez, cliquez droit sur la politique puis sur « Deploy » afin de la déployer sur un groupement.
Il ne vous reste plus qu’à choisir le regroupement puis de faire « OK ».
Vous pouvez jouer sur les priorités des policy en cliquant sur « Increase Priority » ou bien « Decrease Priority ».

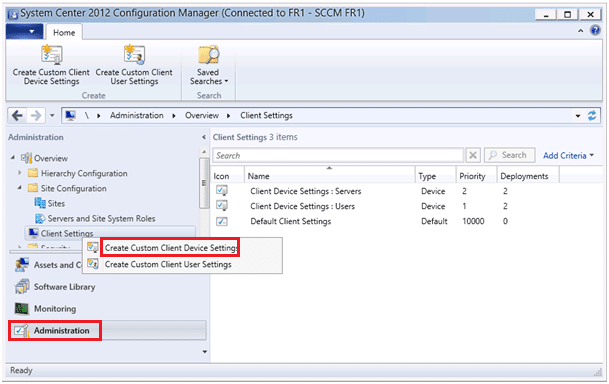
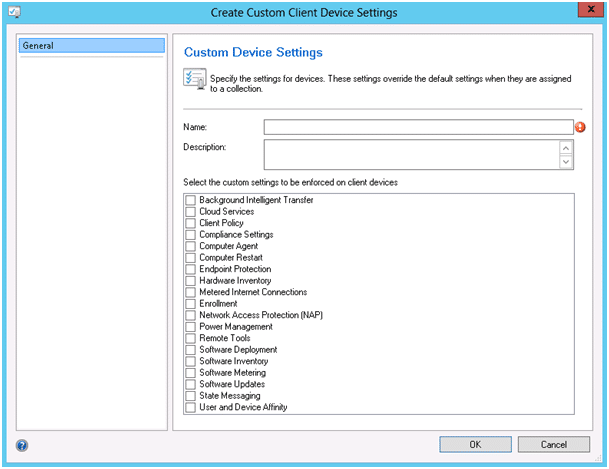
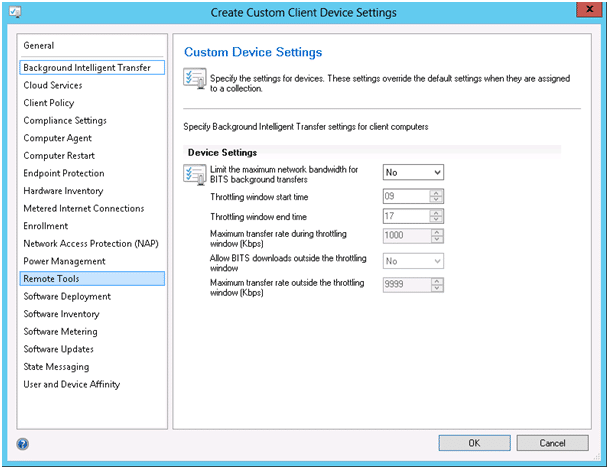
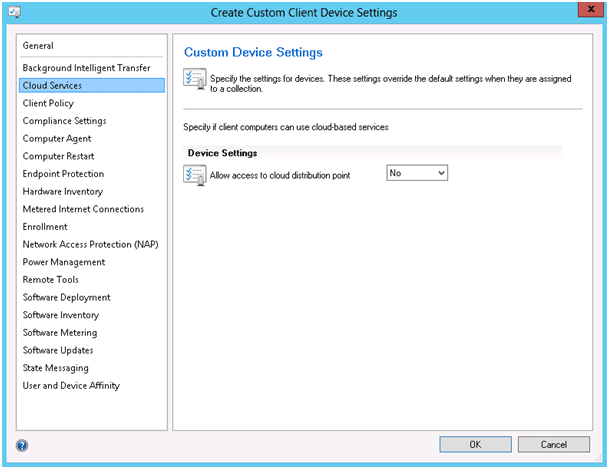
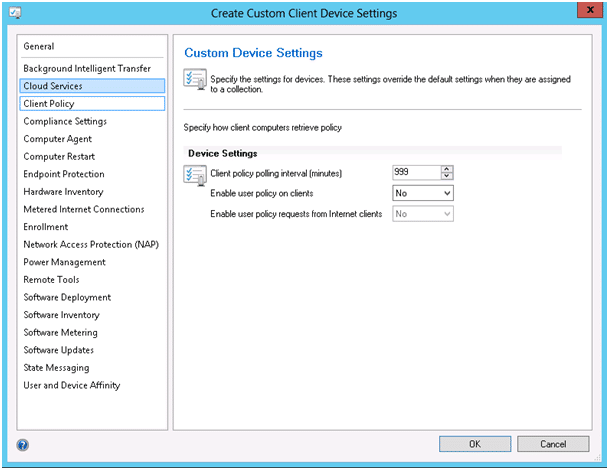
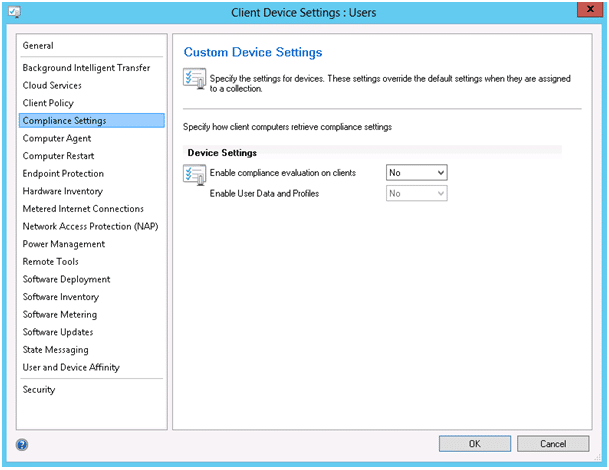
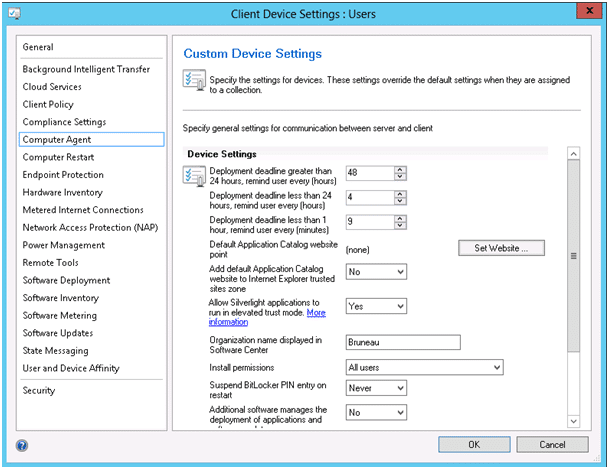
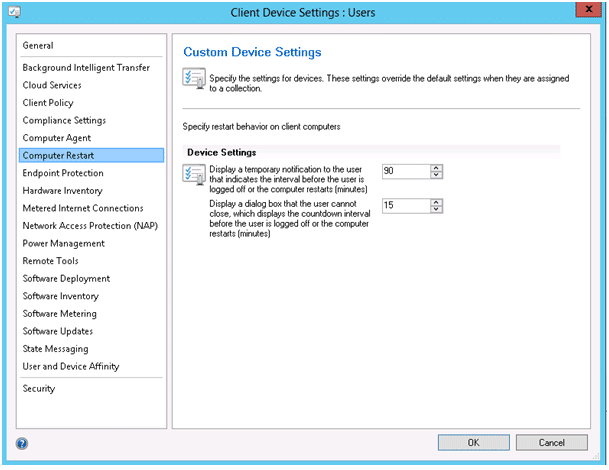
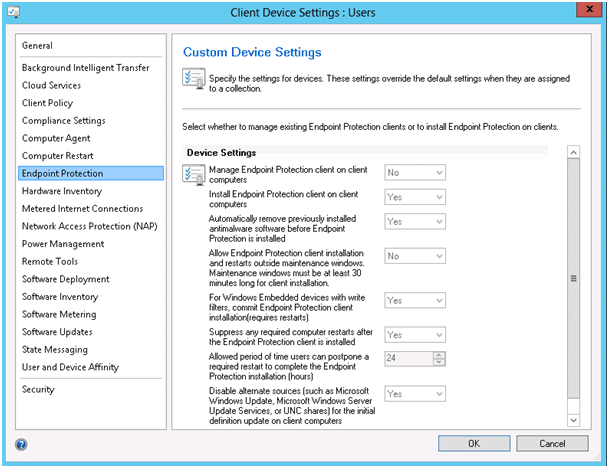
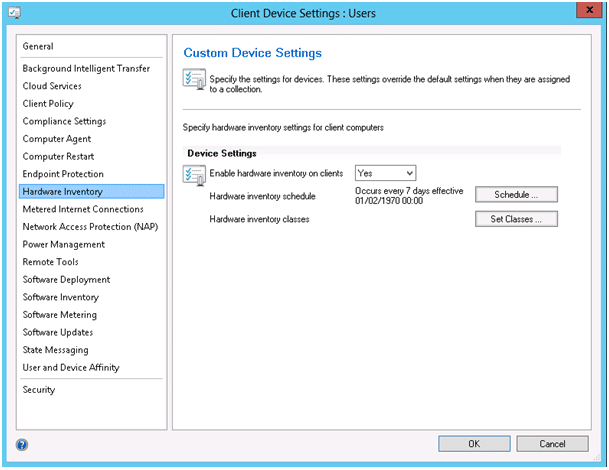
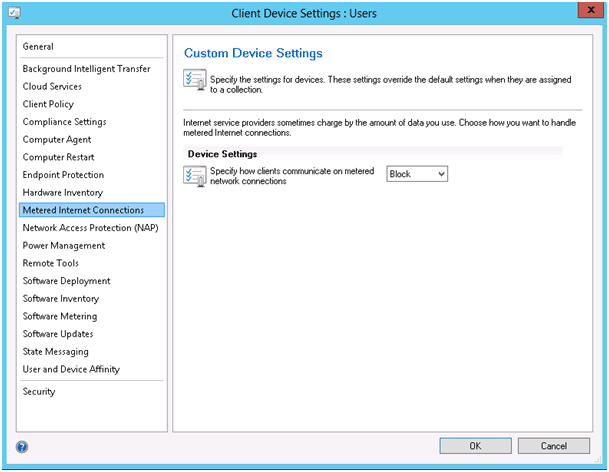
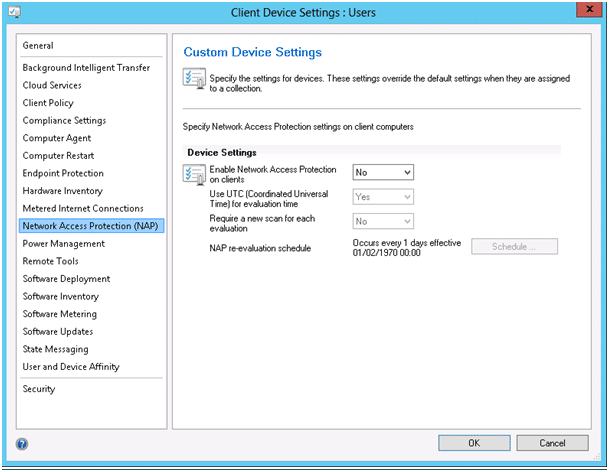
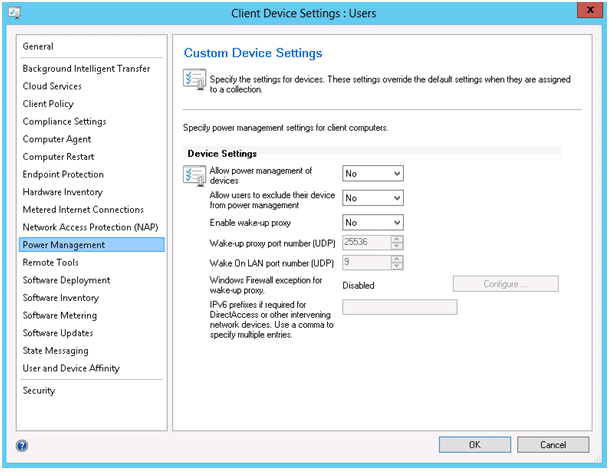
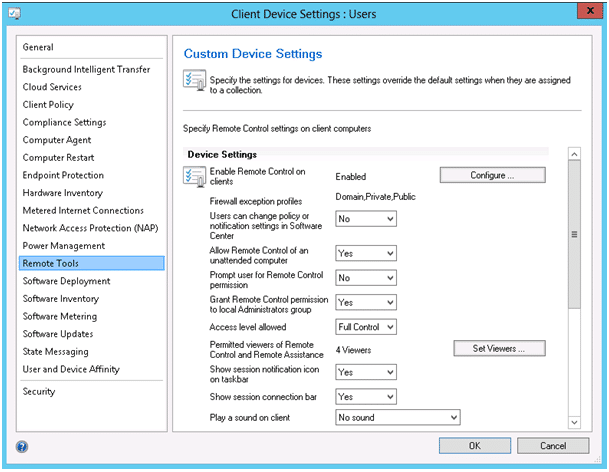
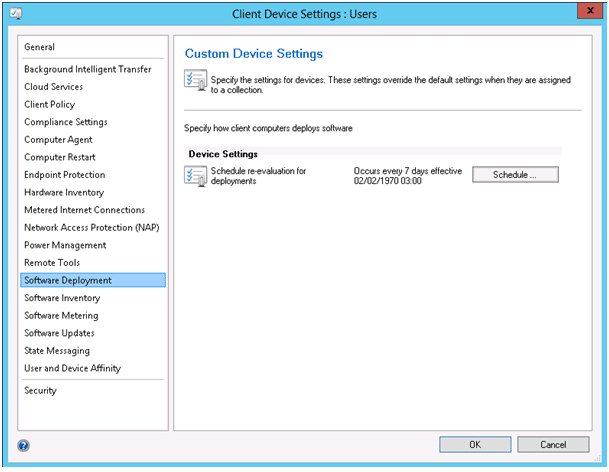
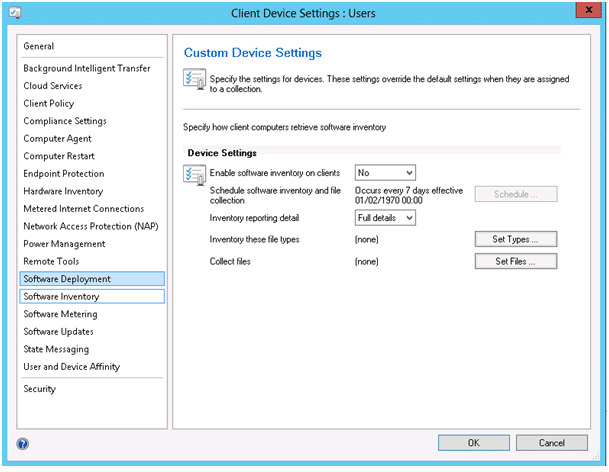
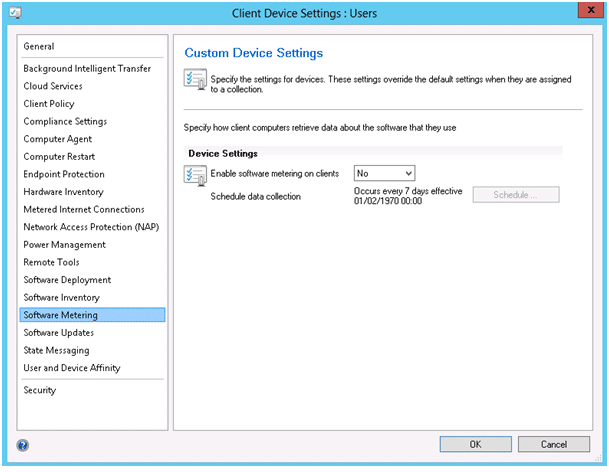
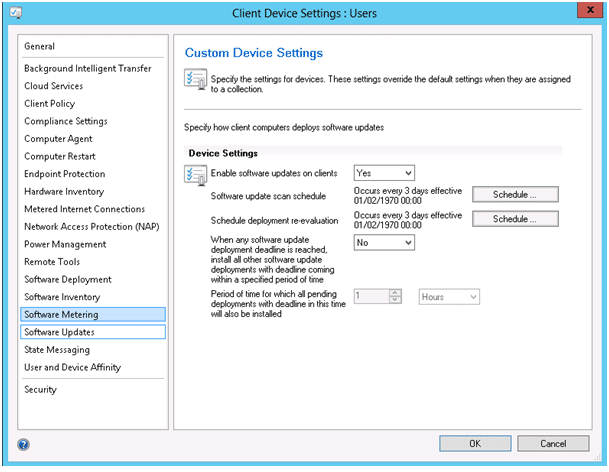
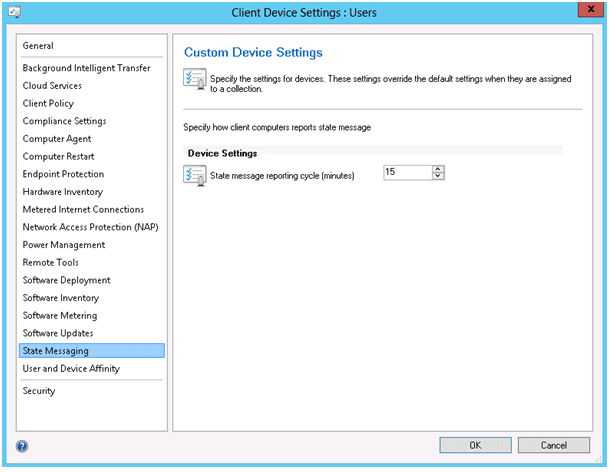
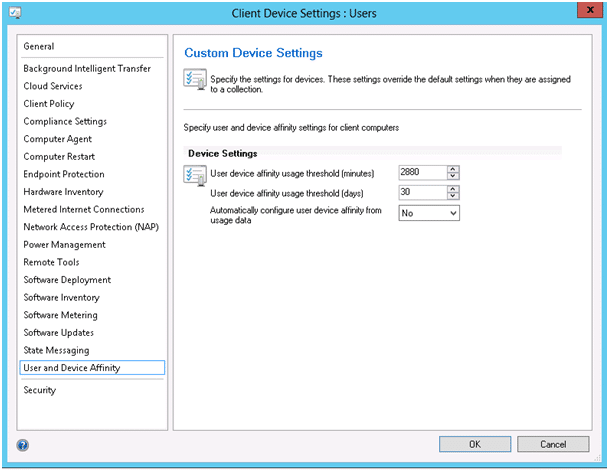
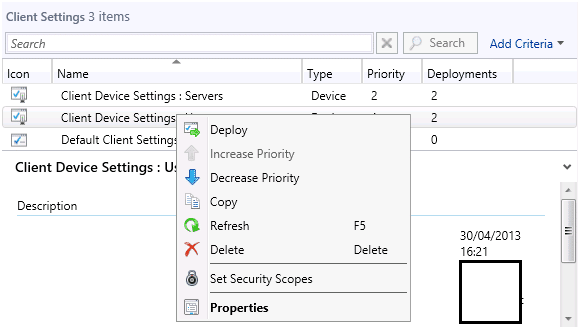
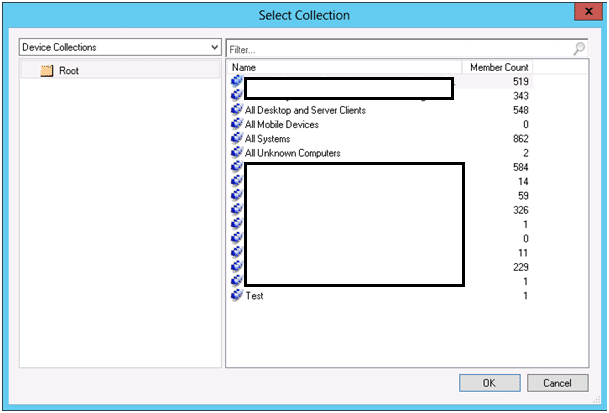
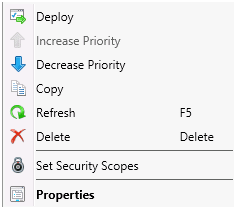
![[TSHOOT] – SCCM 2012R2 : Déploiement bloqué dans le statut « Waiting for content »](https://sys-advisor.com/wp-content/uploads/2013/06/splash_sccm2012.png)
![[TUTO] – Synology : Comment sauvegarder vos données Office 365 avec Synology](https://sys-advisor.com/wp-content/uploads/2017/11/splash_synology_3-1-100x70.jpg)
![[TUTO] – Windows 10 : Comment générer une CSR avec cygwin et openssl](https://sys-advisor.com/wp-content/uploads/2019/09/splash_windows10-100x70.jpg)
![[TUTO] – Windows 2008 : Comment désactiver l’autoconfiguration IPv4](https://sys-advisor.com/wp-content/uploads/2019/08/splash_windows_server-100x70.jpg)
![[TUTO] – Recalbox : Comment ajouter de nouvelles ROMS à votre Recalbox](https://sys-advisor.com/wp-content/uploads/2017/11/splash_recalbox-100x70.png)
![[TUTO] – Windows 10 : Comment gérer, activer ou désactiver l’indexation](https://sys-advisor.com/wp-content/uploads/2018/01/splash_windows10-100x70.jpg)

