DOSSIER Complet SCCM 2012
Dossier complet : Installation et exploitation de System Center 2012 Configuration Manager
——————————————————
Dans la console d’administration sccm, rendez-vous dans la partie « Administration » puis dans « Site Configuration » et « Servers and Site System Roles ».
Cliquez droit sur « Servers and Site System Roles » et ensuite sur « Create Site System Server ».
Remplissez correctement les champs suivants :
– Name : Saisissez le nom FQDN de votre nouveau serveur de site Distribution Point.
– Site code : Assignez votre nouveau serveur au site SCCM
– Site System Installation Account : Suivant votre politique de sécurité, il faut que le serveur SCCM ai un accès administrateur local sur le nouveau serveur.
Cliquez ensuite sur « Next » pour continuer.
Vous pouvez spécifier les paramètres de votre serveur proxy, puis poursuivez en cliquant sur « Next ».
C’est ici même que vous allez sélectionner le rôle « Distribution Point » à installer sur le nouveau serveur de site.
Cochez donc la case « Distribution point » puis continuez le processus.
Il est important que vous cochiez la case « Install and configure IIS if required by Configuration Manager », SCCM vous précise par une annotation que cette option est obligatoire pour l’installation du Distribution Point (« You must select this option to install the distribution point »)
Nous restons dans cette exemple sur des accès classiques en http, mais il est possible que vos clients communiquent en HTTPS avec le serveur Distribution Point, à vous de choisir.
L’option « Allow clients to connect anonymously » comme elle le précise autorise n’importe quel poste client à se connecter au serveur Distribution Point. Cette option facilite la gestion des accès client au serveur.
Un certificat auto-signé est automatiquement signé, vous pouvez modifier sa date d’expiration si vous le souhaitez.
Et pour finir, l’option « Enable this distribution point for prestaged content » permet d’autoriser ce point de distribution à recevoir des contenues déjà pré-configurés. Très utile pour des points de distribution accessible via des connexions avec un débit très limité.
Le paramètre « Drive space reserve (MB) correspond à l’espace que votre serveur de site Distribution Point réservera au système pour ne pas surcharger les disques. Je vous conseille de surveiller vos disque avec un autre outil de supervision pour plus de sécurité.
Vous pouvez ensuite configurer les différents chemins ou seront stockées les données. Si vous laissez les chemins en automatique, alors le serveur stockera les fichiers sur la partition système ou il y a le plus d’espace disponible. C’est-à-dire qu’il se peut que toutes vos partitions soient utilisées pour stocker des données SCCM à tour de rôle.
Nous choisissons dans notre cas de préciser pour le chemin primaire, la partition « D : ».
Vous pouvez autoriser le serveur Distribution Point à s’appuyer sur un autre serveur Distribution Point pour récupérer les données. Nous n’utiliserons pas cette fonction dans cette démonstration, continuez en cliquant sur « Next ».
Vous pouvez activer le paramètre PXE sur le Point de Distribution, ce qui installera automatiquement le rôle WDS sur le serveur. Pour rappel, cette option vous permettra de déployer des systèmes d’exploitation depuis votre console SCCM.
Le PXE utilise les ports UDP suivants : 67, 68, 69 et 4011
L’utilisation du PXE sera étudiée dans un autre article. Faites « Next », pour continuer.
Le multicast étant possible avec le rôle WDS, il vous est aussi possible de faire du multi-cast avec SCCM. De même, nous n’utiliserons pas cette option dans cet article. Continuez en cliquant sur « Next ».
Vous pouvez vérifier l’intégrité des données au niveau du Point de Distribution périodiquement si vous le souhaitez.
Il est maintenant temps d’assigner les groupes de limites de sites que vous avez normalement déjà configuré à votre nouveau point de distribution.
Puis finissez la configuration du point de distribution en suivant la fin du wizard.
Votre point de distribution sera opérationnel d’ici quelques minutes.

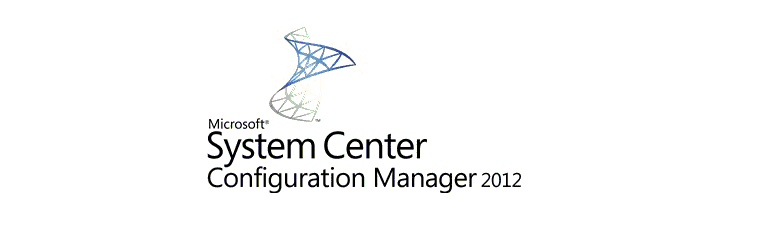
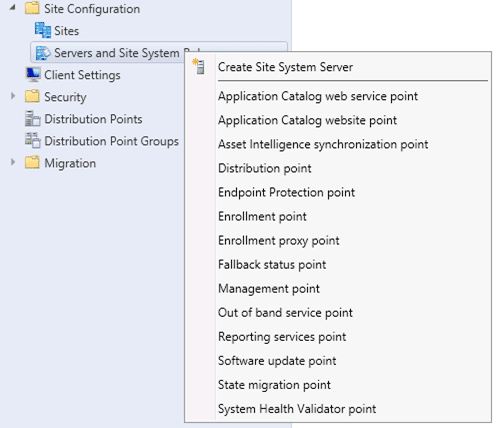
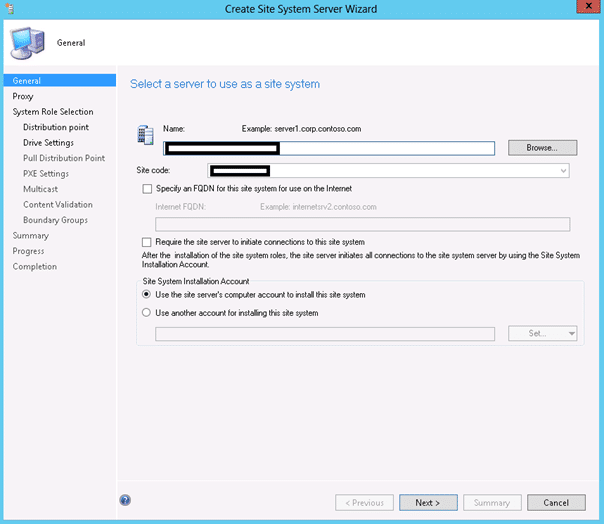
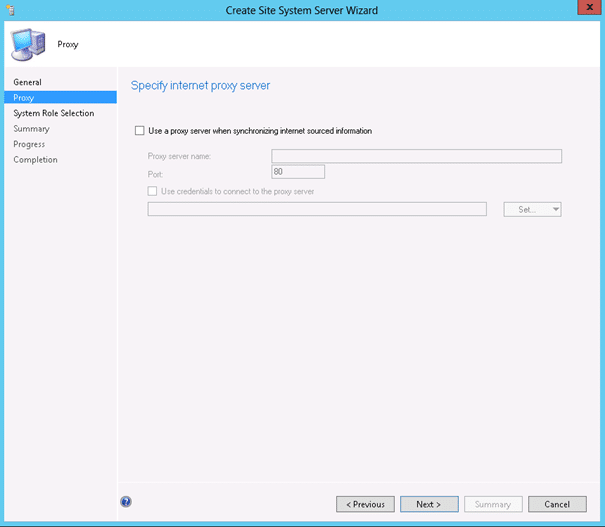
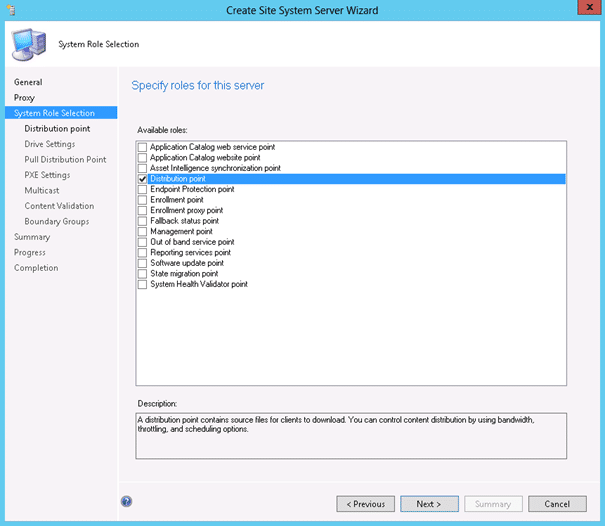
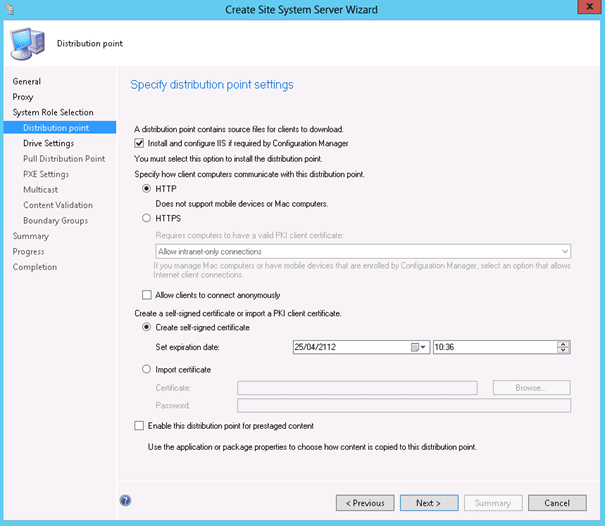
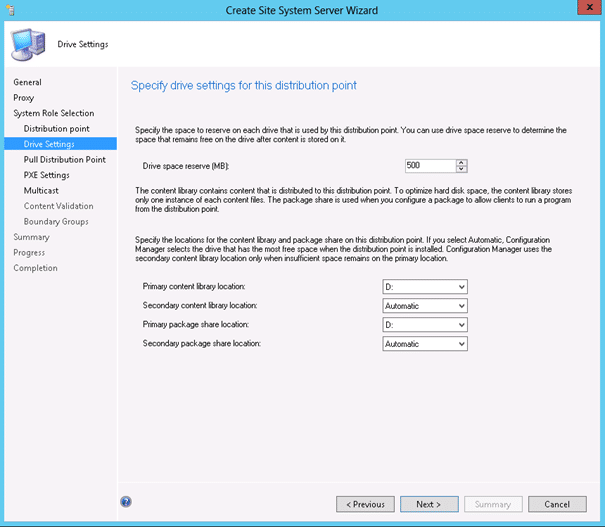
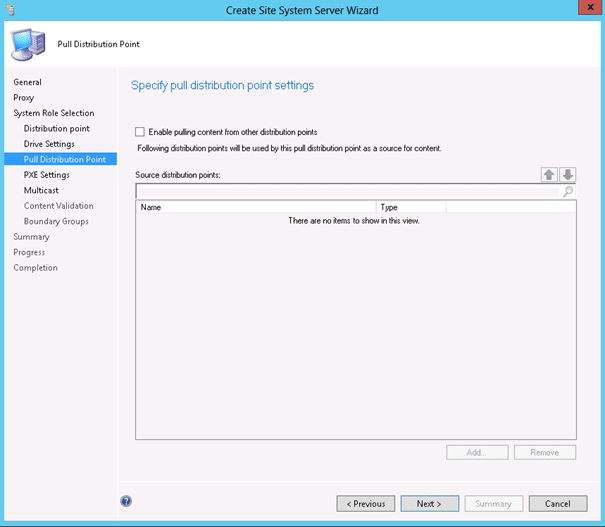
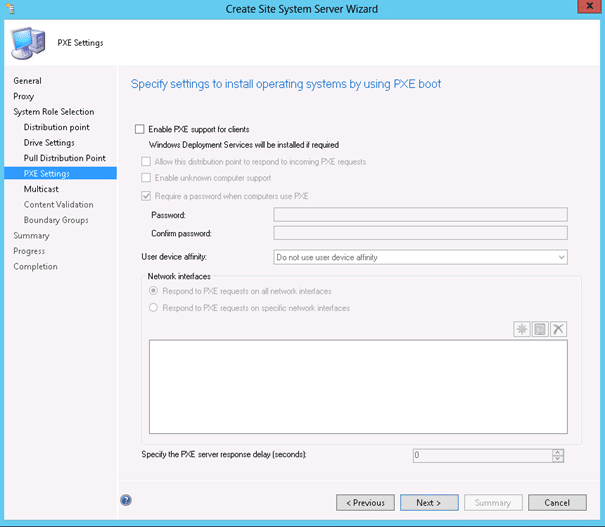
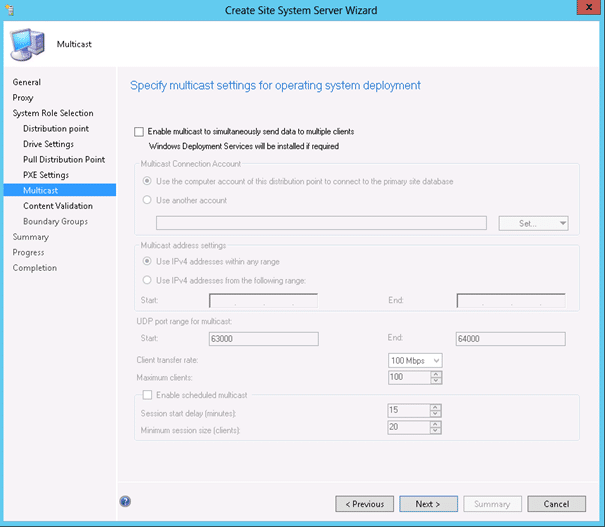
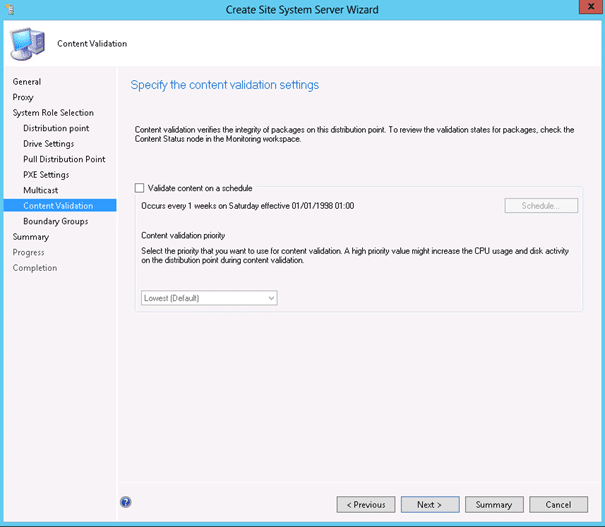
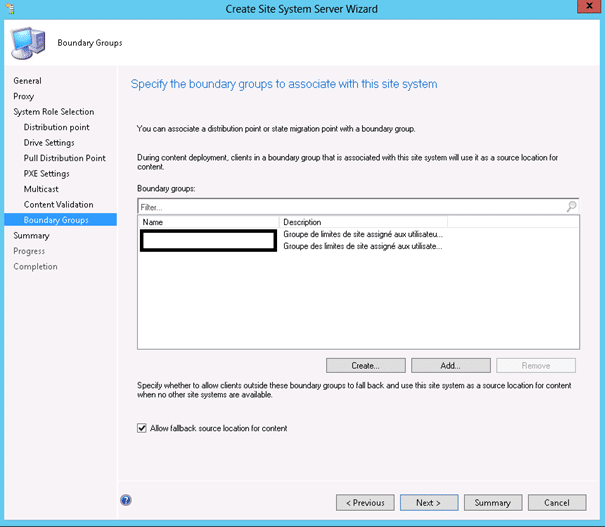
![[TUTO] – Synology : Comment sauvegarder vos données Office 365 avec Synology](https://sys-advisor.com/wp-content/uploads/2017/11/splash_synology_3-1-100x70.jpg)
![[TUTO] – Windows 10 : Comment générer une CSR avec cygwin et openssl](https://sys-advisor.com/wp-content/uploads/2019/09/splash_windows10-100x70.jpg)
![[TUTO] – Windows 2008 : Comment désactiver l’autoconfiguration IPv4](https://sys-advisor.com/wp-content/uploads/2019/08/splash_windows_server-100x70.jpg)
![[TUTO] – Recalbox : Comment ajouter de nouvelles ROMS à votre Recalbox](https://sys-advisor.com/wp-content/uploads/2017/11/splash_recalbox-100x70.png)
![[TUTO] – Windows 10 : Comment gérer, activer ou désactiver l’indexation](https://sys-advisor.com/wp-content/uploads/2018/01/splash_windows10-100x70.jpg)

