Sommaire
Installation du rôle serveur WSUS :
Avant d’installer WSUS, nous avons besoin de configurer un emplacement de stockage pour héberger les mises à jour. Ce lecteur doit être un lecteur NTFS avec un minimum de 2 Go d’espace libre. Sur un lecteur autre que le lecteur système, créez un dossier appelé WSUS Updates et partager ce dossier avec tout le monde en lecture seule.
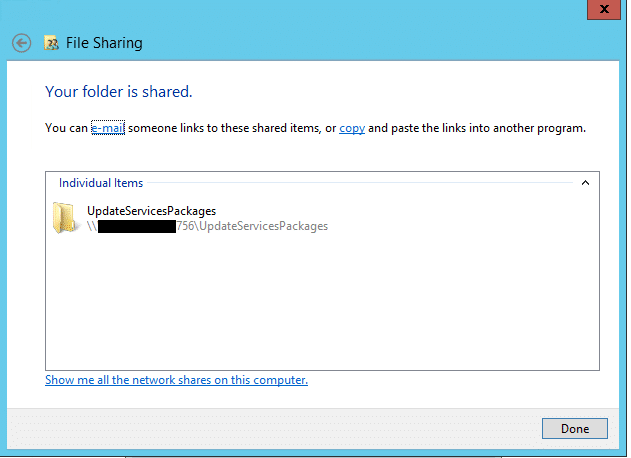
Remarque : Vous devrez répéter l’opération pour tous les serveurs primaire et secondaire qui seront l’hôte de Point de mise à jour logicielle.
Ensuite, vous devrez télécharger et installer le Microsoft Report Viewer Redistribuable 2012. Il est disponible auprès de Microsoft.
Une fois que nous avons notre emplacement de stockage et de Report Viewer installé, nous pouvons commencer l’installation WSUS. Sur notre serveur SCCM 2012 r2, ouvrez Le gestionnaire de serveur et Sélectionnez Ajouter un rôle. Dans l’assistant d’ajout de rôles vérifier Windows Server Update Services
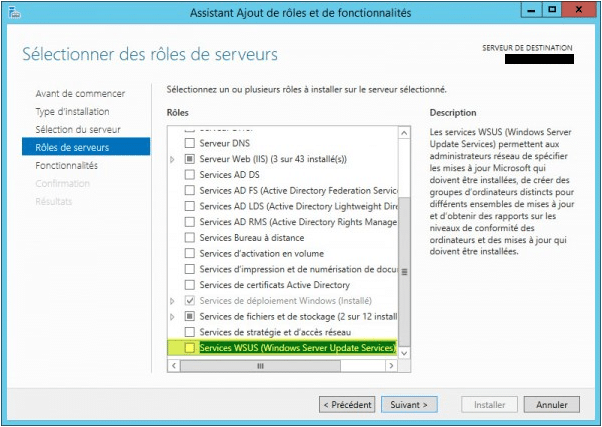
Vous serez invité à ajouter les rôles supplémentaires pour IIS, Cliquez sur Ajouter des fonctionnalités.
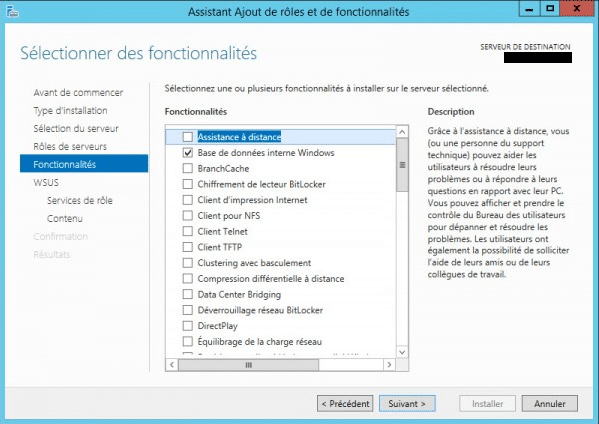
Sélectionner les services de rôle WID Database et WSUS Services.
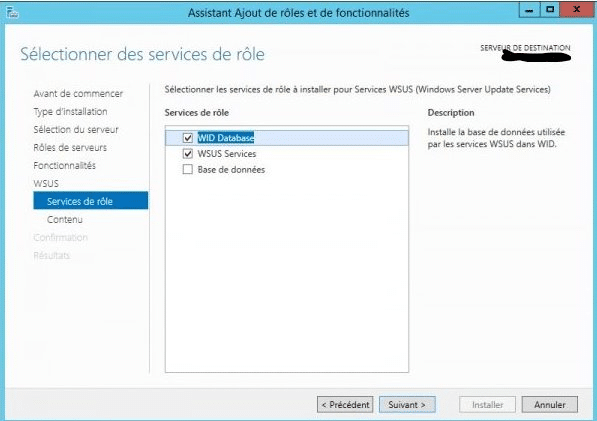
Ici vous pourrez choisir l’emplacement des mises à jour ou autre package téléchargé par WSUS comme configuré auparavant.
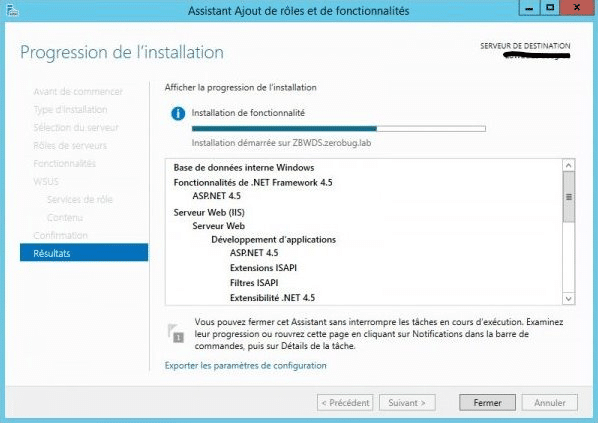
Une fois l’installation terminée, lancer les tâches de post-installation (proposé depuis le Gestionnaire de serveur).
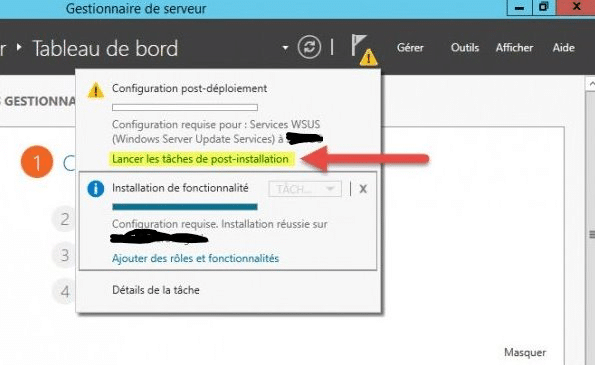
Remarque : Vous devez répéter ces étapes pour tous les serveurs primaire et secondaire qui seront l’hôte de Point de mise à jour logicielle.
Configuration du point de mise à jour logicielle:
Maintenant que WSUS est installé, ouvrez la Console SCCM 2012 r2. Dans l’espace d’Administration allez dans Site Configuration > Sites. Faites un clic droit sur votre serveur SCCM 2012 r2 et ajouter un rôle système de Site. Si pas déjà fait parcourir votre serveur de site et Cliquez sur suivant.
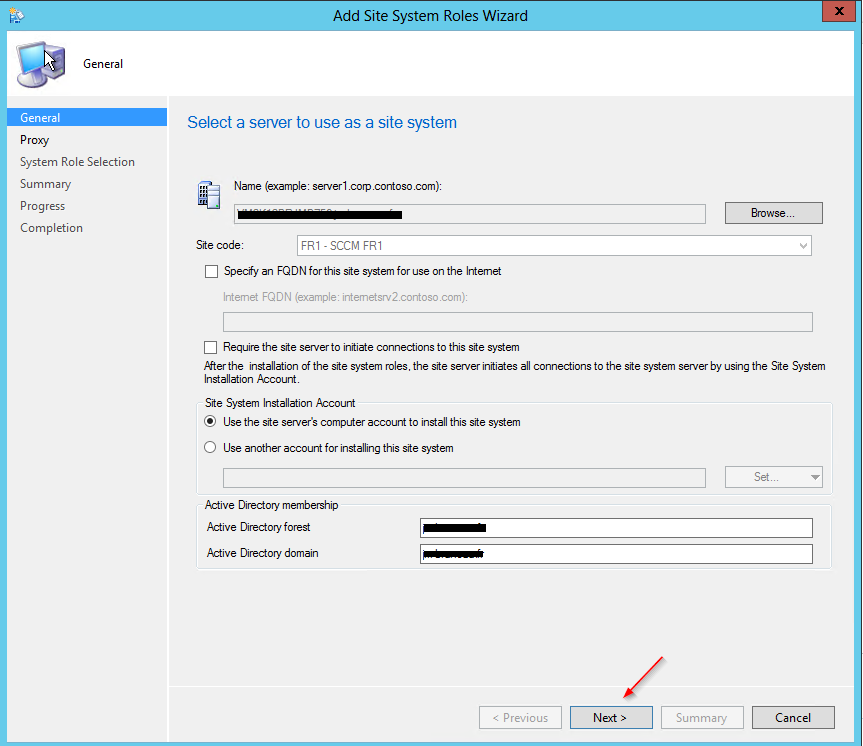
Configurer votre serveur Proxy si nécessaire pour votre environnement, sinon Cliquez sur suivant
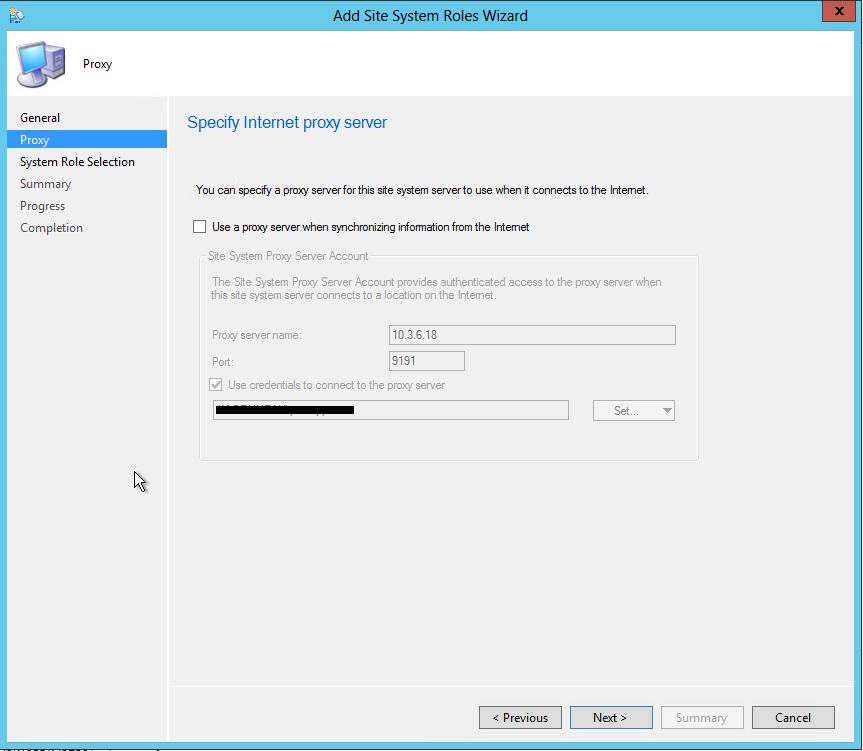
Mise à jour logicielle check point et Cliquez sur suivant :
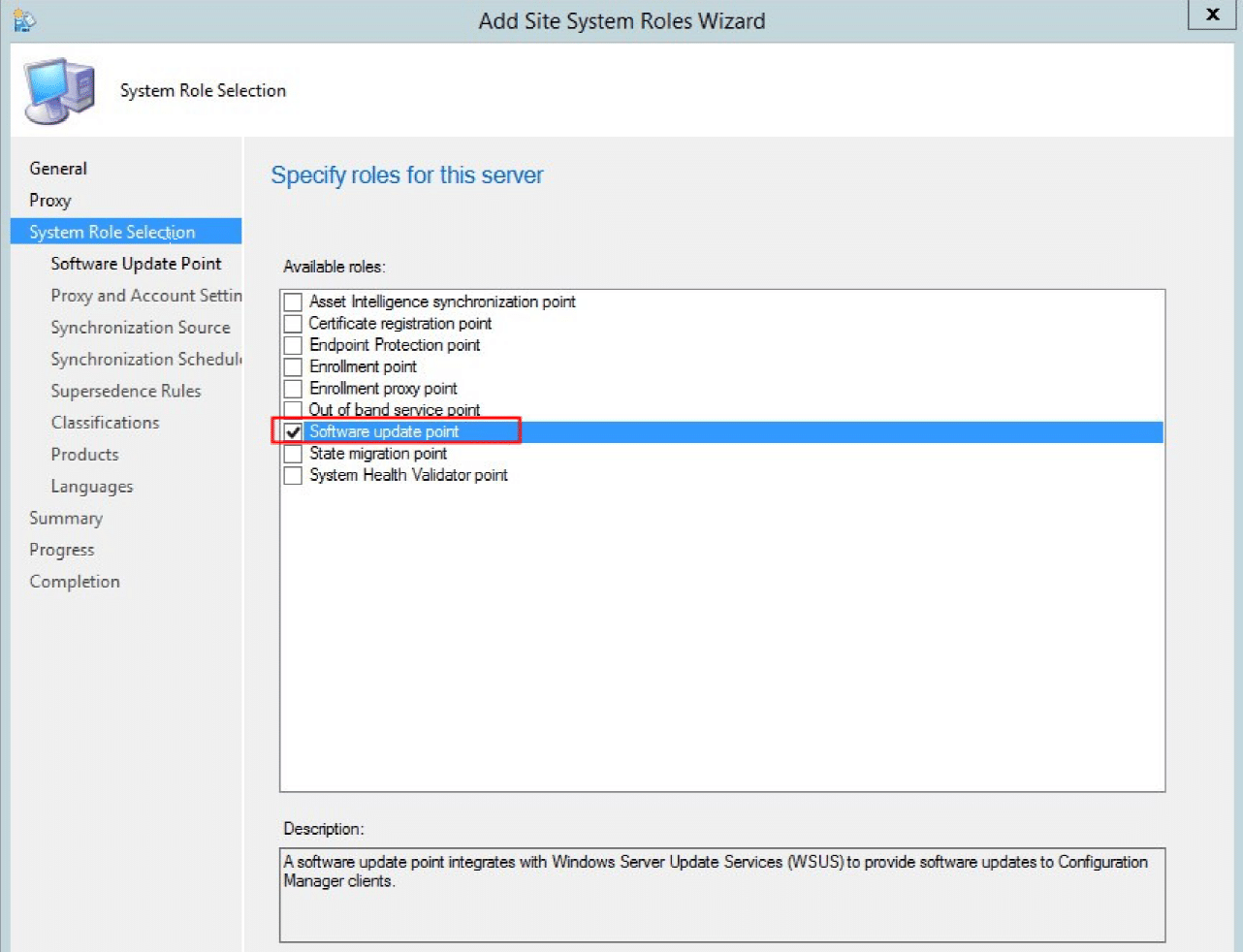
N’oubliez pas que nous avons décidé de créer un nouveau site web lors de l’installation WSUS à l’aide de Port 8530, cela nous oblige à choisir la deuxième option de configuration de WSUS. Sinon, nous ne serons pas capables de se connecter SCCM à WSUS. Cliquez sur suivant
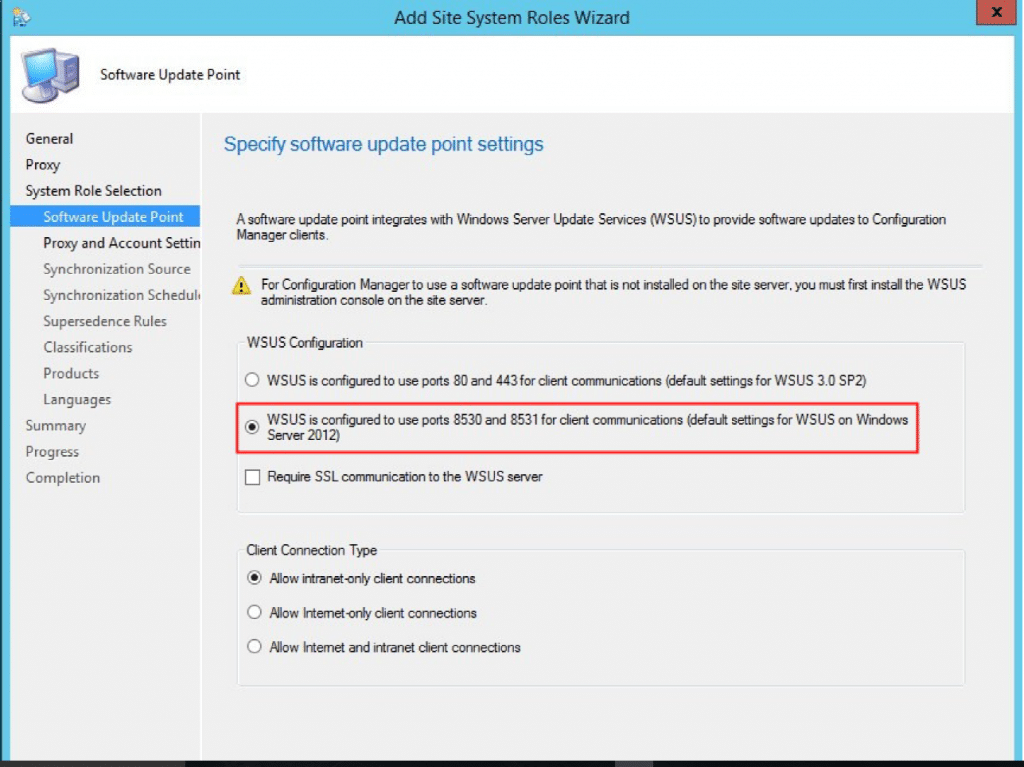
Pour le compte de connexion au serveur WSUS, cliquez sur Utiliser les informations d’identification pour se connecter au serveur WSUS , cliquez sur Définir et choisissez le compte . Le compte permet un accès authentifié à partir du site de serveur WSUS . Cliquez sur Suivant.
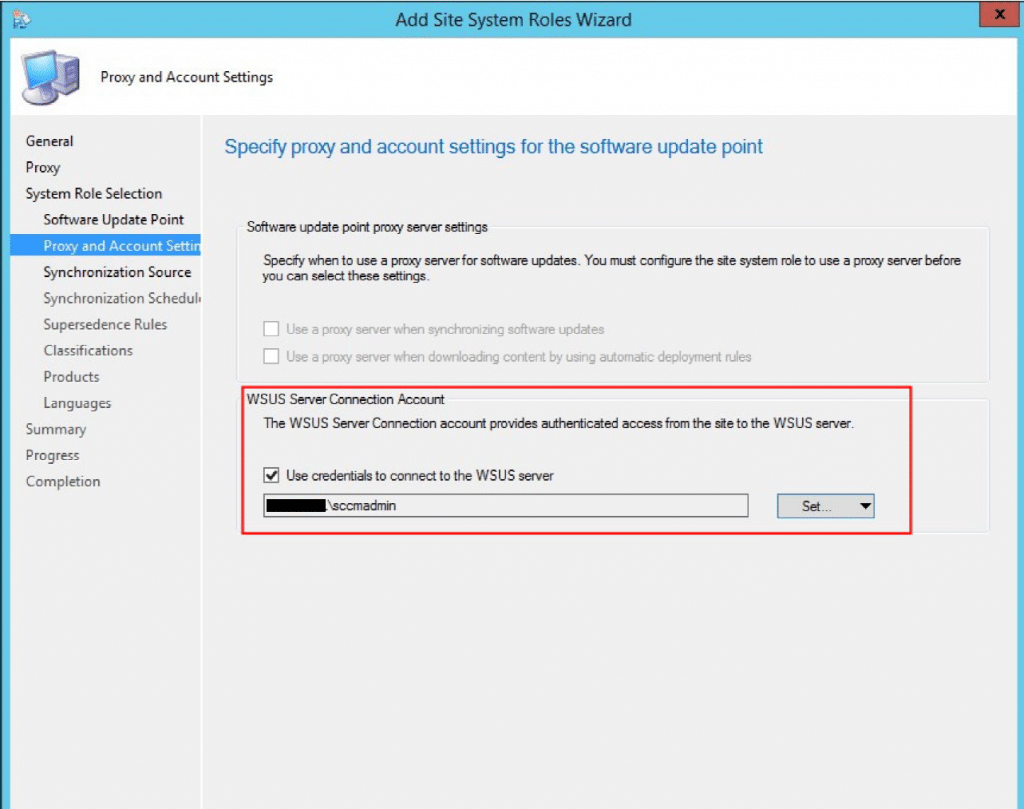
Etant donné que ce sera notre serveur WSUS primaire sélectionnez synchroniser à partir de Microsoft Update.
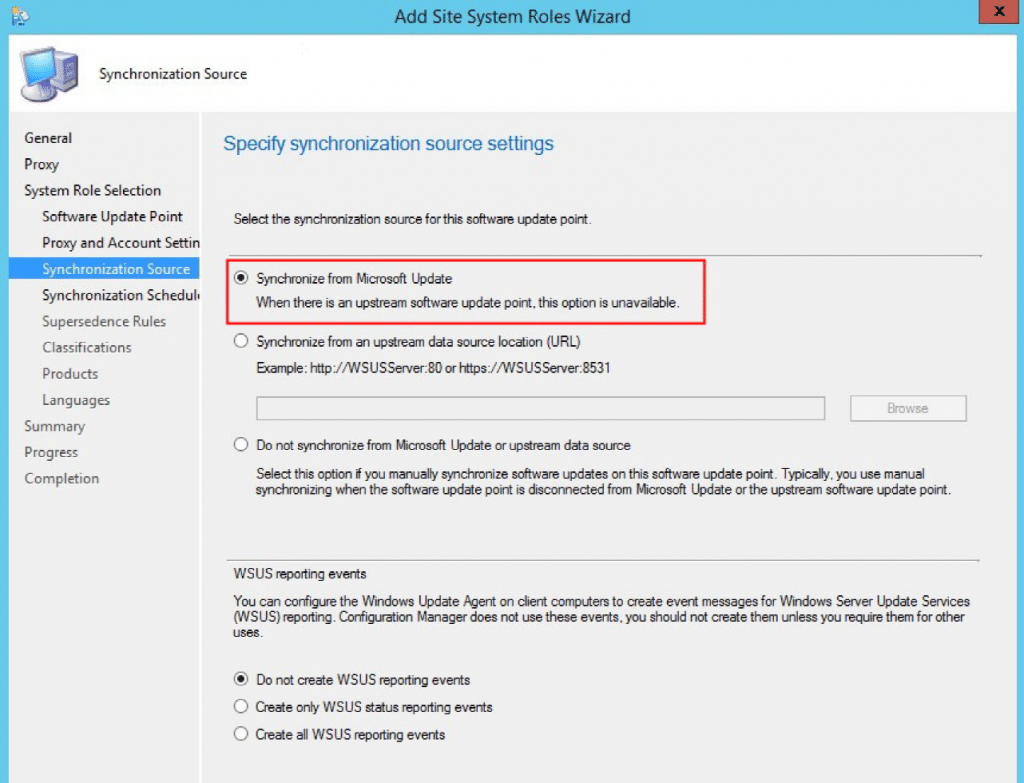
Remarque : Lors de la configuration des serveurs primaires et secondaires supplémentaires ici disponible seule option sera synchroniser depuis un lieu de source de données en amont. C’est OK, ce que cela signifie, c’est tous les autres serveurs SUP reposeront sur celui-ci pour les mises à jour à télécharger et à déployer.
Cliquez sur Activer la synchronisation sur un calendrier et de laisser le calendrier soit réglé par défaut ( calendrier simple). Vous pouvez également cliquer alerte quand synchronisation échoue sur un site dans la hiérarchie . Cliquez sur Suivant.
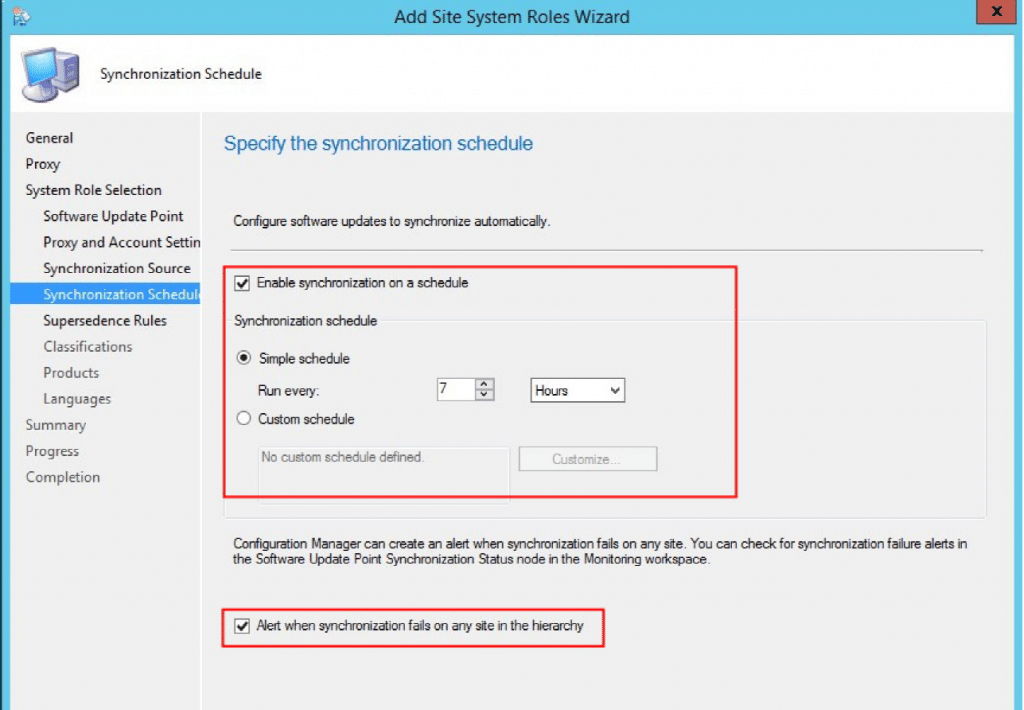
Pour le comportement de la séquence sélectionner la première option qui consiste à remplacer immédiatement la source si elle expire.
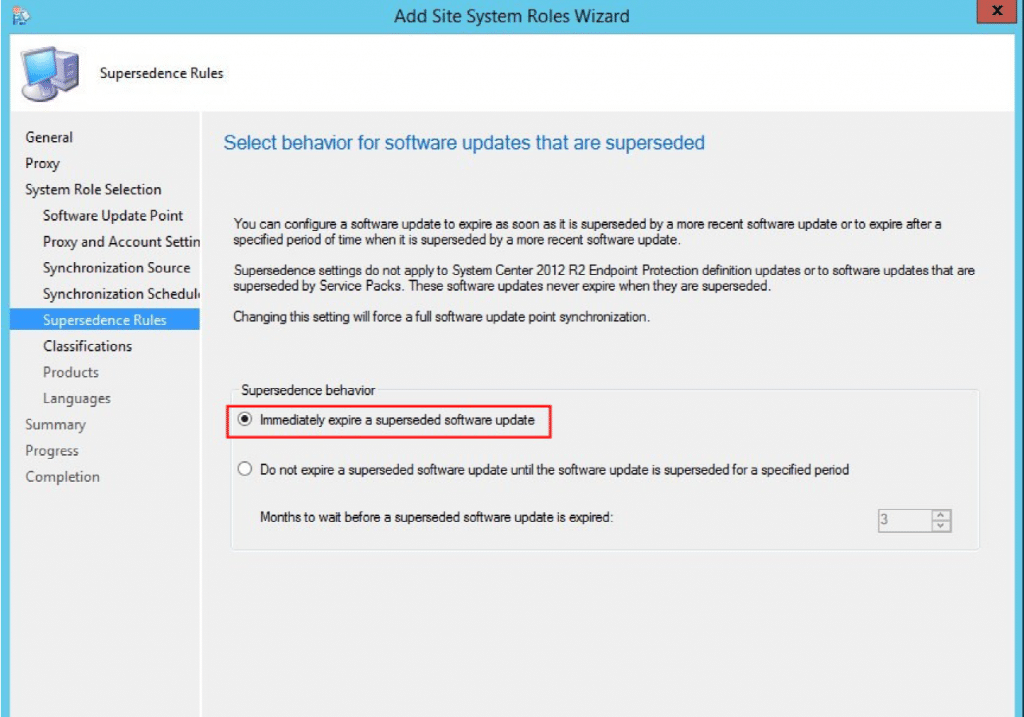
Vous pouvez sélectionner les classifications quelle que soit vos besoins . Cliquez sur suivant
Remarque : Si vous prévoyez d’installer Endpoint Protection dans votre entreprise vous devrez sélectionner les mises à jour de définition.
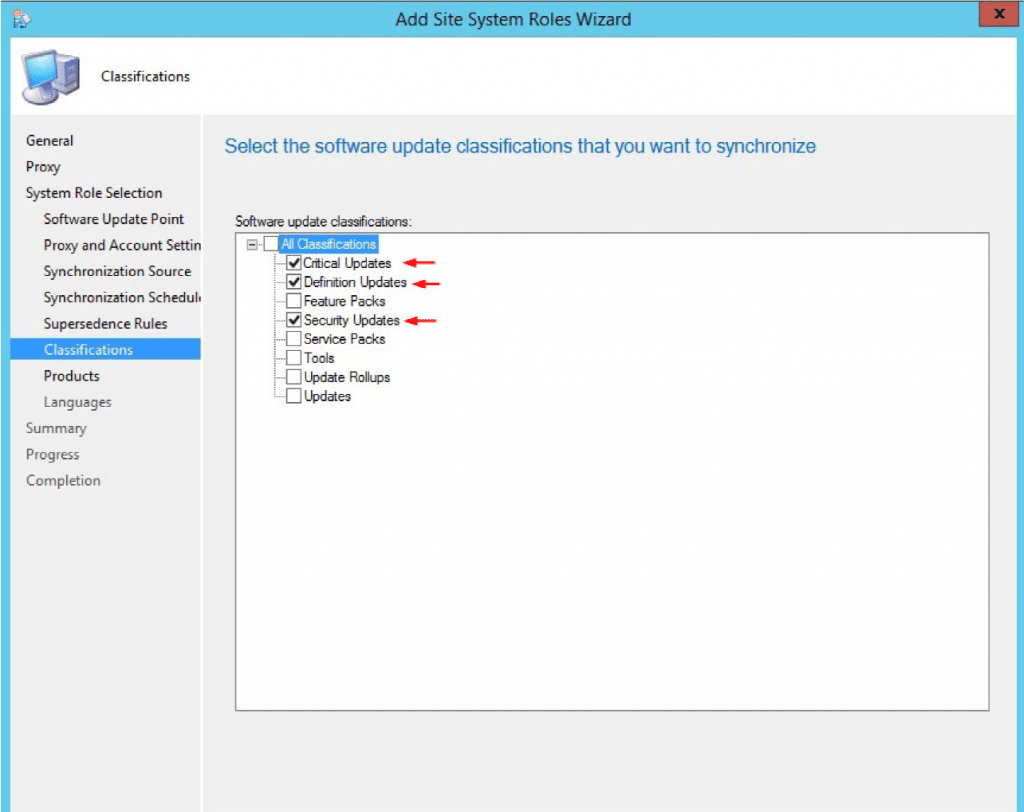
Vous pouvez sélectionner les produits qui conviennent à votre entreprise. N’oubliez pas que tout ceux que vous sélectionnez augmentera le temps qu’il faudra pour terminer la première synchronisation. Il est préférable de ne pas choisir n’importe quoi ici et ajouter des éléments après la première synchronisation. Cliquez sur suivant
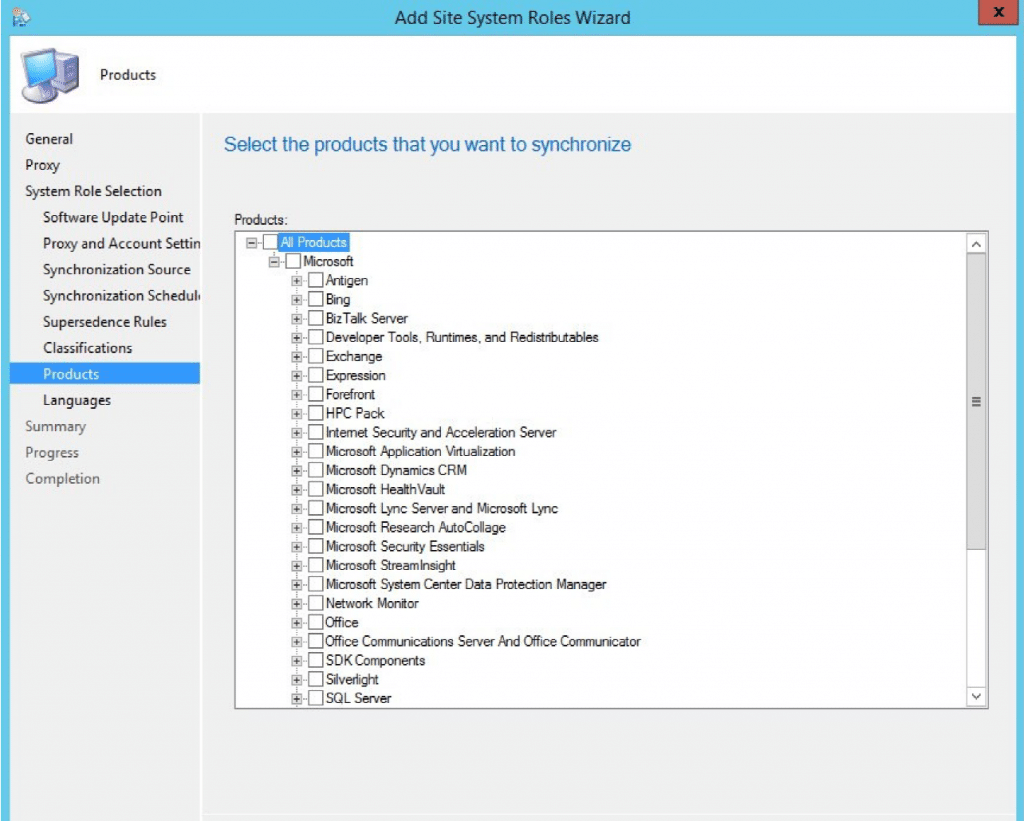
Sélectionnez les langues appropriées et Cliquez sur suivant.
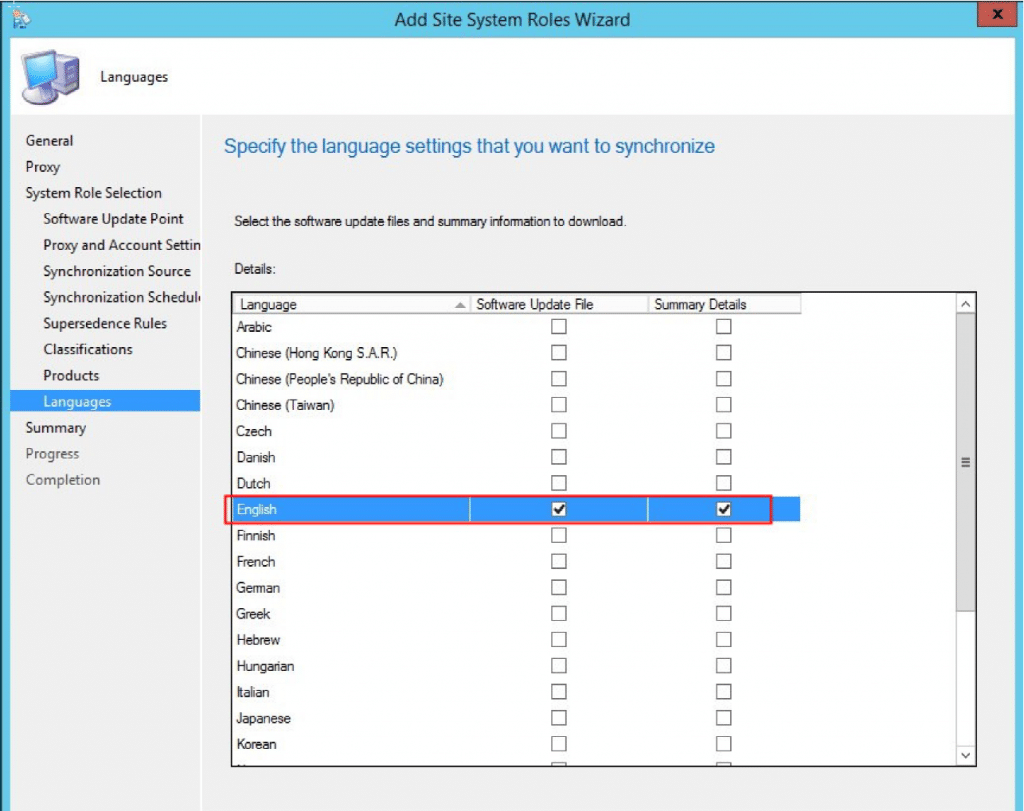
Le rôle Point de mise à jour logicielle a été installé . Cliquez sur Fermer .
Vérification
Dans la console de gestion de configuration , cliquez sur Software library , développez Overview, cliquez sur Software update, cliquez sur All software Updates et au ruban supérieure cliquez sur Synchronize Software Updates.
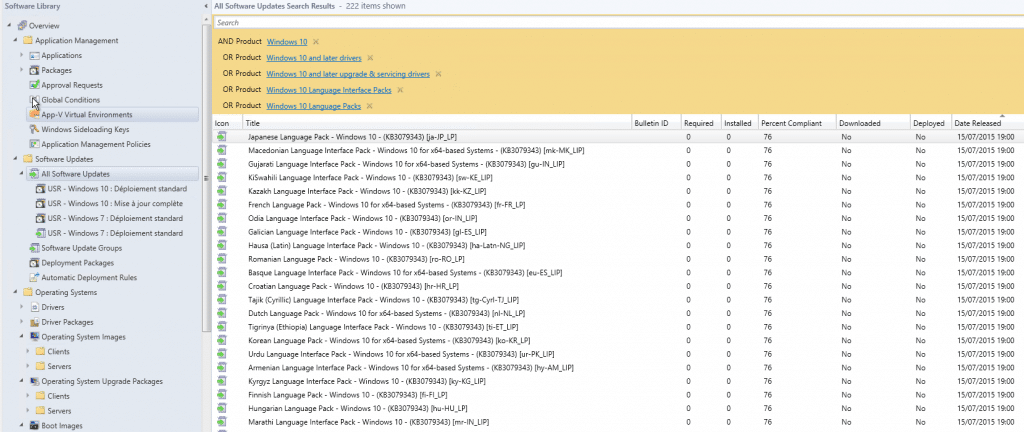
Selon le nombre de produits que vous avez sélectionné, cela peut prendre plusieurs heures pour terminer la première synchronisation.
Consultation des logs
Il y a plusieurs journaux, que vous pouvez surveiller pour vous assuré que la synchronisation s’exécute normalement.
Pour voir ce qui se passe à l’arrière-plan , vous devez avoir deux fichiers ouverts Wsyncmgr.log et fichiers WCM.log .
Voici la capture d’écran du fichier wsyncmgr.log et nous pouvons voir que le WSUS synchronise les catégories et mises à jour :
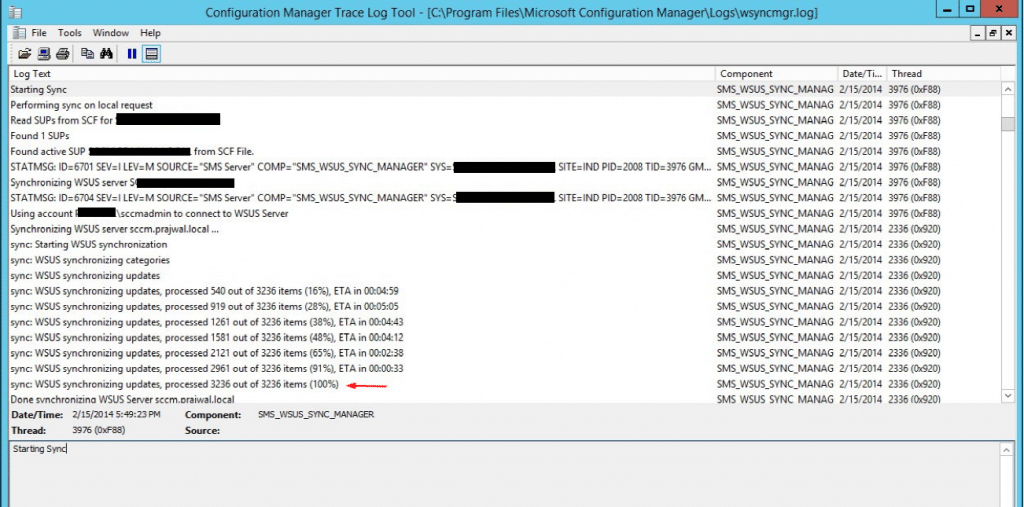
La synchronisation est terminée. Les mises à jour logicielles peuvent maintenant être vus.
Notez que les mises à jour sont encore à téléchargés .
Création d’un software update Group pour le déploiement sur une device collection
Sur Windows 10, il n’y as pour l’instant que des languages pack mais le principes est le même :
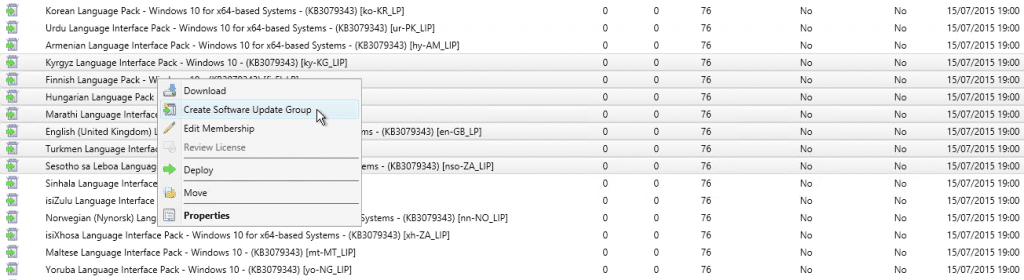
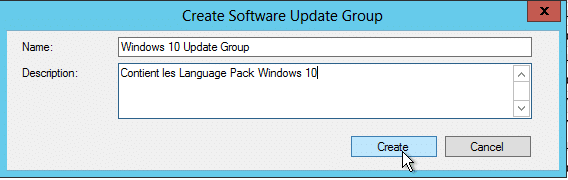
Cliquez sur « software update group » et sur le groupe de mise à jour du logiciel qui a été créé à l’étape précédente . Faites un clic droit sur la mise à jour Windows 10 Update Group et cliquez sur Déployer .
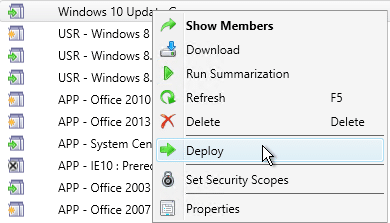
Noter un Nom de deployment, une description et la collection à qui ces mises à jour sont destinées :
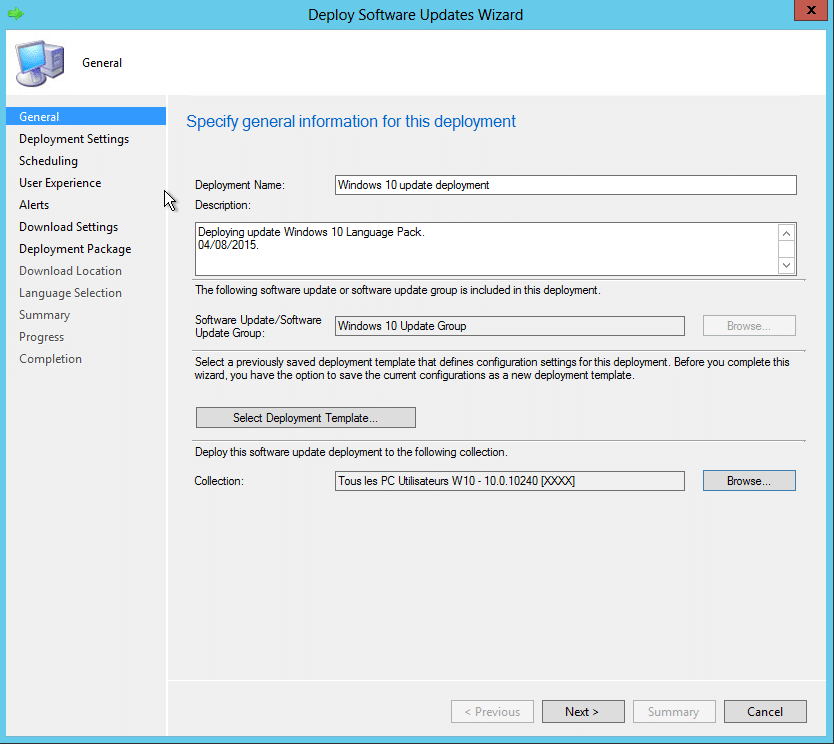
Spécifié un type de déploiement ainsi qu’un format de message :
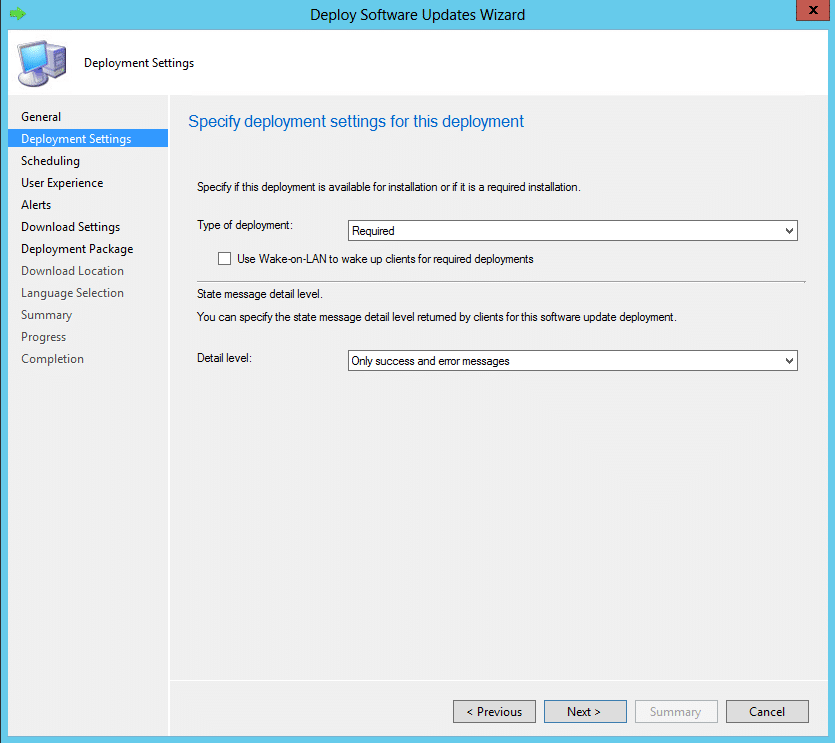
Configuré le lancement des mises à jour :
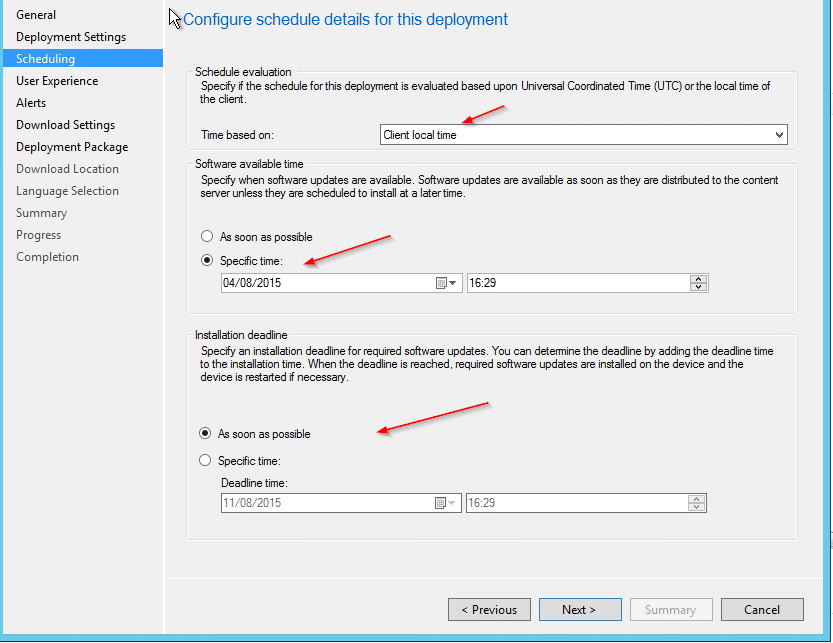
Sur la page User explerience, vous pouvez choisir de supprimé le redemarrage des servers et workstations après l’installation :
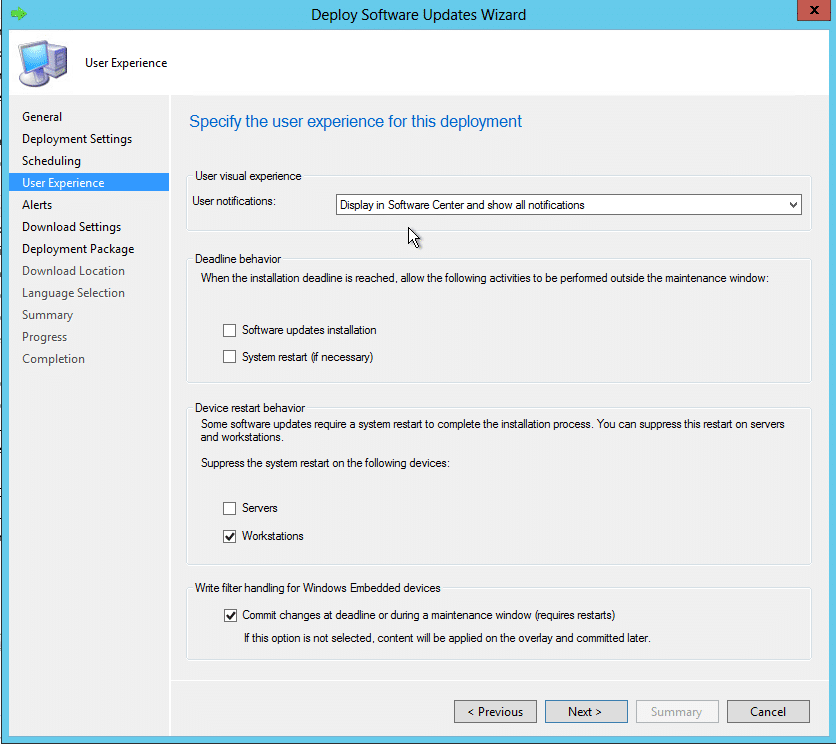
Pour les options de déploiement , si un client se trouve dans une limite réseau lente ou non fiable sélectionnez les mises à jour de logiciels de téléchargement point de distribution et d’installation. Si les mises à jour ne sont pas disponibles avec les PDD sélectionnez Download and install software updates from the fallback content source location. Cliquez sur Suivant.
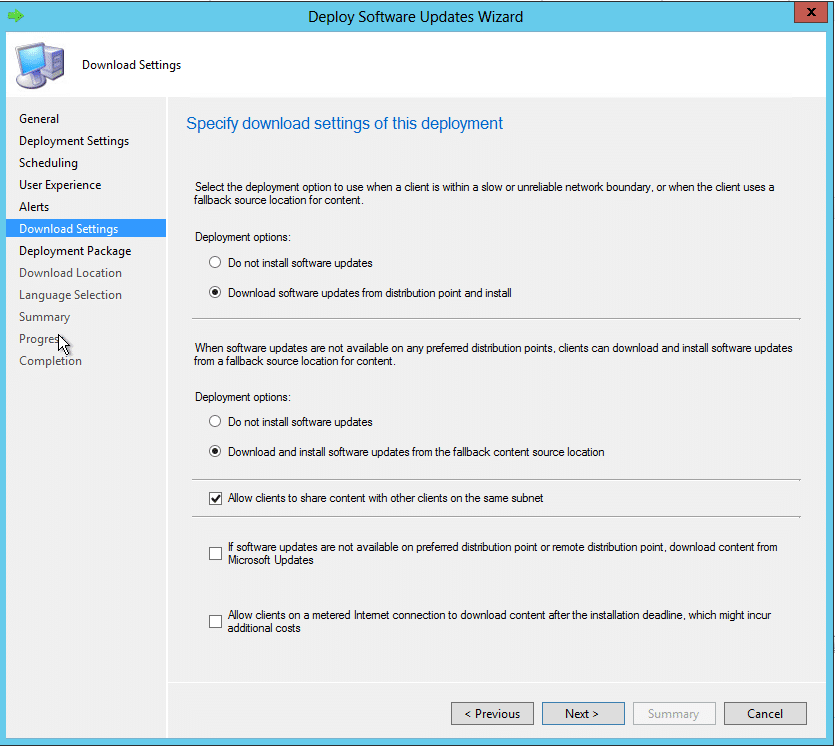
Séléctionner un package existant ou créé en un nouveau :
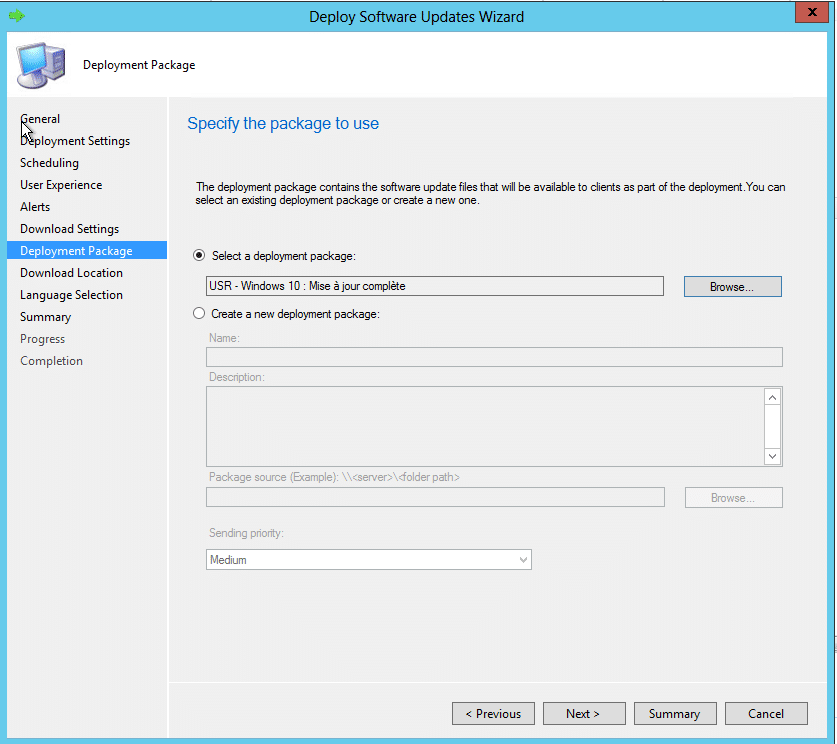
Pour « Download Location » choisir « Download software updates from the Internet » et cliquer sur suivant.
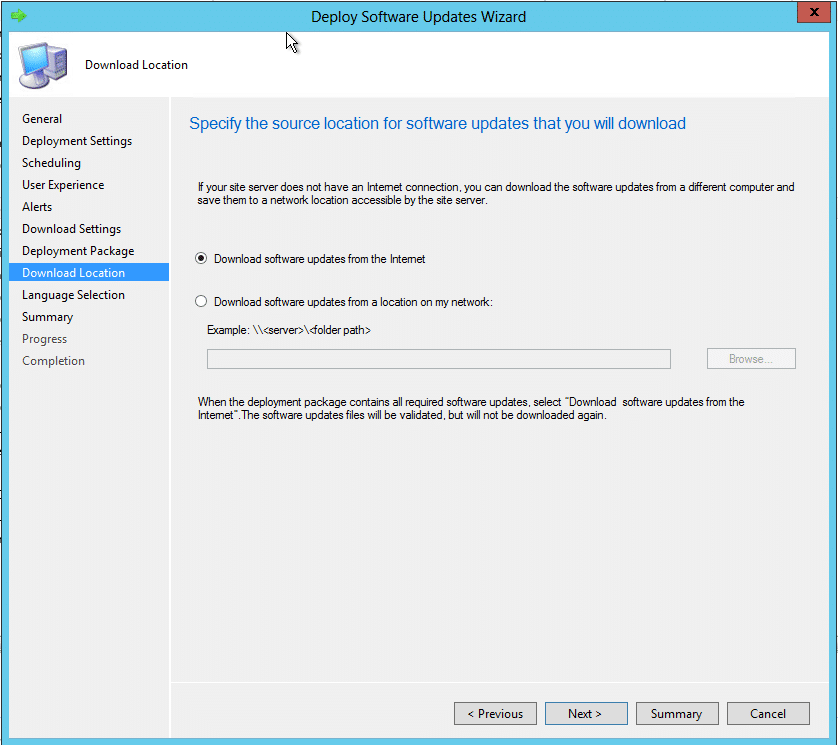
Ensuite le choix des langues , L’assistant va maintenant télécharger les mises à jour et les déployer à la collection selon le calendrier défini . Cliquez sur Fermer pour fermer l’assistant .
Après quelques minutes, nous voyons que les mises à jour sont installés sur une des machines clientes dans la collection et il ya une notification que ce système doit être redémarré .
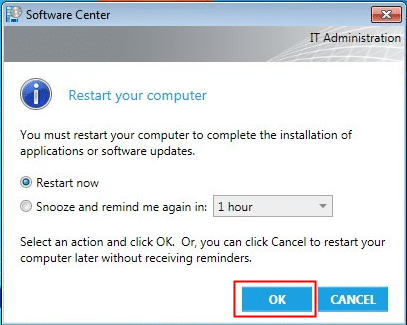

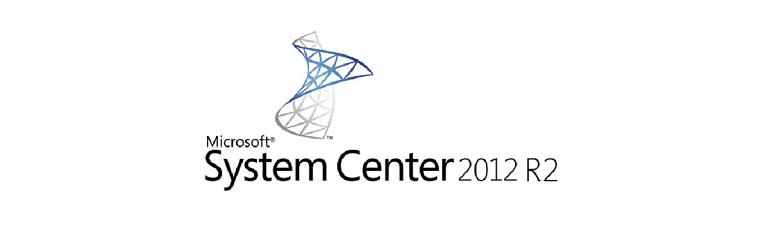
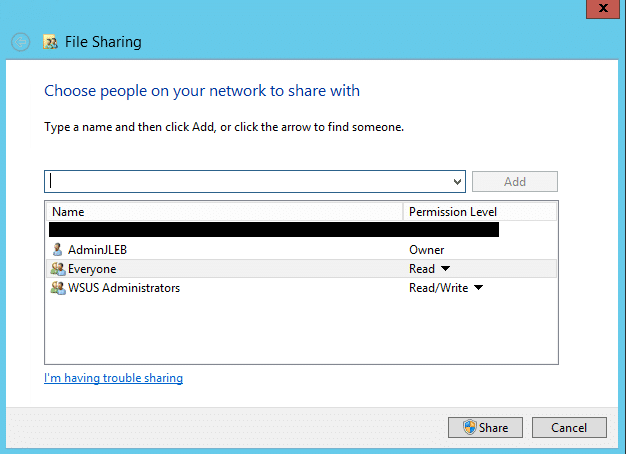
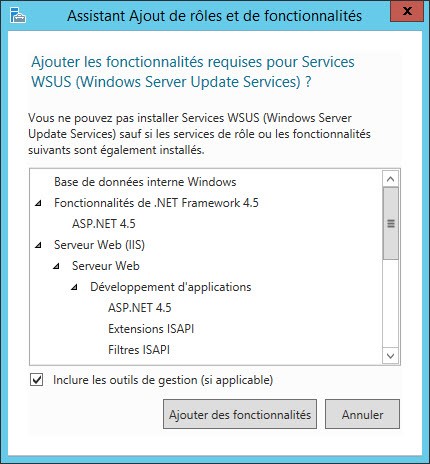
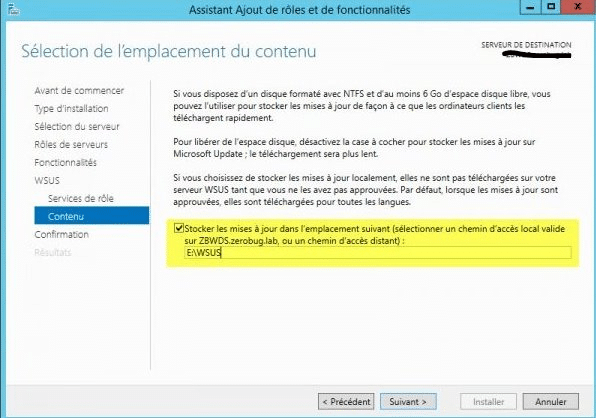
![[TSHOOT] – SCCM 2012R2 : Déploiement bloqué dans le statut « Waiting for content »](https://sys-advisor.com/wp-content/uploads/2013/06/splash_sccm2012.png)
![[TUTO] – Synology : Comment sauvegarder vos données Office 365 avec Synology](https://sys-advisor.com/wp-content/uploads/2017/11/splash_synology_3-1-100x70.jpg)
![[TUTO] – Windows 10 : Comment générer une CSR avec cygwin et openssl](https://sys-advisor.com/wp-content/uploads/2019/09/splash_windows10-100x70.jpg)
![[TUTO] – Windows 2008 : Comment désactiver l’autoconfiguration IPv4](https://sys-advisor.com/wp-content/uploads/2019/08/splash_windows_server-100x70.jpg)
![[TUTO] – Recalbox : Comment ajouter de nouvelles ROMS à votre Recalbox](https://sys-advisor.com/wp-content/uploads/2017/11/splash_recalbox-100x70.png)
![[TUTO] – Windows 10 : Comment gérer, activer ou désactiver l’indexation](https://sys-advisor.com/wp-content/uploads/2018/01/splash_windows10-100x70.jpg)


Bonjour,
Merci pour ce beau TUTO, j’ai une petite question:
A quoi sert l’étape « Download Location » sachant que les updates sont déja disponible sur le WSUS ?
Bonjour,
Les mises à jour ne sont pas par défaut télécharger par WSUS. Lorsque vous configurez SUP pour la première fois, la liste des mises à jour disponibles est téléchargée en fonction des applications et systèmes cochées. Les mises à jour sont téléchargées physiquement uniquement lorsque vous créer le package de mise à jour. C’est à ce moment là que vous précisez si vous souhaitez télécharger depuis internet ou bien récupérer les mises à jour déjà téléchargé dans un répertoire.
Jérémy