Sommaire
Windows Azure Pack regroupe un ensemble de technologies issues pour la plupart de Microsoft Azure. Il s’intégrera parfaitement dans votre infrastructure Windows Server, mais aussi System Center et SQL Server.
L’administration se fait via un portail qui pourra être également proposer en libre service aux utilisateurs.
Nous verrons dans cette article la mise en place du socle Windows Azure Pack sur un serveur Standalone en mode Offline. Effectivement, dans notre cas, le serveur sur lequel nous allons pousser WAP ne sera pas connecté à Internet.
Télécharger les sources WAP
Installation de Microsoft Web Platform Installer
Nous avons dans un premier temps besoin de télécharger les sources de WAP. Depuis un computer avec accès internet, téléchargez l’application Microsoft Web Platform Installer 5.0 puis installez la.
Les source sont disponible ici.
Téléchargement des sources de WAP Standalone
Exécutez la requête suivante depuis un prompt ouvert en tant qu’administrateur local.
Note : Les sources seront téléchargées dans le répertoire « C:\WebpiOfflineFeed ».
c:\Program Files\Microsoft\Web Platform Installer\WebpiCmd.exe" /Offline /Products:"WAP_SingleMachineInstallation" /Path:"C:\WebpiOfflineFeed" /XML:"https://www.microsoft.com/web/webpi/5.0/webproductlist.xml" /Log:"C:\WebpiCmd.log"
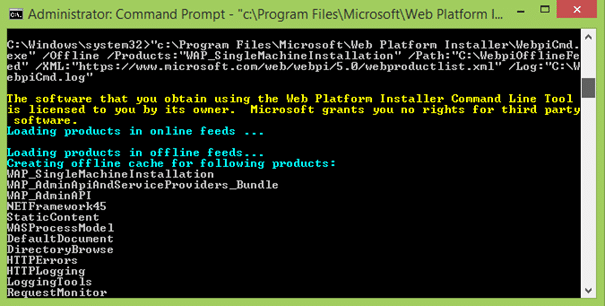
Installation de Windows Azure Pack sur un serveur Standalone
Mise en place des prérequis
Depuis votre serveur WAP :
- Installez Microsoft Web Platform Installer.
- Copiez le répertoire WebpiOfflineFeed utilisé précédemment.
Requête d’installation
Exécutez depuis un prompte ouvert en tant qu’administrateur, la requête suivante :
c:\Program Files\Microsoft\Web Platform Installer\WebpiCmd.exe" /Install /products:"WAP_SingleMachineInstallation" /XML:"D:\Sources\WebpiOfflineFeed\feeds\latest\webproductlist.xml"
Saisissez « Y » puis « Enter ».
L’installation du produit doit se terminer en « SUCCESS » 😉
Aperçu de tous les modules installés.
Configuration de WAP
Passons maintenant à la configuration, pour cela ouvrez un navigateur depuis le serveur et saisissez l’URL suivante :
https://localhost:30101/
Saisissez les différentes informations pour configuration la connexion au serveur SQL.
- Nom du serveur : Correspond au nom de votre serveur SQL.
- Type d’authentification : Préféré l’authentification Windows.
- Phrase de passe : Phrase secrète en cas de récupération de la banque de configuration.
Cliquez ensuite sur la flèche droite.
Laissez par défaut puis cliquez sur la flèche droite.
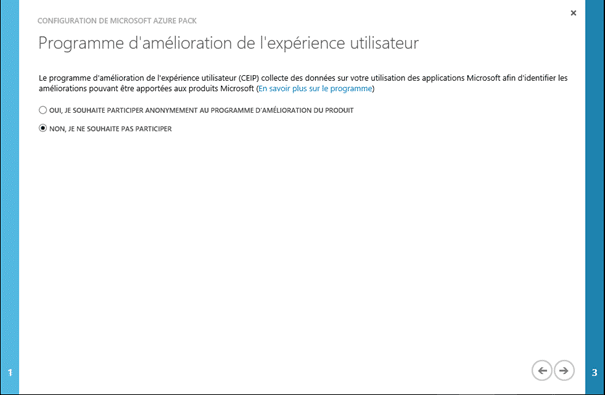
Rappel de la configuration, cliquez sur la flèche droite.
C’est parti pour la configuration.
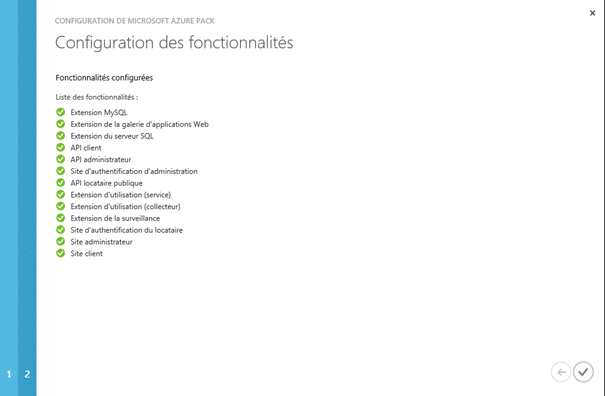
Voici les bases SQL qui ont été créé.
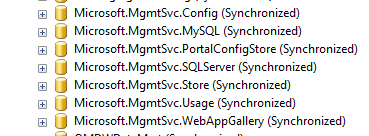
Voici les Pools IIS créés.
Prise en main du portail
Il est maintenant temps de se connecter au portail, via l’url suivante :
https://localhost:30091/
Lors de votre première connexion, vous pouvez suivre la visite du portail de gestion.
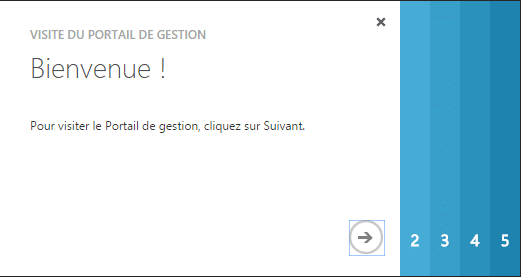
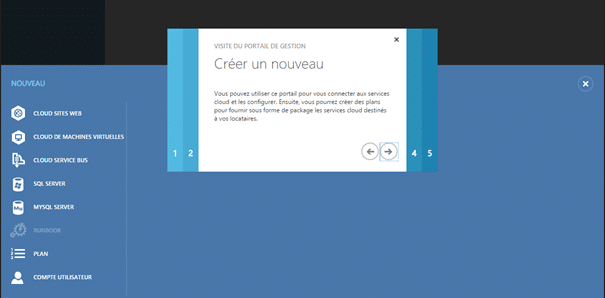
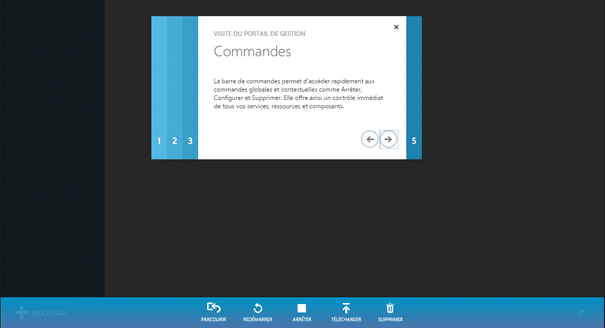
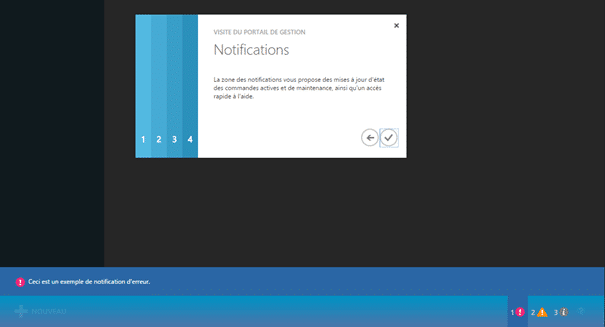
Aperçu du portail.
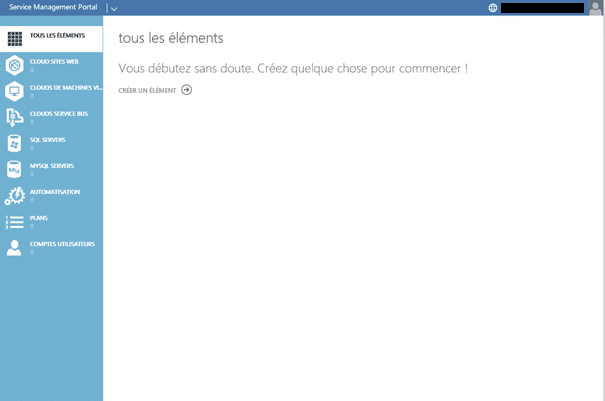


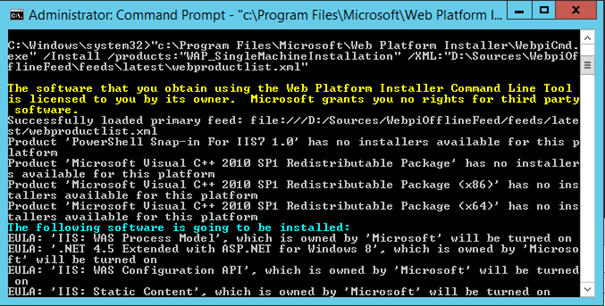
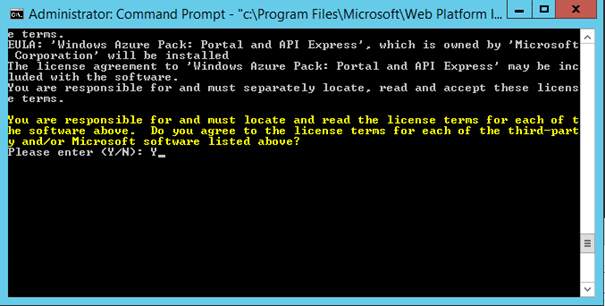
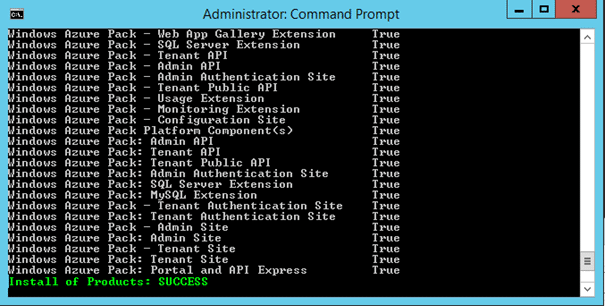
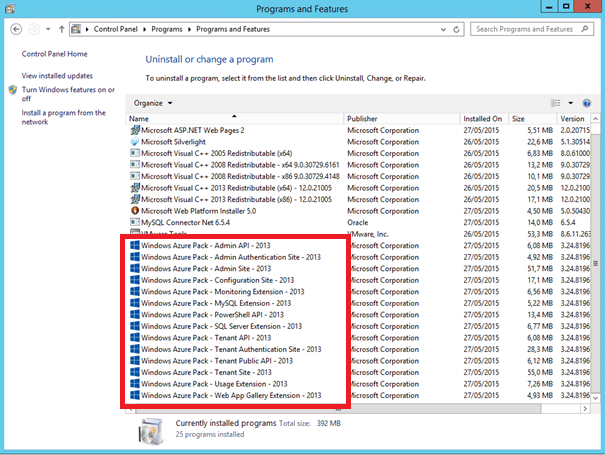
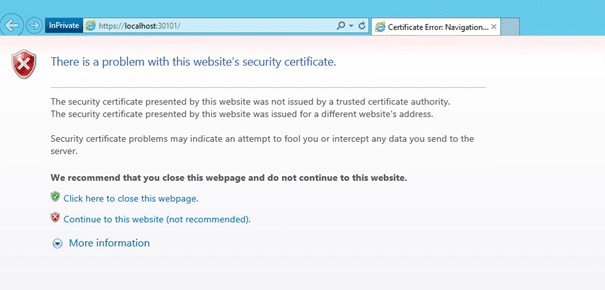
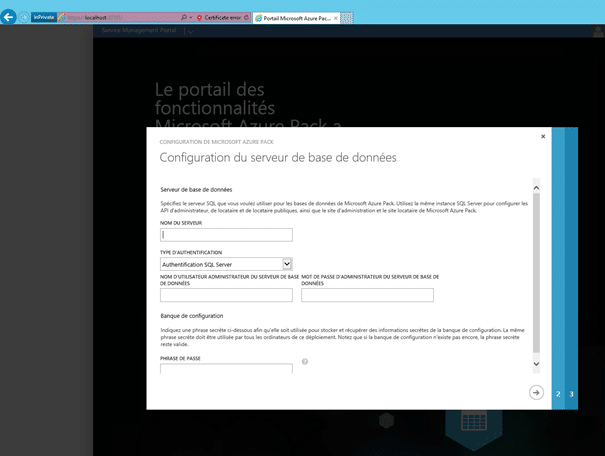
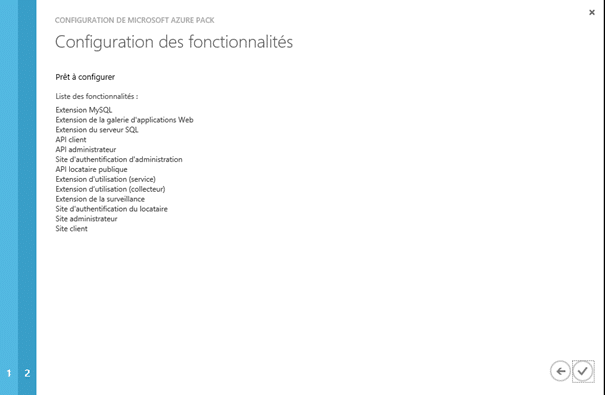
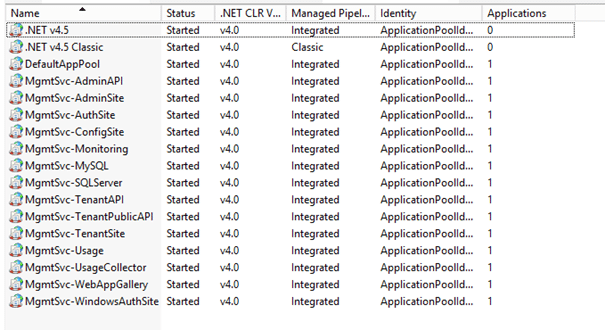
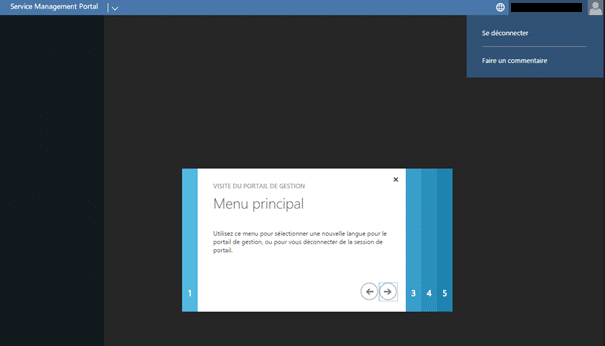
![[TUTO] – WAP : Ajouter un groupe de sécurité du domaine](https://sys-advisor.com/wp-content/uploads/2015/08/splash_windowsazurepack2.png)
![[TUTO] – Synology : Comment sauvegarder vos données Office 365 avec Synology](https://sys-advisor.com/wp-content/uploads/2017/11/splash_synology_3-1-100x70.jpg)
![[TUTO] – Windows 10 : Comment générer une CSR avec cygwin et openssl](https://sys-advisor.com/wp-content/uploads/2019/09/splash_windows10-100x70.jpg)
![[TUTO] – Windows 2008 : Comment désactiver l’autoconfiguration IPv4](https://sys-advisor.com/wp-content/uploads/2019/08/splash_windows_server-100x70.jpg)
![[TUTO] – Recalbox : Comment ajouter de nouvelles ROMS à votre Recalbox](https://sys-advisor.com/wp-content/uploads/2017/11/splash_recalbox-100x70.png)
![[TUTO] – Windows 10 : Comment gérer, activer ou désactiver l’indexation](https://sys-advisor.com/wp-content/uploads/2018/01/splash_windows10-100x70.jpg)

