Sommaire
Cet article fait suite à un audit sécurité réalisé chez un client, à la suite duquel, j’ai du proposé une solution afin de modifier la gestion du compte « Administrateur local » et plus particulièrement la méthode de mise à jour du mot de passe de ce dernier. En effet, si ce dernier est transmis par l’intermédiaire d’une GPO, un, il est transmis en clair, deux, le même mot de passe se retrouve alors sur toutes les machines du domaine.
Microsoft à déployé une mise à jour qui rend impossible l’utilisation de ce procédé puisque la case « Mot de passe » est désormais grisée.
Pour répondre au besoin du client, j’ai donc fais quelques recherche et je suis tombé sur un produit appelé ADMPWD (à l’époque). Développé par Jiri Formacek ce produit permet de transmettre un mot de passe différent pour chaque machine du domaine et de stocker ce mot de passe dans l’Active Directory, directement dans l’objet « Computer ».
Disponible en 2 versions
Une version « gratuite » incluant les fonctions de base :
- Envoi des mots de passe par GPO (non crypté)
- Stockage des mots de passe dans l’AD
- Utilisation du module « client » pour lire et reset le mot de passe
Une version « payante« , accessible par l’intermédiaire du contrat Microsoft Support Premier
- Envoi des mots de passe par GPO de manière crypté
- Historisation des mots de passe
- Plateforme web de récupération de mot de passe
- …
Tout ça pour dire que ce petit produit, léger et facile à mettre en place a été repris par Microsoft et s’appelle désormais LAPS (Local Administrator Password Support). Il est proposé au téléchargement ici
Après cette petite introduction, je vais maintenant vous expliquer, comment mettre en place cette solution au sein de votre environnement. N’ayant pas de contrat Microsoft Support Premier sous la main, je me contenterai de la version gratuite de l’outil.
Installation
Partie serveur
Le logiciel requiert .Net Framework 4.0 au minimum, disponible ici, le controleur de domaine sur lequel sera faite l’installation requiert le role « Maitre de schema ».
Installation des templates GPO, du module powershell et du client de gestion
Extension du schema
Import-module admpwd.ps Update-AdmPwdADSchema
Ajout des droits sur l’Active Directory
Set-AdmPwdComputerSelfPermission -Orgunit "CN=Computers,DC=sysadvisor,DC=lab"
Creation de deux groupes pour gérer finement les accès
- LAPS-READ_PASSWORD : Droit de lecture du mot de passe
- LAPS-RESET_PASSWORD : Droit de reset du mot de passe
Application des droits au groupe LAPS-READ_PASSWORD sur le container ou l’OU
Set-AdmPwdReadPasswordPermission -Orgunit "CN=Computers,DC=sysadvisor,DC=lab" -AllowedPrincipals LAPS-READ_PASSWORD

La ligne de commande ci-dessus, revient à ajouter, manuellement, le groupe dans l’onglet « Security » du container ou de l’OU
Faire la même chose pour le groupe LAPS-RESET_PASSWORD
Set-AdmPwdResetPasswordPermission -Orgunit "CN=Computers,DC=sysadvisor,DC=lab" -AllowedPrincipals LAPS-RESET_PASSWORD
Création/Configuration de la GPO
Import-Module GroupPolicy New-GPO LAPS
Les paramètres LAPS se trouvent dans : Computer configuration > Policies > Administrative templates > LAPS
On retrouve alors 4 paramètres :
- Password settings (obligatoire): permet de definir la complexité des mots de passe, leur longueur, temps de validité etc…
- Name of administrator account to manage (facultatif) : permet de cibler un nom de compte administrateur autre que le compte d’origine
- Do not allow password expiration time (facultatif): Autorise ou non de redefinir un mot de passe ayant une date d’expiration plus longue que le premier paramètre
- Enable local admin password management (obligatoire) : Active ou non le paramètre pour gérer les mots de passe de manière sécurisé ou non
Ci-dessous un extrait des deux paramètres obligatoires :
Partie client
Coté client il va falloir relancer l’exécutable .msi et installer uniquement le premier petit module comme sur la capture ci-dessous, cela permettra au poste client de pouvoir communiquer avec l’AD et avec la GPO :
Etant donné qu’il s’agit d’un .msi il est possible de le déployer facilement par GPO par exemple en executant un script avec la commande ci-dessous
msiexec /i \\server\share\LAPS.x64.msi /quiet
Utilisation
Découverte du mot de passe et de la date d’expiration
Avec powershell
Get-AdmPwdpassword -ComputerName your_computer | fl
Avec l’interface
Dans les propriétés de l’objet
Gestion
Gestion des droits
Nous allons voir 3 scénarios différents permettant de répondre aux besoins d’une hotline par exemple.
Notre utilisateur à la hotline est membre du groupe LAPS-READ_PASSWORD, il ne pourra alors que lire le mot de passe sans le remettre à zero
Notre utilisateur à la hotline est membre du groupe LAPS-RESET_PASSWORD, il ne pourra alors pas lire le mot de passe actuel mais pourra le remettre à zero
Notre utilisateurs est responsable de la hotline par exemple et membre des groupes LAPS-READ_PASSWORD et LAPS-RESET_PASSWORD, il pourra alors lire le mot de passe actuel et le remettre à zero egalement
Ce tuto est désormais terminé. Comme je le disais au début de l’article il s’agit la de la version « gratuite » mais qui permet deja de faire beaucoup de chose assez sympatique. Si vous avez des questions suite à ce tuto ou alors si vous utilisez un autre système pour sécuriser votre mot de passe administrateur local, alors n’hésitez pas à nous en faire part dans les commentaires !
A bientot !

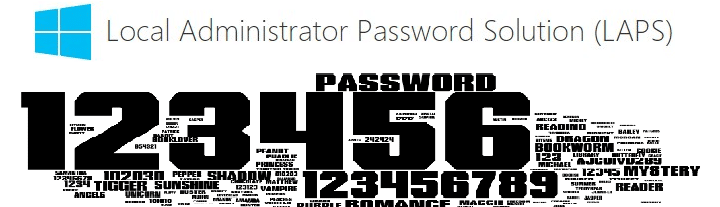

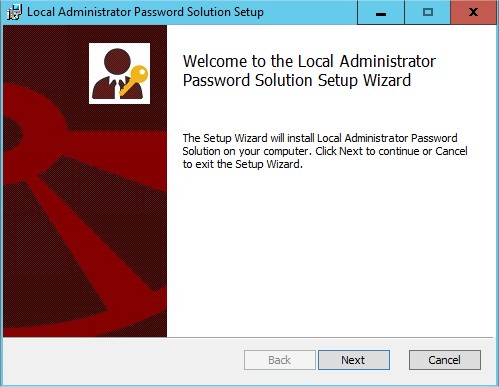
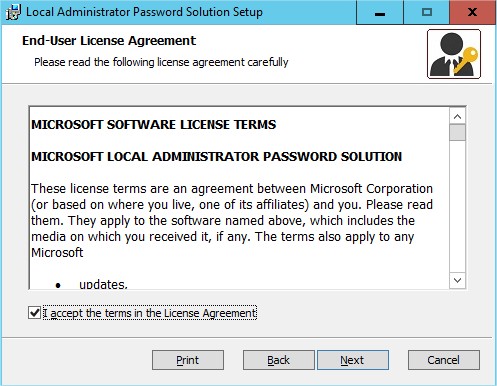

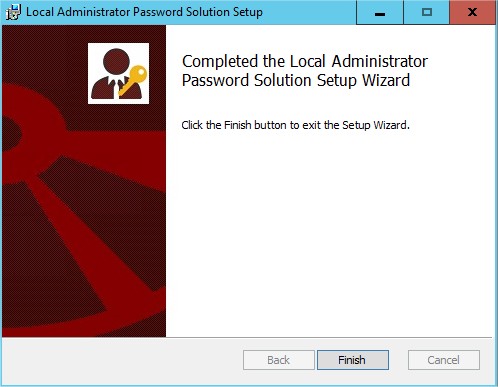


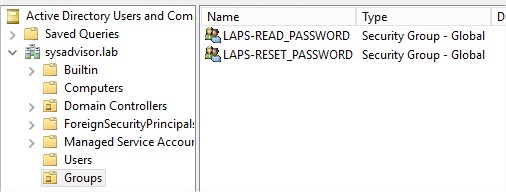
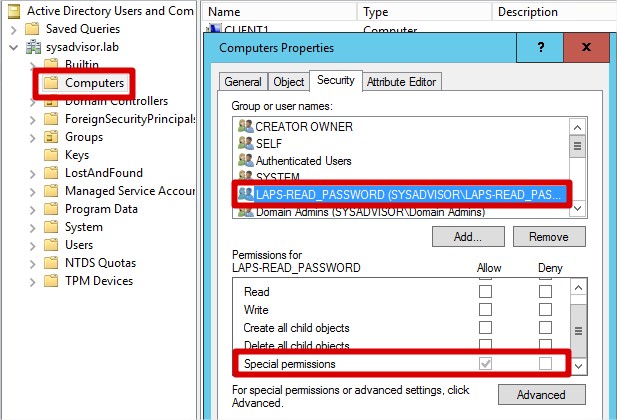
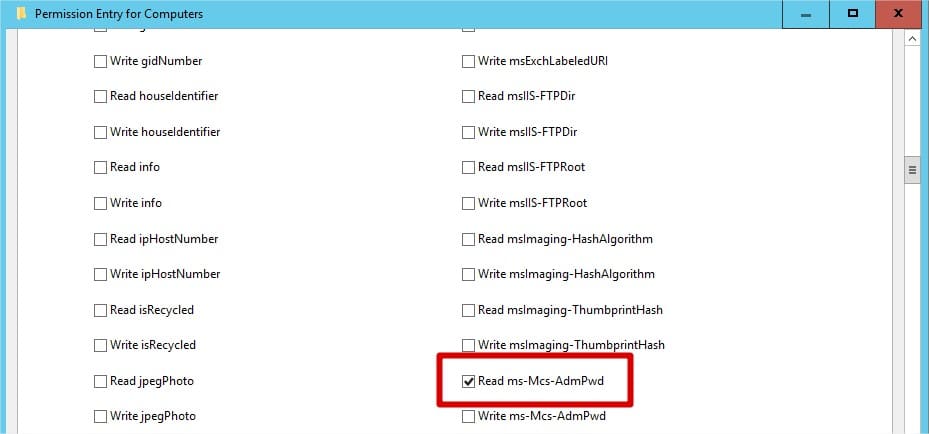


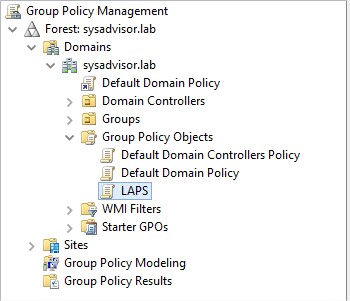

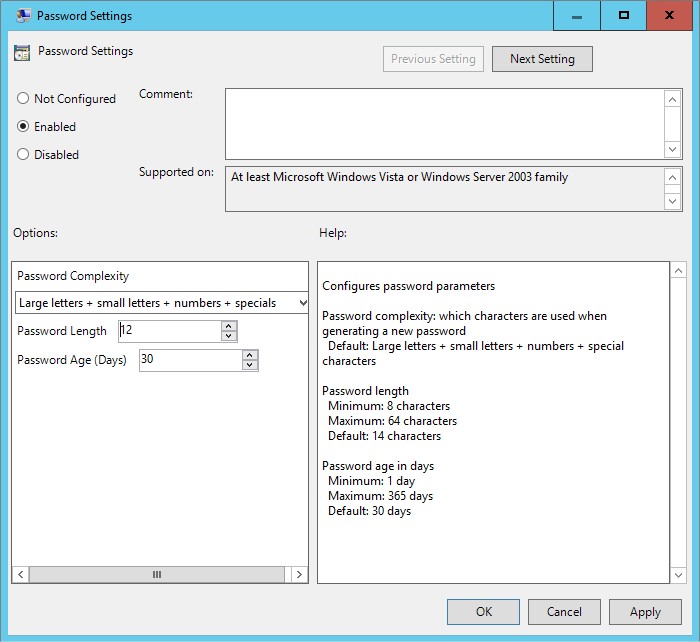



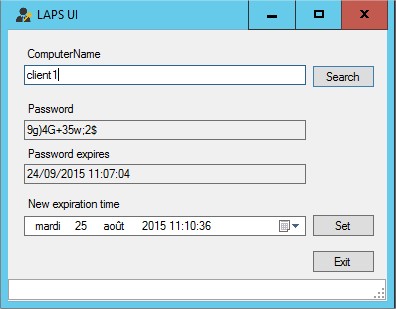

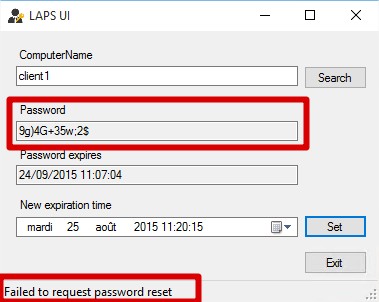


![[TUTO] Active Directory : Comment modifier le quota de création d’ordinateur](https://sys-advisor.com/wp-content/uploads/2017/11/splash_active_directory_2-218x150.jpg)
![[TUTO] – AD GPO : Comment déléguer des droits d’administration sur une GPO](https://sys-advisor.com/wp-content/uploads/2017/11/splash_activedirectory-1-218x150.png)
![[TUTO] – Synology : Comment sauvegarder vos données Office 365 avec Synology](https://sys-advisor.com/wp-content/uploads/2017/11/splash_synology_3-1-100x70.jpg)
![[TUTO] – Windows 10 : Comment générer une CSR avec cygwin et openssl](https://sys-advisor.com/wp-content/uploads/2019/09/splash_windows10-100x70.jpg)
![[TUTO] – Windows 2008 : Comment désactiver l’autoconfiguration IPv4](https://sys-advisor.com/wp-content/uploads/2019/08/splash_windows_server-100x70.jpg)
![[TUTO] – Recalbox : Comment ajouter de nouvelles ROMS à votre Recalbox](https://sys-advisor.com/wp-content/uploads/2017/11/splash_recalbox-100x70.png)
![[TUTO] – Windows 10 : Comment gérer, activer ou désactiver l’indexation](https://sys-advisor.com/wp-content/uploads/2018/01/splash_windows10-100x70.jpg)


Bonjour,
Tout d’abord merci pour le tuto.
Ensuite j’aurais aimé savoir s’il était possible de modifier le mot de passe de deux comptes admin local sur le poste et de les afficher.
Je vous remercie d’avance et si vous avec besoin de plus d’explication n’hésitez p.as
Test en configurant deux GPO « Name of the local account to manage »?