Sommaire
Stocker des données de courrier électronique sur Microsoft Office 365 est une option beaucoup plus sûre que de simplement les garder dans des fichiers PST sur lecteurs locaux à vos machines. Les données du fichier PST, lorsqu’elles sont stockées dans Office 365, sont moins vulnérables à la corruption et sont plus faciles d’accès à partir de plusieurs périphériques. Le respect des mandats de conformité est également plus facile en raison des fonctions de conservation, d’audit et de découverte d’Office 365.
Upload de fichiers PST à Exchange Online en utilisant Microsoft Azure Storage
Le service d’importation Office 365 de Microsoft permet aux organisations de déplacer plus facilement des fichiers PST en bloc (primaire et archive) vers Office 365 à partir de leurs partages réseau. Cette méthode, connue sous le nom de méthode de transfert de réseau, implique les étapes suivantes :
1. Dans le centre d’administration Office 365, développez « Users », sélectionnez « Data migration » et cliquez sur « Upload PST files ». Importer des données sur la page Office 365 s’affiche.
2. Développez le signe plus (+) et sélectionnez « Upload email messages (PST files). Le chargement de fichiers sur la page réseau s’affiche.
3. Cliquez sur le lien Afficher l’URL SAS de chargement du réseau. Maintenant, l’URL SAS apparaît.
Note : Pour la documentation Microsoft sur la procédure de migration PST, cliquez sur le premier lien Ouvrez le guide compagnon pour télécharger des données de courrier électronique (PST).
4. Copiez l’URL SAS. Conservez-le quelque part pour une utilisation ultérieure (à l’étape 7).
5. Cliquez sur Télécharger. Cliquez sur le programme d’installation lorsque le téléchargement est terminé. La fenêtre de bienvenue des outils de stockage Microsoft Azure s’affiche. Terminez l’installation.
6. Cliquez sur Suivant et terminez l’installation.
7. Dans l’outil de ligne de commande Azure, exécutez les applets de commande dans la syntaxe (pour transférer les fichiers PST vers l’emplacement de stockage Azure):
AzCopy.exe /Source:<Location of PST files> /Dest:<SAS URL> /V:<Log file location>
Note 1 : Vous pouvez maintenant ouvrir l’outil Microsoft Azure Storage Explorer, vous y connecter et fournir l’URL SAS pour prévisualiser les fichiers PST.
Note 2: Vous pouvez télécharger et installer l’outil Microsoft Azure Storage Explorer de Microsoft.
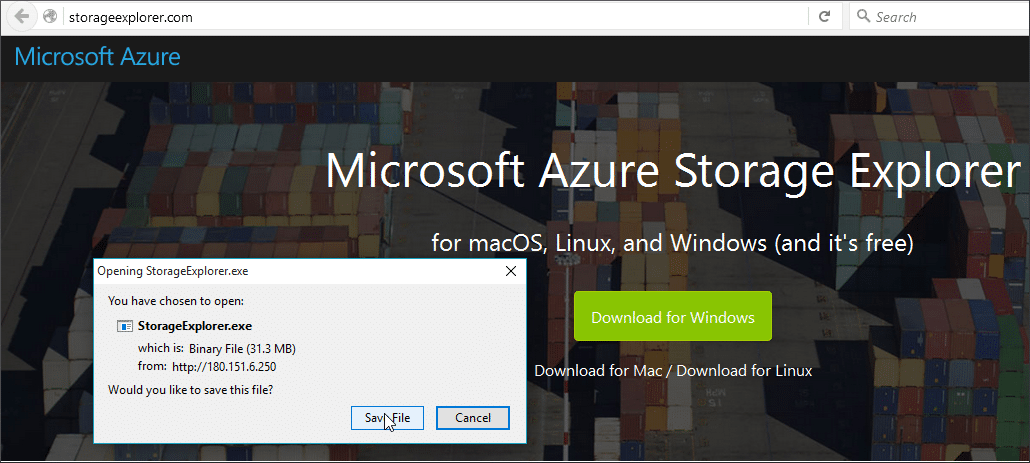
8. Après le téléchargement réussi, cochez la case « I’m done uploading my files » dans la page « Upload files over the network ». Maintenant, pour créer un fichier CSV pour le mappage des fichiers PST, cochez la case « I have access to the mapping file ». Enfin, cliquez sur Suivant.
Note : Pour créer un fichier CSV, utilisez le format recommandé par Microsoft. Fournissez des valeurs pour Workload, FilePath, Name, Mailbox, IsArchive, TargetRootFolder, ContentCodePage, SPFileContainer, SPManifestContainer et SPSiteUrl séparés par des virgules comme indiqué. Vous pouvez utiliser Excel ou Bloc-notes pour éditer le fichier CSV.
9. Entrez un nom pour le job. Cliquez sur Suivant.
10. Cliquez sur le signe plus (+), téléchargez le fichier CSV et validez-le; Cliquez sur Terminer et fermez la fenêtre.
11. Maintenant, la page Importer des données vers Office 365 (voir Étape 1 et Étape 2) affiche l’état du processus d’importation.
Note : Cliquez sur Afficher les détails pour obtenir des informations détaillées.
Utilisation de Lepide Exchange Recovery Manager pour exporter des fichiers PST vers Office 365
Lepide Exchange Recovery Manager permet aux utilisateurs de copier des données à partir du fichier PST source et de les coller directement dans la destination Office 365. Les étapes de ce processus sont données ci-dessous :
1. Dans LERM, ajoutez le fichier PST comme source, puis ajoutez Office 365 comme destination.
2. Copiez la boîte à les lettres ou ses éléments à partir du fichier PST et collez sur Office 365. La capture d’écran affiche un dossier à partir du fichier PST (source) copié dans la boîte aux lettres Office 365 (destination).
Note : Lepide Exchange Recovery Manager vous aide également à exporter des boîtes aux lettres à partir d’Exchange / Office 365 vers des fichiers PST et à importer des fichiers PST dans Exchange / Office 365.
Les administrateurs Exchange ont plusieurs options quand il s’agit d’importer des fichiers PST à partir d’un partage réseau vers Exchange Online. La méthode d’upload ou des solutions tierces pour n’en nommer que quelques-unes. La méthode d’upload, bien que relativement simple, implique de nombreuses étapes et peut être un processus fastidieux pour ceux qui ne connaissent pas.
Lepide Exchange Recovery Manger nous accélère et simplifie le processus en vous permettant d’exporter des fichiers PST directement à Office 365 avec un simple couper et coller.
Article proposé par Lepide Software


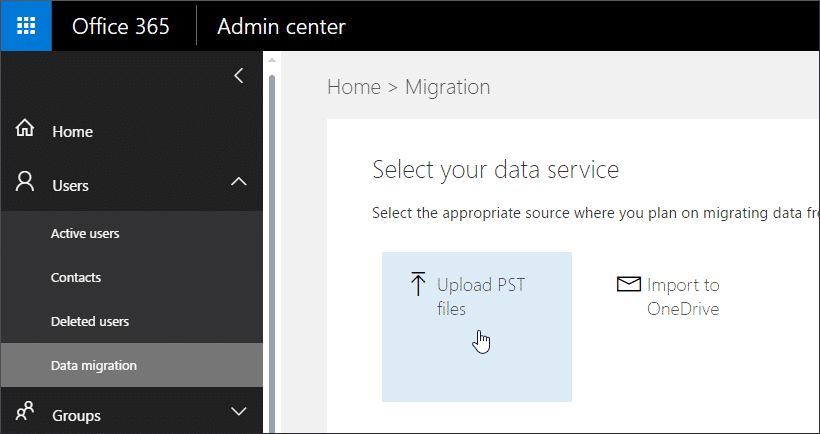
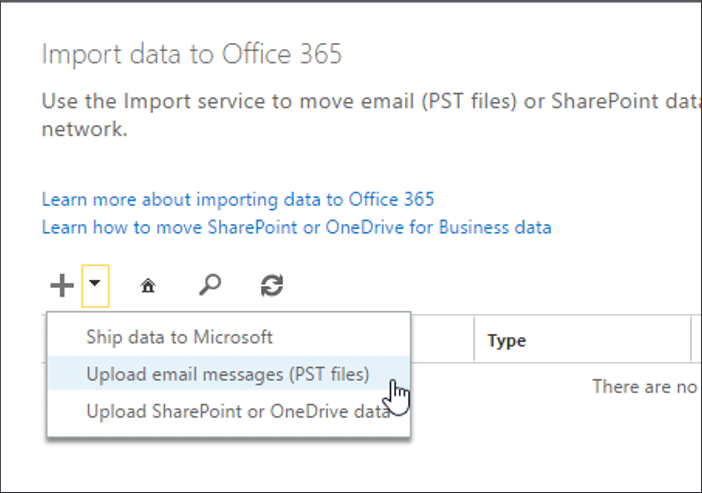
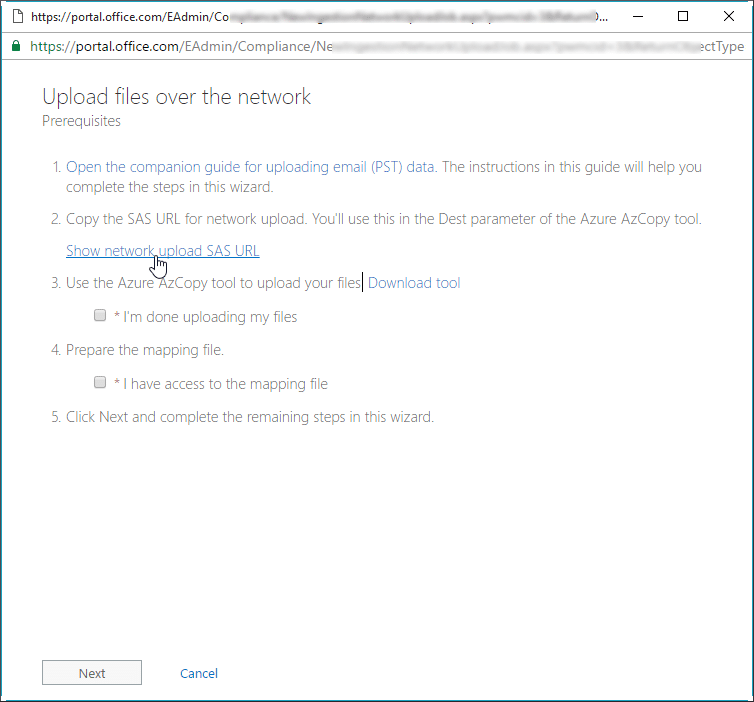


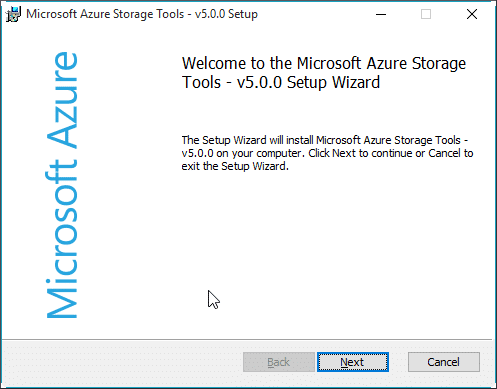
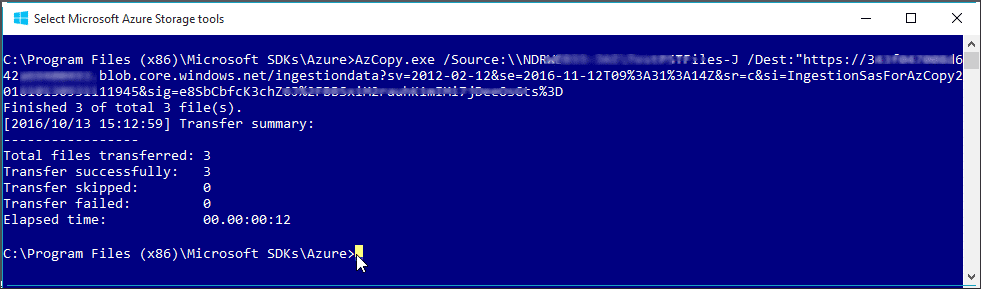
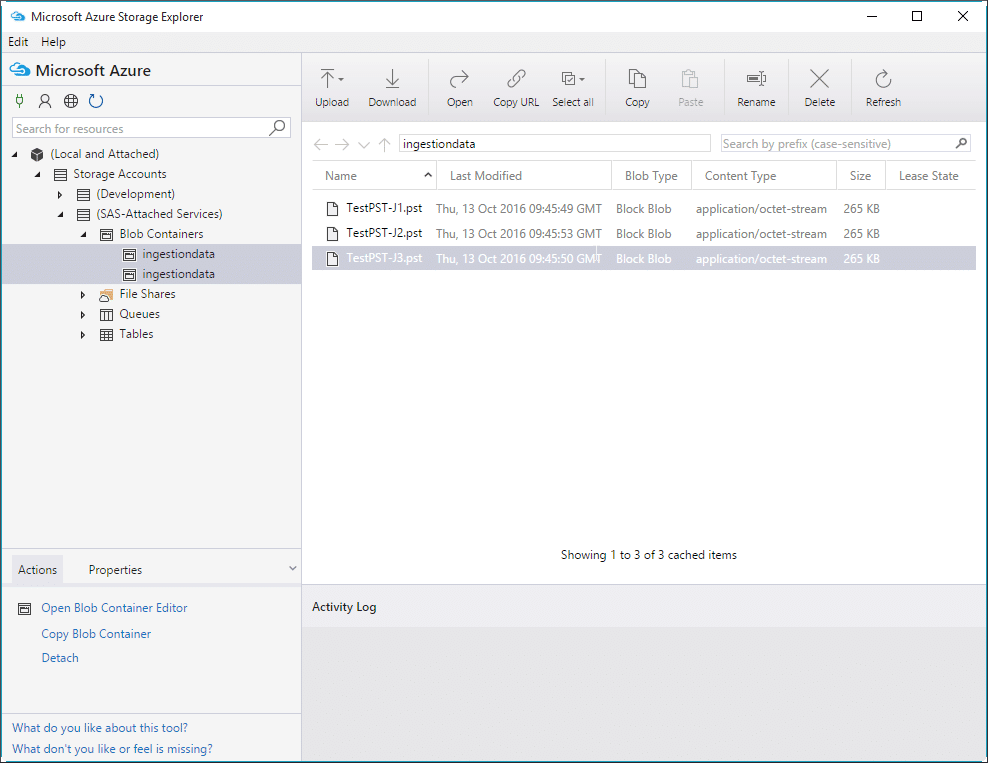
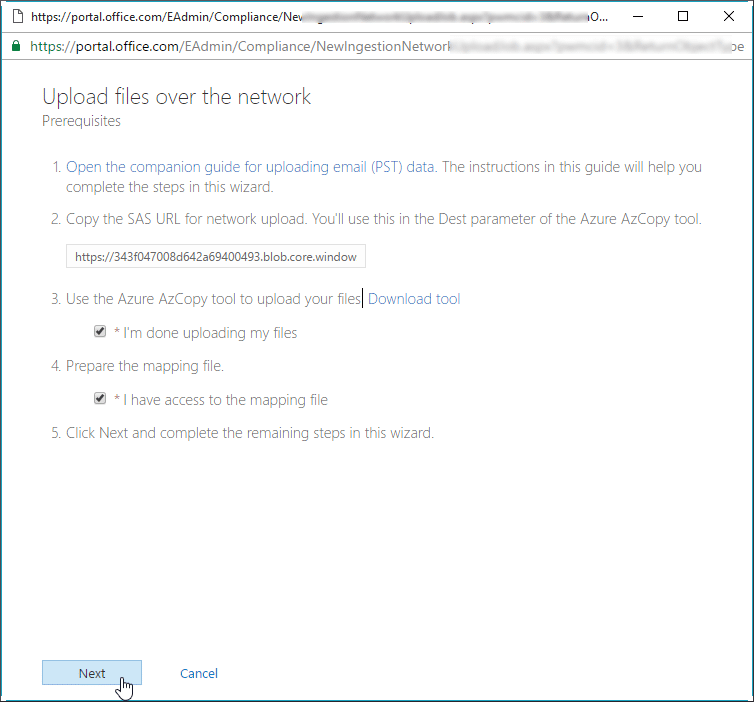
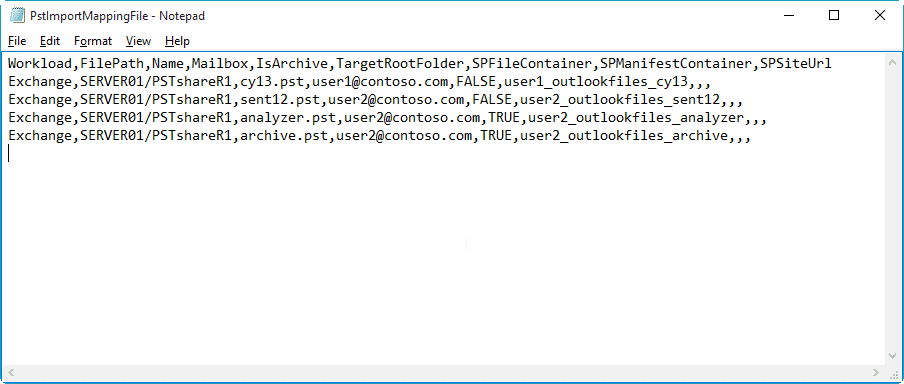
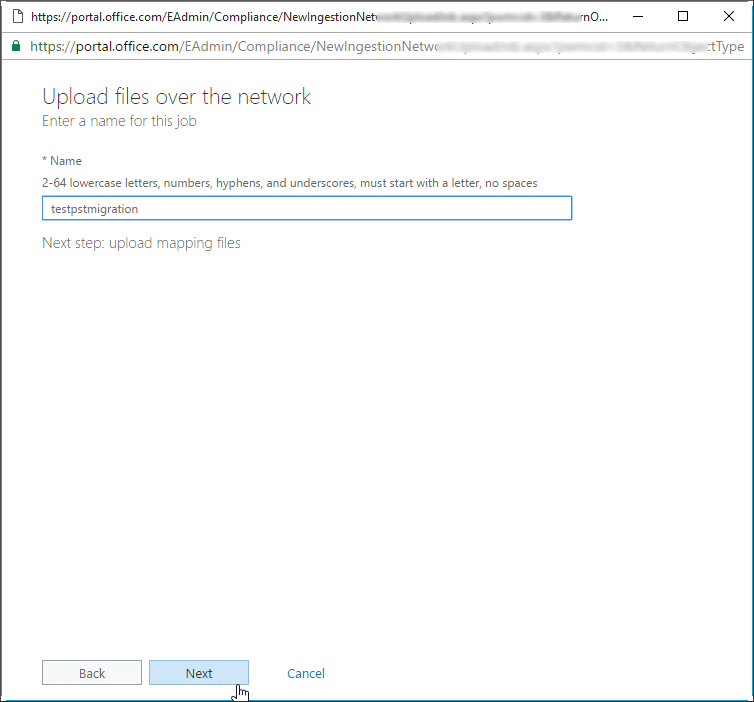
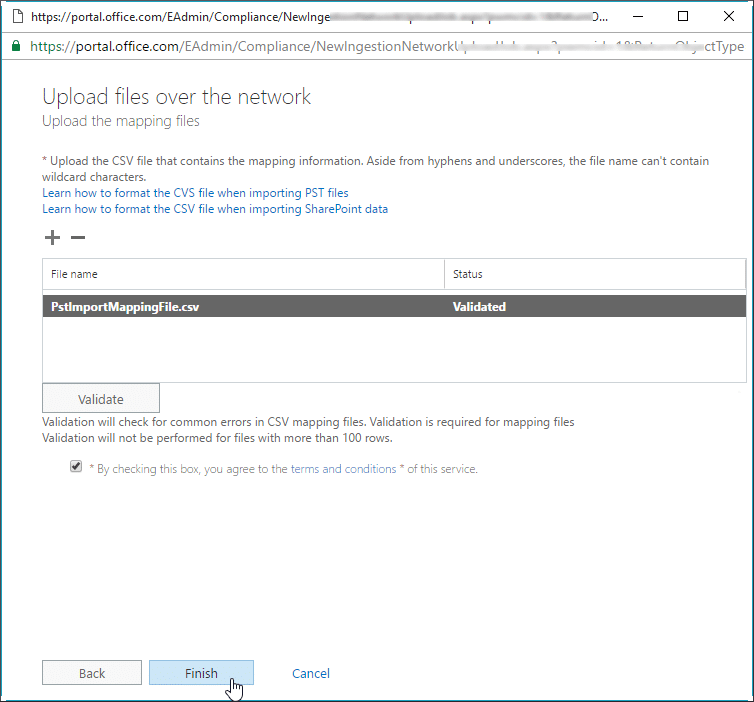
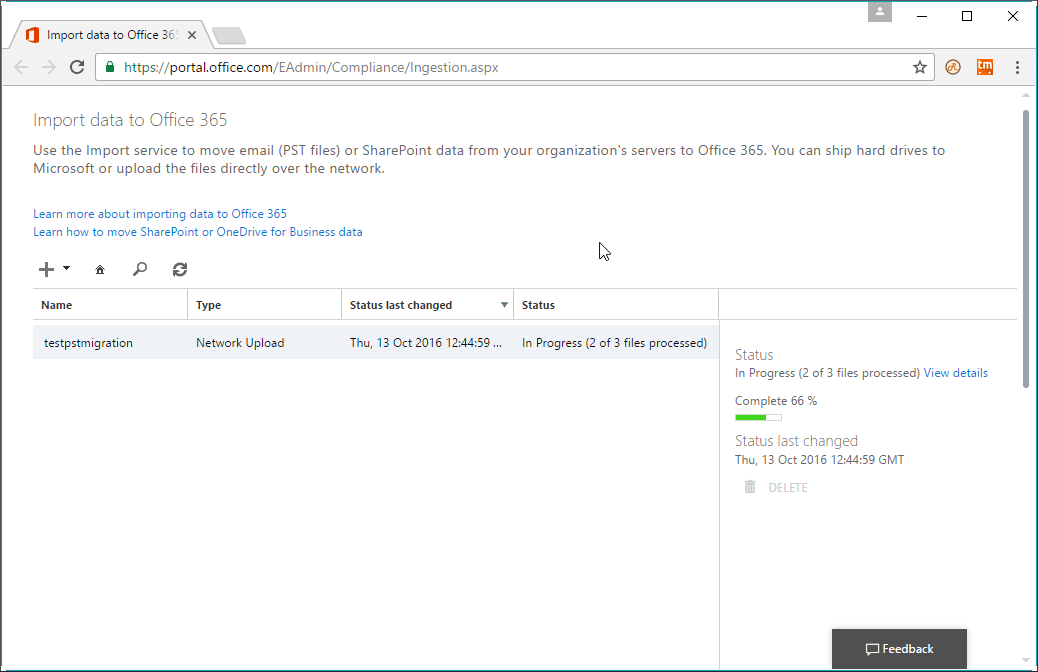
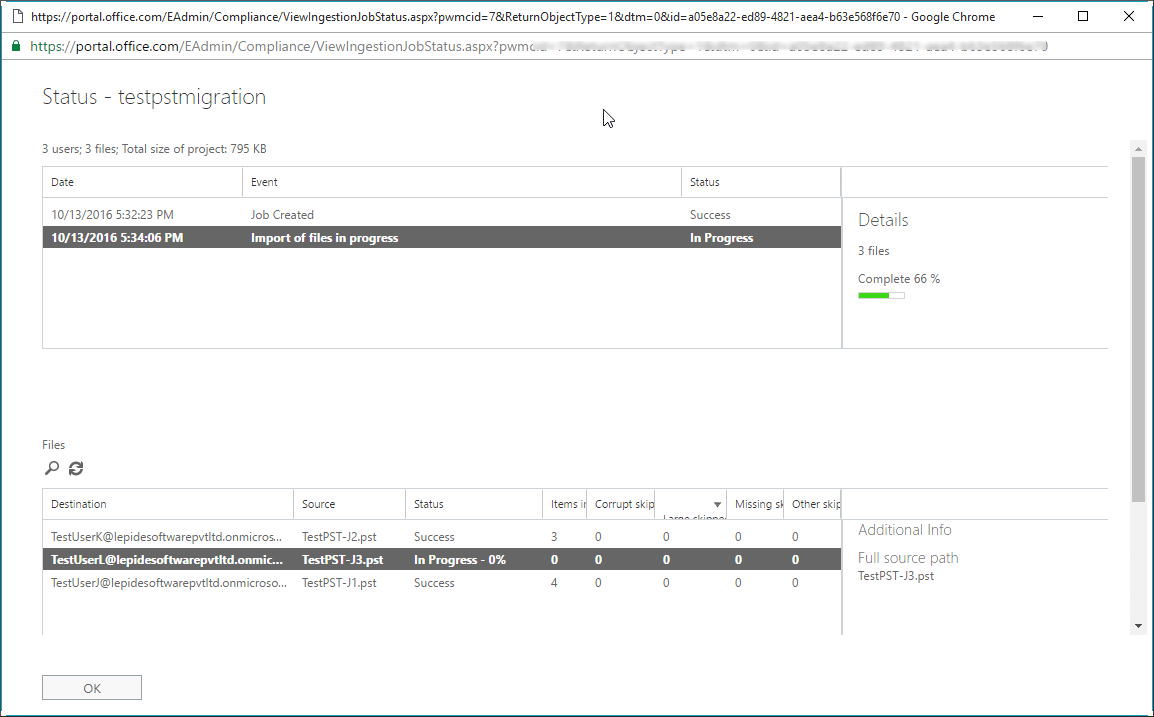
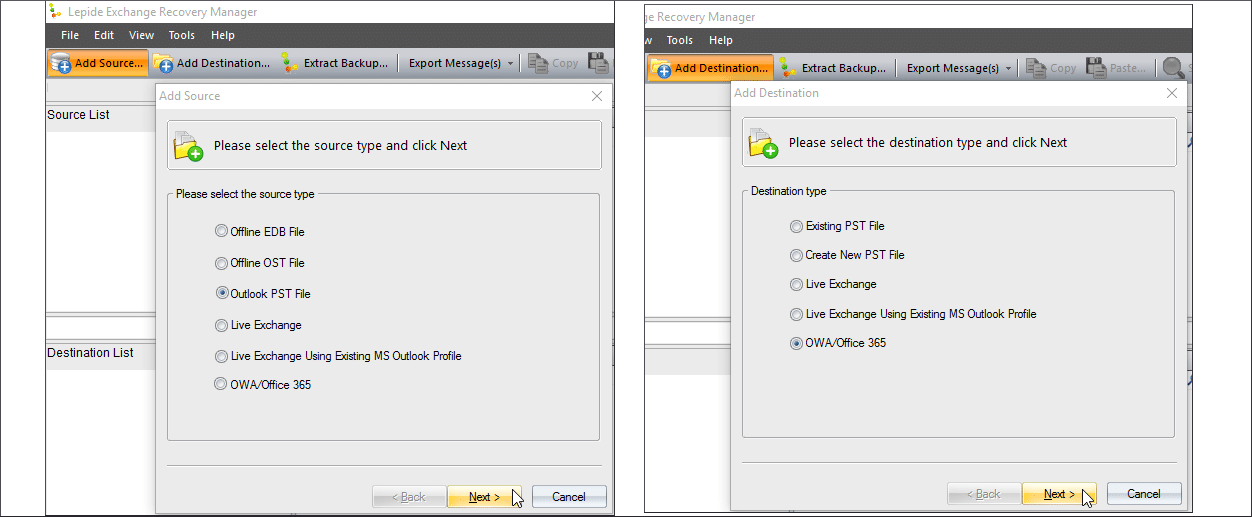
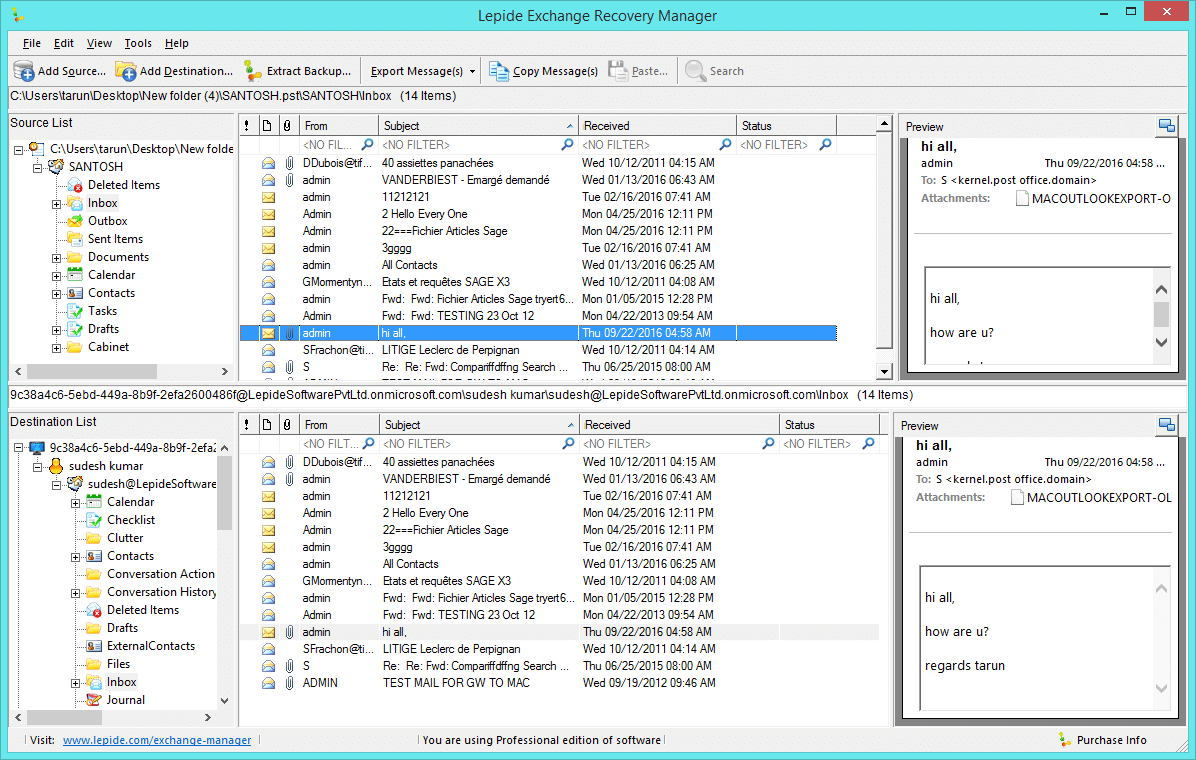
![[TUTO] – Synology : Comment sauvegarder vos données Office 365 avec Synology](https://sys-advisor.com/wp-content/uploads/2017/11/splash_synology_3-1-100x70.jpg)
![[TUTO] – Windows 10 : Comment générer une CSR avec cygwin et openssl](https://sys-advisor.com/wp-content/uploads/2019/09/splash_windows10-100x70.jpg)
![[TUTO] – Windows 2008 : Comment désactiver l’autoconfiguration IPv4](https://sys-advisor.com/wp-content/uploads/2019/08/splash_windows_server-100x70.jpg)
![[TUTO] – Recalbox : Comment ajouter de nouvelles ROMS à votre Recalbox](https://sys-advisor.com/wp-content/uploads/2017/11/splash_recalbox-100x70.png)
![[TUTO] – Windows 10 : Comment gérer, activer ou désactiver l’indexation](https://sys-advisor.com/wp-content/uploads/2018/01/splash_windows10-100x70.jpg)


Il y a une petite erreur dans le chemin indiqué dans le CSV puisque la ligne azcopy n’en indique pas
/SERVER01/PST doit être remplacé par /