De retour pour ce nouveau tutoriel consacré cette fois-ci à Windows 10, nous verrons ensemble comment recevoir les mises à jour Windows Insider directement sur son Ordinateur sous Windows 10.
Depuis l’arrivé de Windows 10 sur PC, Tablette ou smartphone, Microsoft nous offre la possibilité de nous inscrire au nouveau programme Windows Insider qui nous permettra de choisir le cycle des mises à jour souhaité sur son propre périphérique.
Pour faire simple, ce programme permet de choisir entre 3 cycles de mises à jour différents dont chacun correspond à un niveau de maturité plus ou moins avancé et/ou plus ou moins stable.
Si vous souhaitez un peu plus d’information sur le programme de Microsoft « Windows Insider », n’hésitez pas à visiter le site : https://insider.windows.com/
Les trois cycles disponibles sont :
- Fast : Comme son nom l’indique, vous recevrez les dernières Builds au plus vite. Il s’agit du meilleur moyen si vous souhaitez tester en avant première de nouvelles fonctionnalités mais attention car ce sera à vos risques et périls puisque vous serez exposés à certains bugs et/ou dysfonctionnements.
- Slow : Avec le cycle « Slow », vous recevrez les dernières Builds mais avec un niveau de risque beaucoup plus maîtrisé. Vous serez également beaucoup moins exposés aux bugs et/ou dysfonctionnements.
- Insider Preview : Ce cycle est fait pour les curieux et ceux qui ne veulent prendre absolument aucun risque. Vous aurez accès en avant première aux différentes mises à jour mais bien avant qu’elles soient déployées pour le grand publique.
Passons désormais aux paramétrages du programme « Windows Insider » sous Windows 10 pour PC. Pour cela, il vous faudra utiliser votre adresse mail « Microsoft Account ».
Pour commencer, rendez-vous dans les paramètres « Update & security » de votre système. Cliquez sur « Windows Insider Program » puis sur « Get started ».
Cliquez sur « Confirm »
Cliquez sur « Restart Now » afin de prendre en compte les modifications.
Après quelques secondes / minutes et le redémarrage de votre ordinateur…
Retournez de nouveau au niveau du paramétrage « Windows Insider Program ».
Note : Vous pouvez voir qu’il est possible de sortir du programme Insider en cliquant directement sur « Stop Insider Preview builds ».
Dans notre cas nous souhaitons rester dans ce programme et choisir un cycle bien spécifique. Par défaut lorsque vous activez pour la première fois le programme Insider, votre PC est configuré sur le cycle « Release Preview ».
Si vous souhaitez modifier le cycle, il vous suffit de cliquer sur la liste déroulante puis de choisir le cycle que vous souhaitez appliquer.
Rien de plus simple, vous faites maintenant partis du programme Windows Insider.



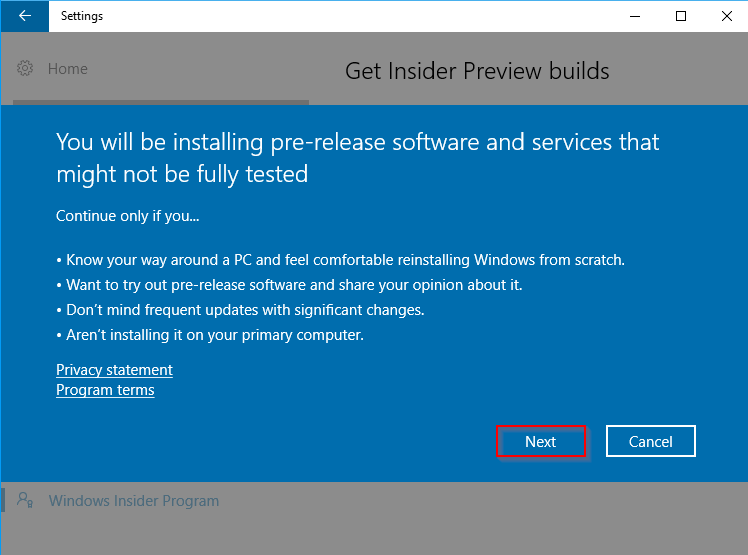
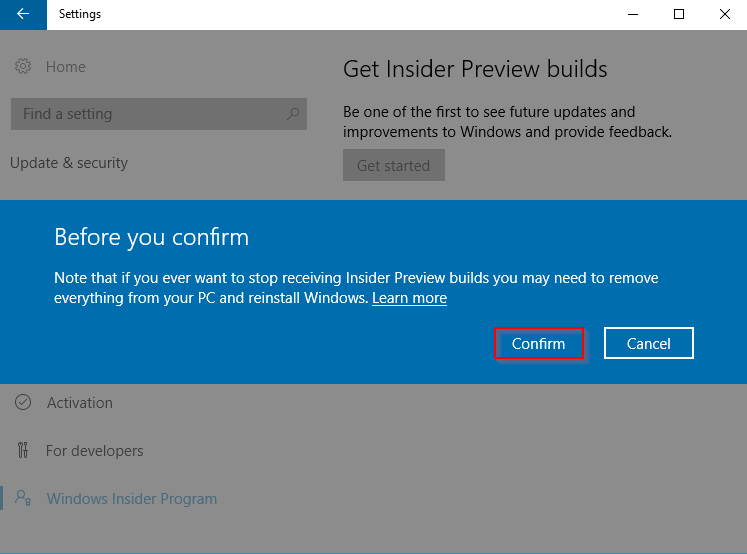
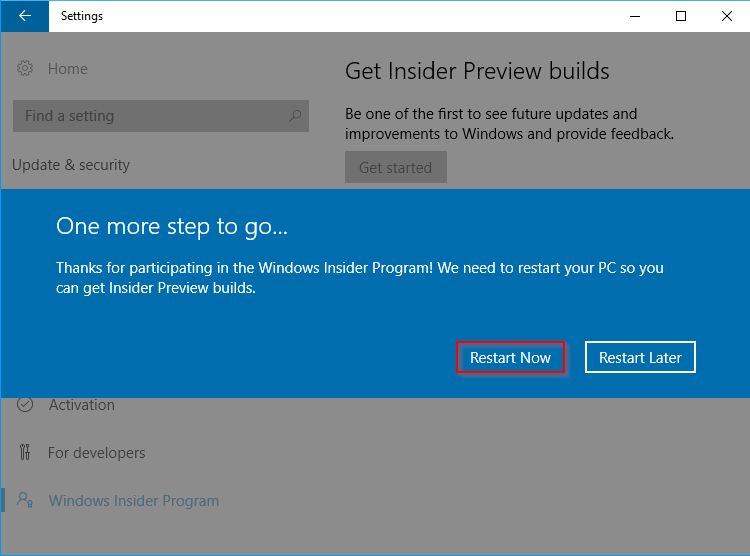
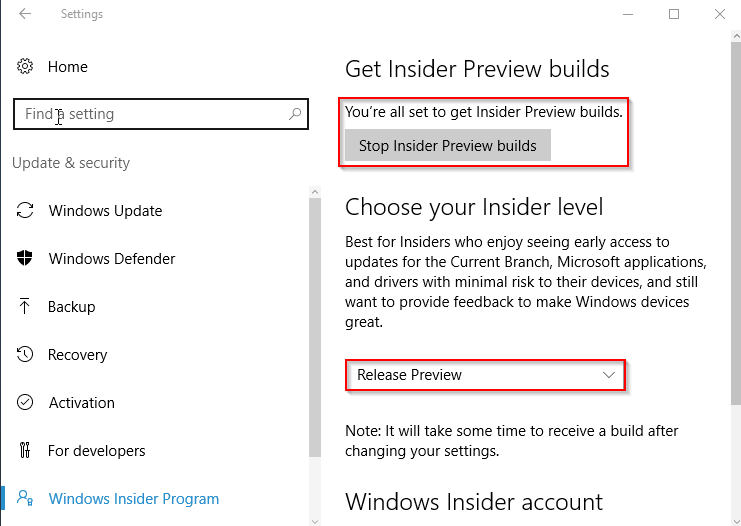
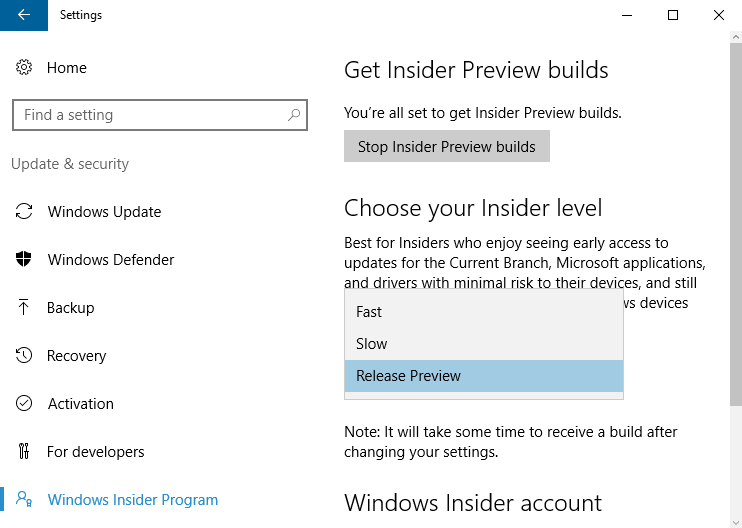
![[TUTO] – Windows 10 : Comment générer une CSR avec cygwin et openssl](https://sys-advisor.com/wp-content/uploads/2019/09/splash_windows10-218x150.jpg)
![[TUTO] – Windows 10 : Comment gérer, activer ou désactiver l’indexation](https://sys-advisor.com/wp-content/uploads/2018/01/splash_windows10-218x150.jpg)
![[TUTO] – Synology : Comment sauvegarder vos données Office 365 avec Synology](https://sys-advisor.com/wp-content/uploads/2017/11/splash_synology_3-1-100x70.jpg)
![[TUTO] – Windows 10 : Comment générer une CSR avec cygwin et openssl](https://sys-advisor.com/wp-content/uploads/2019/09/splash_windows10-100x70.jpg)
![[TUTO] – Windows 2008 : Comment désactiver l’autoconfiguration IPv4](https://sys-advisor.com/wp-content/uploads/2019/08/splash_windows_server-100x70.jpg)
![[TUTO] – Recalbox : Comment ajouter de nouvelles ROMS à votre Recalbox](https://sys-advisor.com/wp-content/uploads/2017/11/splash_recalbox-100x70.png)
![[TUTO] – Windows 10 : Comment gérer, activer ou désactiver l’indexation](https://sys-advisor.com/wp-content/uploads/2018/01/splash_windows10-100x70.jpg)


YXvWULNiJcsQ