Nous verrons ensemble dans ce tutoriel comment déplacer le dossier OneDrive.
Si comme dans mon cas la place disponible sur votre partition système par défaut commence à devenir rare et que vous souhaitez continuer la synchronisation automatique de vos dossier OneDrive alors suivez ce tutoriel pas à pas.
Commencez par double cliquez sur l’icone « OneDrive » de votre barre des tâches.
Sélectionnez avec le raccourcie « CTRL + A » tous les dossiers et fichiers de votre OneDrive puis cliquez sur « Déplacer vers » dans la barre des tâches.
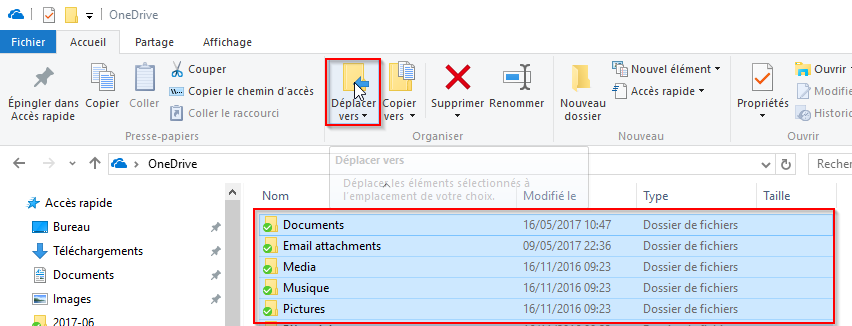
Cliquez sur « Choisir un emplacement… »
Pour ma part, j’ai préalablement créé un dossier sur la partition « D:\ » en le nommant « OneDrive ». Vous pouvez prendre exemple ou bien choisir un autre dossier.
Si vous êtes dans mon cas, sélectionnez le dossier « OneDrive » puis cliquez sur « Déplacer ».
Votre dossier est maintenant indisponible à l’ancien emplacement.
Cliquez donc sur « Reconfigurer OneDrive » pour valider le nouvel emplacement.
Saisissez votre adresse email puis cliquez sur « Se connecter ».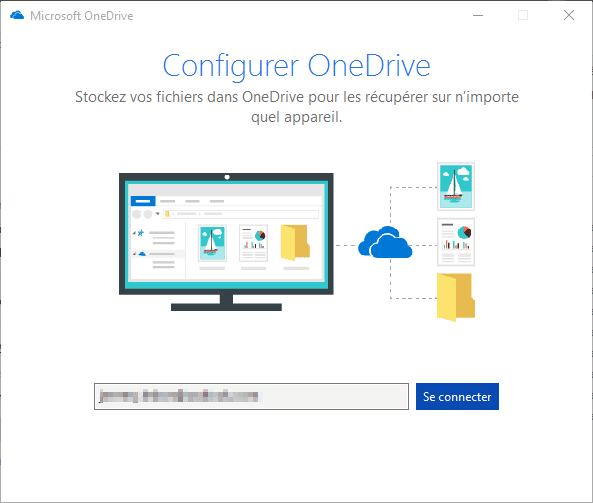
Rentrez votre mot de passe puis cliquez sur « Se connecter ».
Vous devriez ici apercevoir votre ancien emplacement. Pour le modifier du côté de l’application OneDrive, cliquez sur « Modifier l’emplacement ».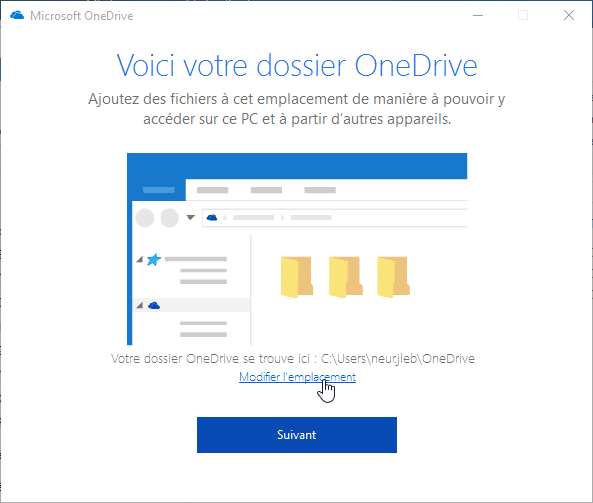
Ce warning vous informe que des fichiers sont déjà présents dans le dossier (effectivement après le déplacement).
Cliquez donc sur « Utiliser cet emplacement ».
Sélectionnez les dossiers que vous souhaitez continuer de synchroniser par la suite puis cliquez sur « Suivant ».
La configuration est maintenant terminée, cliquez sur « Ouvrir mon dossier OneDrive » pour un aperçu.
Voici un état de la nouvelle partition hébergeant le dossier OneDrive.
Vous pouvez voir le nouveau dossier que vous avez préalablement créé qui est en cours de synchronisation.


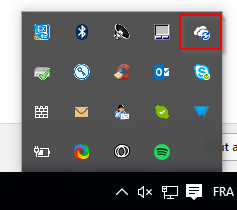
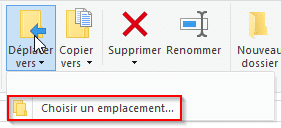

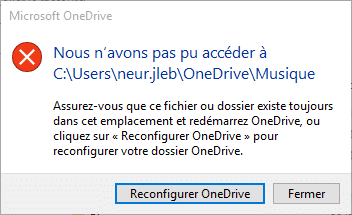
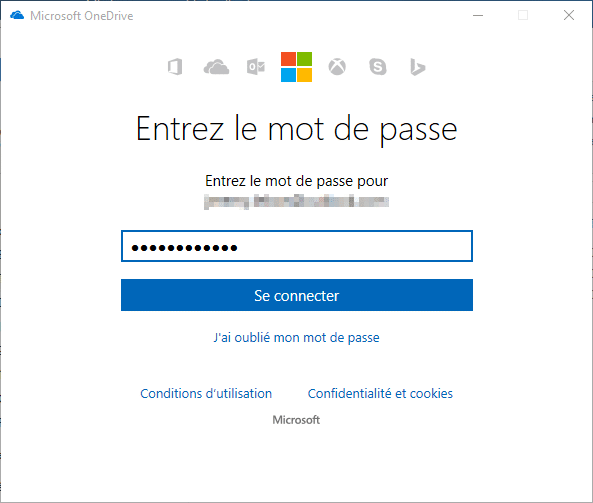
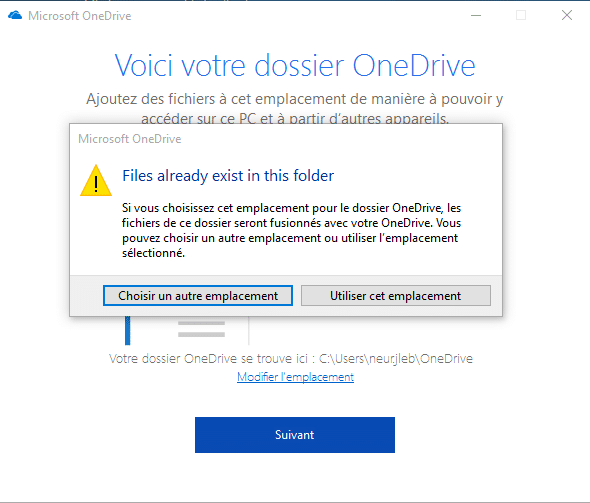
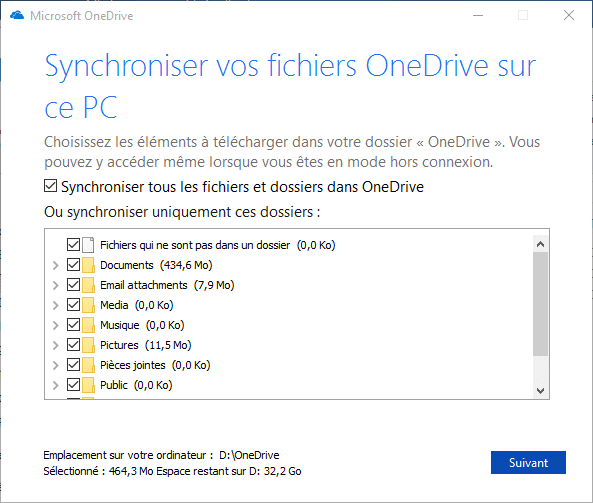
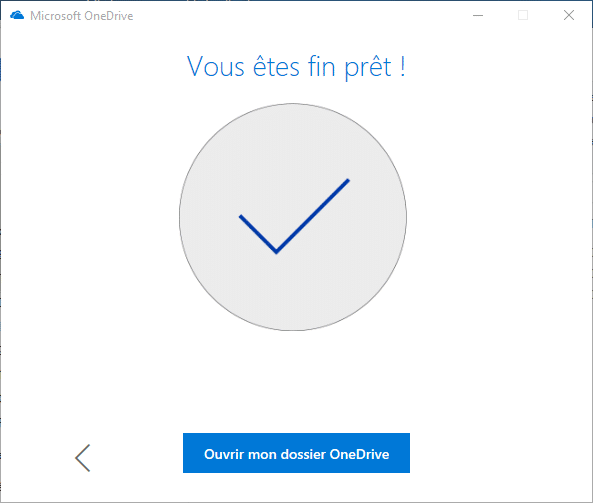
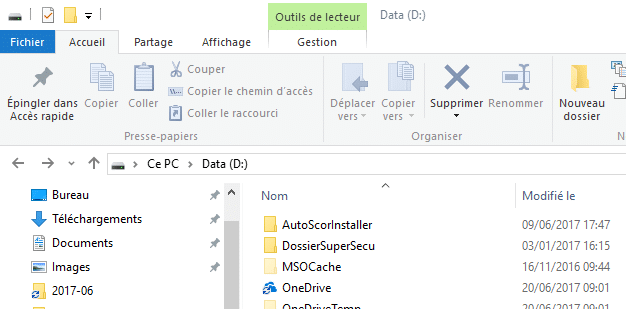
![[TUTO] – Synology : Comment sauvegarder vos données Office 365 avec Synology](https://sys-advisor.com/wp-content/uploads/2017/11/splash_synology_3-1-100x70.jpg)
![[TUTO] – Windows 10 : Comment générer une CSR avec cygwin et openssl](https://sys-advisor.com/wp-content/uploads/2019/09/splash_windows10-100x70.jpg)
![[TUTO] – Windows 2008 : Comment désactiver l’autoconfiguration IPv4](https://sys-advisor.com/wp-content/uploads/2019/08/splash_windows_server-100x70.jpg)
![[TUTO] – Recalbox : Comment ajouter de nouvelles ROMS à votre Recalbox](https://sys-advisor.com/wp-content/uploads/2017/11/splash_recalbox-100x70.png)
![[TUTO] – Windows 10 : Comment gérer, activer ou désactiver l’indexation](https://sys-advisor.com/wp-content/uploads/2018/01/splash_windows10-100x70.jpg)

