Sommaire
Nous ferons un focus aujourd’hui sur l’erreur « Could not allocate space for object in database » que vous rencontrerez probablement après l’installation de votre nouvelle infrastructure SCOM 2016.
En effet, lors du déploiement de SCOM 2016, la fonction « autogrowth » appliquée sur la base « OperationManger » n’est pas activée par défaut. Cette situation provoque alors un blocage de la console SCOM et tout simplement un incident au niveau votre infrastructure complète puisque les fichiers de la base de données ne peuvent plus grossir automatiquement.
Contexte
Ce troubleshooting a été effectué dans une infrastructure Microsoft System Center Operation Manager 2016.
Symptôme
L’erreur est rencontrée directement depuis la console client lourd Operation Manager et stipule par exemple :
Could not allocate space for object ‘dbo.RecursiveMembership’.’PK_RecursiveMembership’ in database ‘OperationsManager’ because the ‘PRIMARY’ filegroupe is full. Create disk space by deleting unneeded files, dropping objects int he filegroup, adding additional files to the filegroup, or setting autogrowth on for existing files in the filegroup.
En image, cela donne :
Résolution et/ou Contournement
Pour résoudre cet incident, il faudra activer la fonction d’autogrowth au niveau de la base de données « OperationsManager » et donc sur les fichiers la représentant.
Pour ce faire, rendez-vous dans votre console Management Studio afin d’administrer la base de données puis ouvrez les propriétés de la base concernée « OperationsManager » (nom de la base par défaut).
Cliquez sur l’item « Files » dans le menu de gauche puis vérifiez le statut de la colonne « Autogrowth / Maximize ». Dans notre cas, les deux fichiers ont un statut « None », ce qui signifie que le paramètre n’est pas activé.
Pour activer le paramètre, cliquez sur les « … » pour le premier fichier par exemple.
Cochez la case « Enable Autogrowth » puis en fonction de comment vous souhaitez que les fichiers évolues, configurez les différents paramètres. Une fois la configuration faite, cliquez sur « OK ».
Répétez l’opération ci-dessus pour chaque fichier puis vérifiez que la configuration apparaisse bien.
Redémarrez les services de l’application Operation Manager et vous ne devriez plus avoir aucun problème désormais.

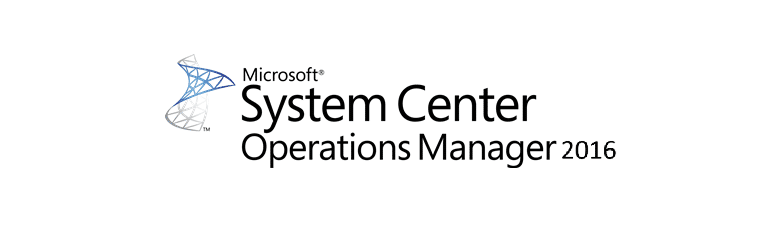
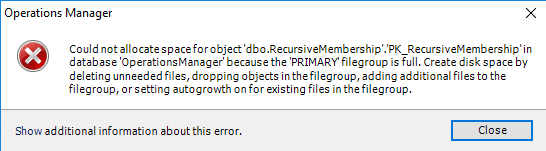
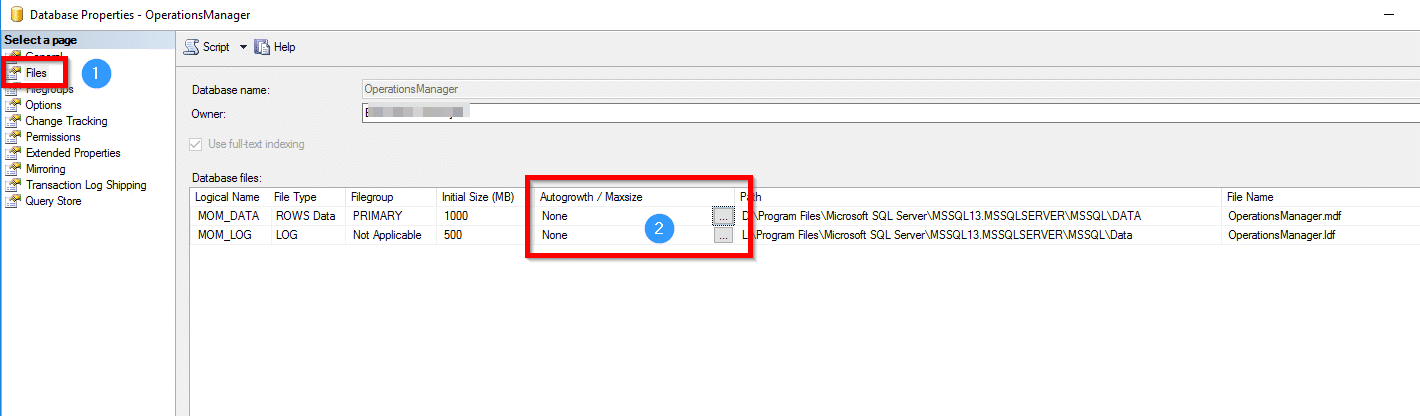
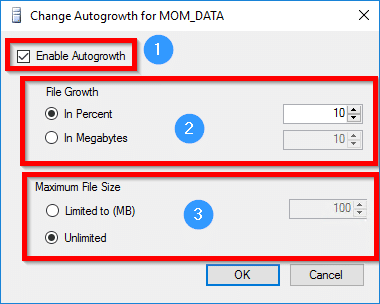
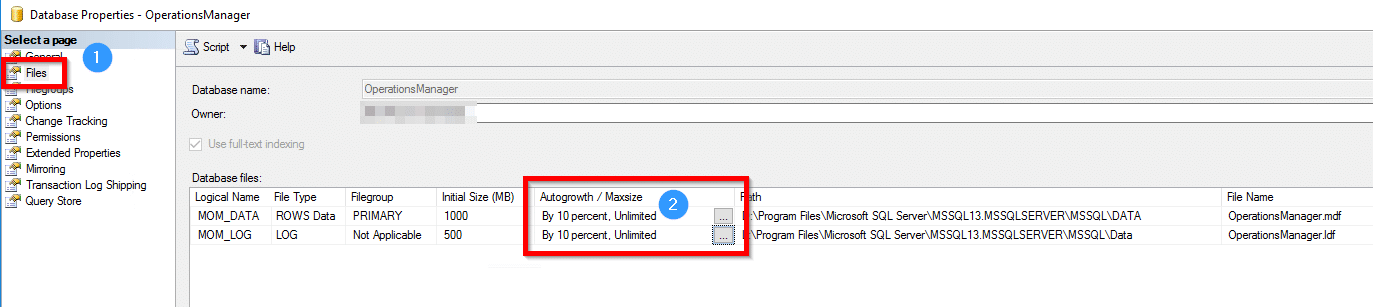
![[TSHOOT] – SCOM 2012 : Operations Manager has reached the storage limit for its cache.](https://sys-advisor.com/wp-content/uploads/2017/11/splash_scom_2-218x150.png)
![[TUTO] – Synology : Comment sauvegarder vos données Office 365 avec Synology](https://sys-advisor.com/wp-content/uploads/2017/11/splash_synology_3-1-100x70.jpg)
![[TUTO] – Windows 10 : Comment générer une CSR avec cygwin et openssl](https://sys-advisor.com/wp-content/uploads/2019/09/splash_windows10-100x70.jpg)
![[TUTO] – Windows 2008 : Comment désactiver l’autoconfiguration IPv4](https://sys-advisor.com/wp-content/uploads/2019/08/splash_windows_server-100x70.jpg)
![[TUTO] – Recalbox : Comment ajouter de nouvelles ROMS à votre Recalbox](https://sys-advisor.com/wp-content/uploads/2017/11/splash_recalbox-100x70.png)
![[TUTO] – Windows 10 : Comment gérer, activer ou désactiver l’indexation](https://sys-advisor.com/wp-content/uploads/2018/01/splash_windows10-100x70.jpg)


![[TSHOOT] – SCOM 2012 : Operations Manager has reached the storage limit for its cache.](https://sys-advisor.com/wp-content/uploads/2017/11/splash_scom_2-100x70.png)