DOSSIER Complet SCCM 2012
Dossier complet : Installation et exploitation de System Center 2012 Configuration Manager
System Center 2012 Configuration Manager, vous facilite la gestion de vos déploiements de mises à jour automatique.
Pour commencer, rendez-vous dans la partie « Software Library ». Au niveau de l’onglet « Software Updates » cliquez droit sur « Automatic Deployment Rules » puis sur « Create Automatic Deployment Rule »
Renseignez le nom ainsi que la description de votre règle de déploiement. Il est possible de sélectionner un Template pour pré-remplir automatiquement les champs par la suite. (La création d’un Template se fait à la fin du wizard).
Spécifiez le regroupement ou vous souhaitez déployer automatiquement les mises à jour.
Pour gérer les nouvelles mises à jour vous pouvez soit les ajouter à un Software Update Group déjà existant ou bien soit créer un nouveau Software Update Group pour chaque nouvelle synchronisation. La méthode la plus facile à exploiter est d’ajouter les nouvelles mises à jour dans un Software Update Group déjà existant.
Cliquez sur « Next » pour continuer.
SCCM vous donne la possibilité d’utiliser le Wake-on-LAN (si votre infrastructure réseau / système le permet) afin de démarrer automatiquement des ordinateurs dans le cas de déploiement de mises à jour très critique.
Choisissez le niveau de détail du rapport des clients puis sélectionnez « Automatically deploy all software updates found by this rule, and approve any license agreements ».
Cliquez sur « Next » pour continuer.
Choisissez maintenant le ou les filtres appliqués à votre règle de déploiement automatique. Dans notre cas, nous sélectionnons uniquement les produits « Windows 7 » avec les mises à jour « Critical Updates » ou « Security Updates ».
Choisissez votre méthode de synchronisation puis cliquez sur « Next ».
Sélectionnez « UTC » comme base de temps.
Spécifiez ensuite les paramètres de disponibilité et d’installation deadline pour le déploiement des mises à jour.
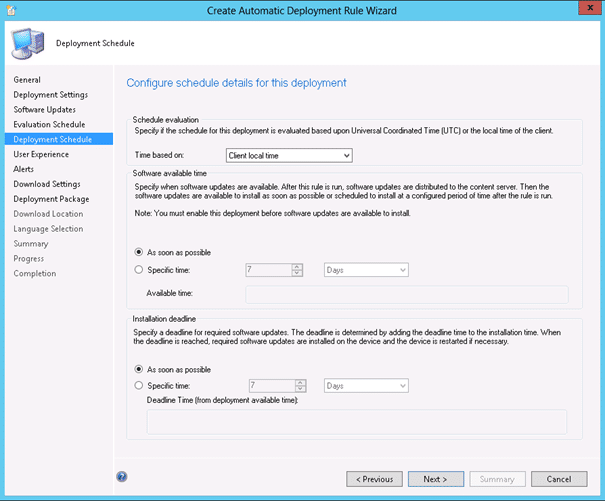
Cette étape permet de personnalisé l’expérience utilisateur. Dans notre cas, nous souhaitons rendre le déploiement complètement invisible côté utilisateur, sélectionnez « Hide in Software Center and all notification ».
Configurez les options une fois la Deadline de déploiement dépassé puis cliquez sur « Next ».
Vous pouvez si vous le souhaitez mettre en place des alertes avec condition au niveau de votre déploiement. Nous n’utiliserons pas les alertes dans notre démonstration. Cliquez sur « Next ».
Pour les clients se trouvant dans un site « slow », nous choisissons l’option suivante « Download software updates from distribution point and install ».
Si les sources ne sont disponibles sur aucun des points de distribution alors nous choisissons de les télécharger depuis un « Fallback » via « Download and install software updates from the fallback content source location ».
Pour chaque déploiement automatique sera associé un package contenant les mises à jour à déployer. Dans notre cas, nous souhaitons créer un nouveau package en cliquant sur « Create a new deployment package ».
Saisissez les différentes informations puis cliquez sur « Next ».
Sélectionnez les points de distribution sur lesquels seront déployé le package.
Deux méthodes pour le téléchargement des sources sont disponibles, soit depuis internet, soit depuis un partage sur votre réseau.
Le plus simple reste de télécharger les sources depuis internet, sélectionnez donc « Download software updates from the internet ».
Choisissez la langue dans laquelle vos sources seront téléchargées. Vous pouvez sélectionner plusieurs langues.
Vérifiez les paramètres puis cliquez sur « Next ».
ATTENTION : Il est possible de sauvegarder à ce niveau-là toute la configuration que vous venez de faire en cliquant sur « Save As Template.. ». Les templates sont réutilisables au début de la création d’un déploiement automatique.
Une fois votre déploiement correctement créé, cliquez sur « Close ».
Logs depuis le serveur :
Ruleengine.log : Permet de contrôler en temps réel la synchronisation de votre serveur SCCM en fonction de votre règle de déploiement automatique (Ajout de mises à jour, téléchargement, etc…)
Logs depuis un client :
WHUAHandler.log : Permet de vérifiez l’état de synchronisation des mises à jour du client.

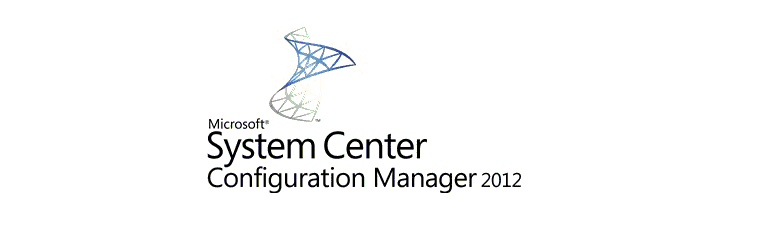
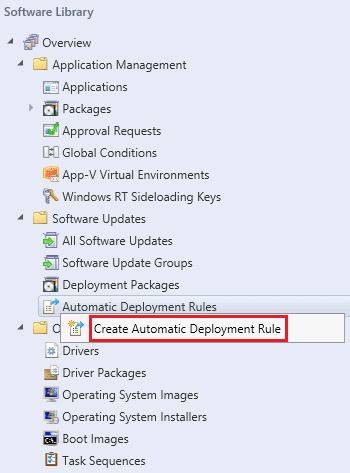
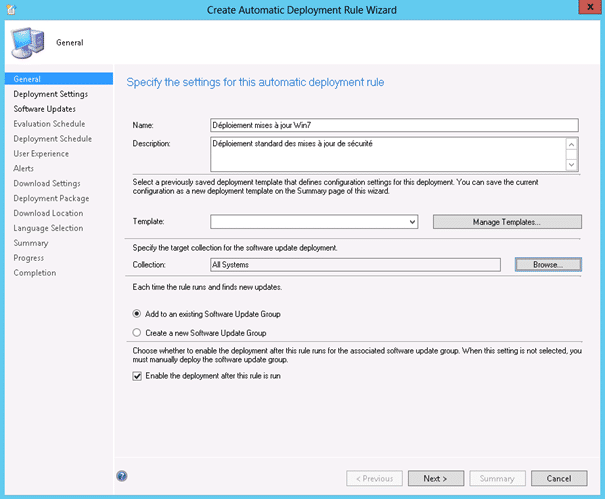
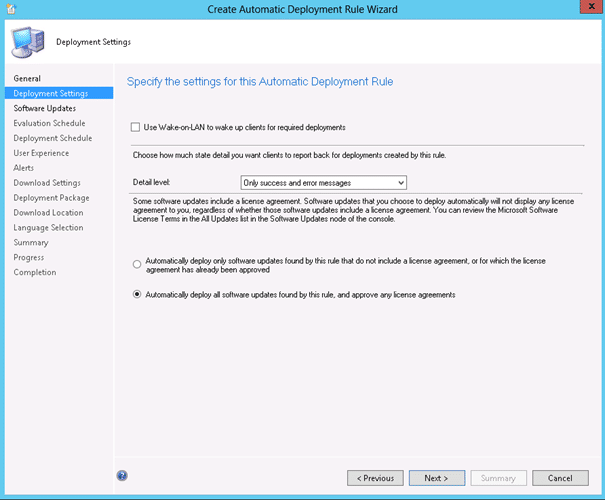
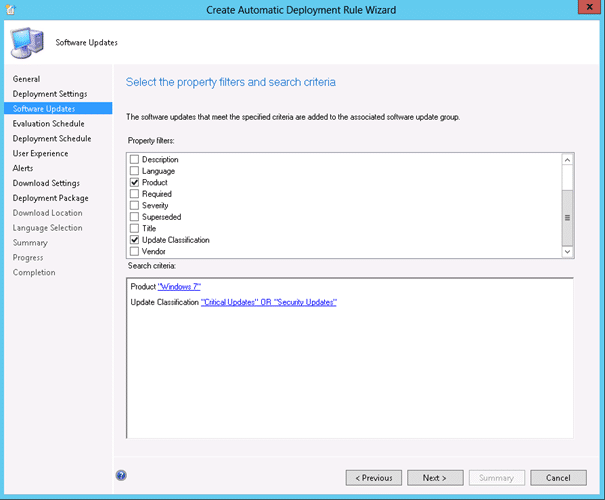
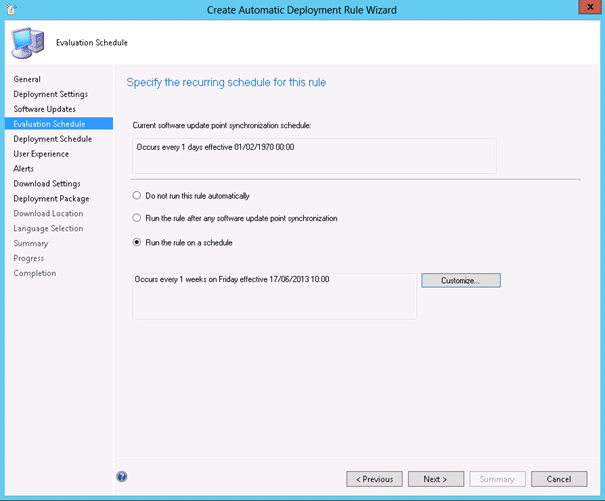
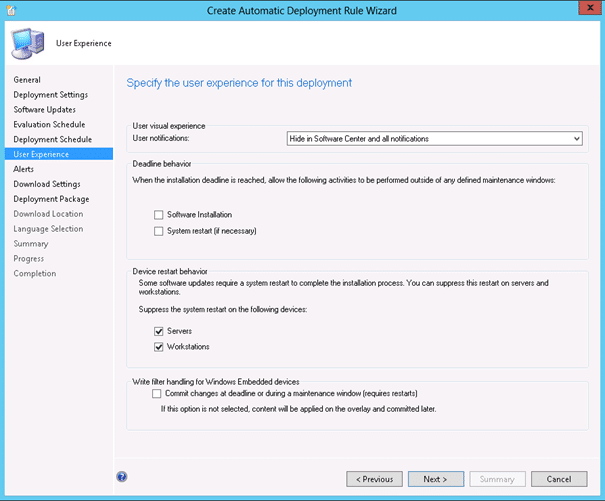
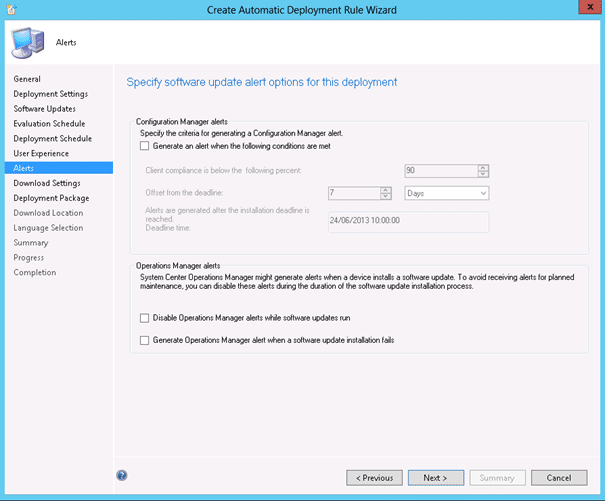
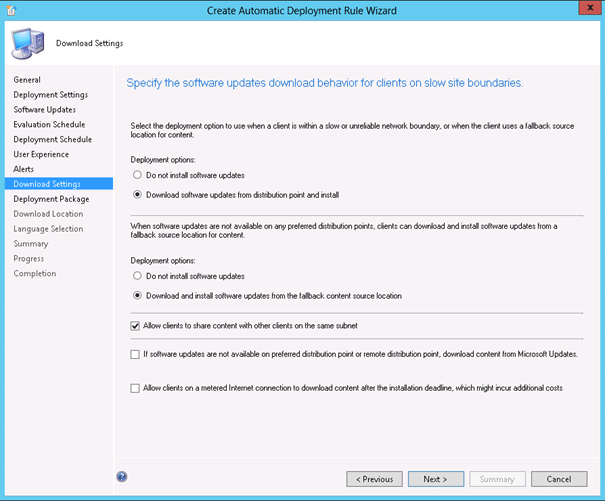
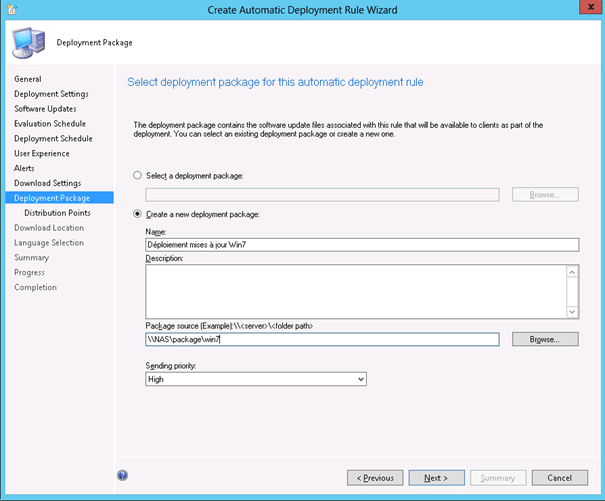
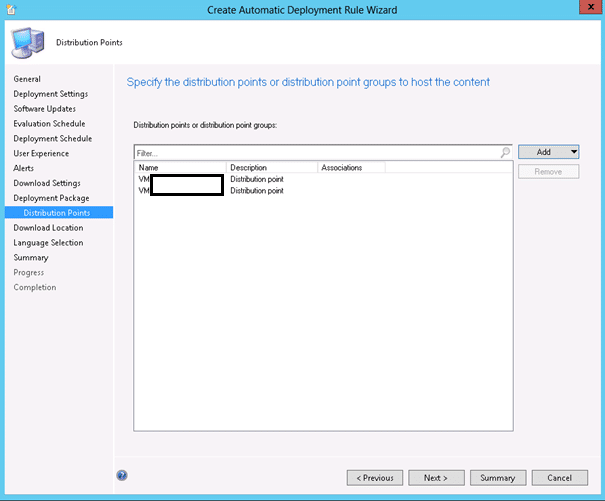
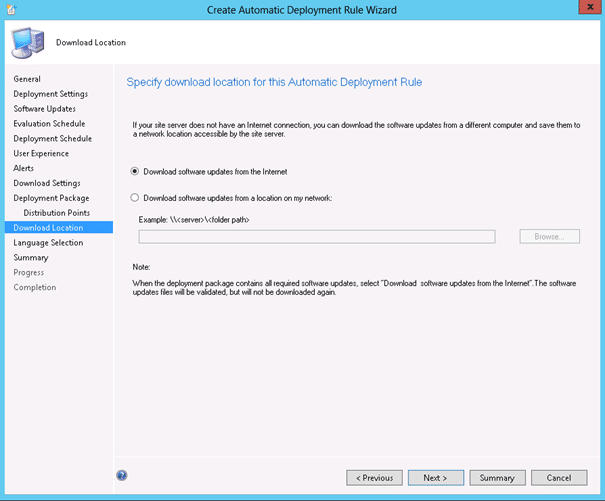
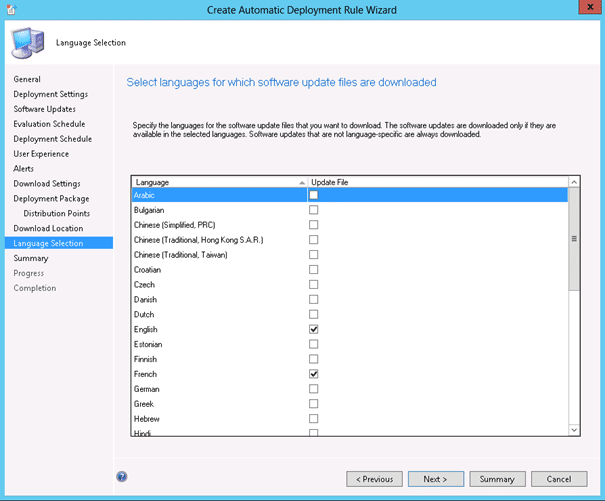
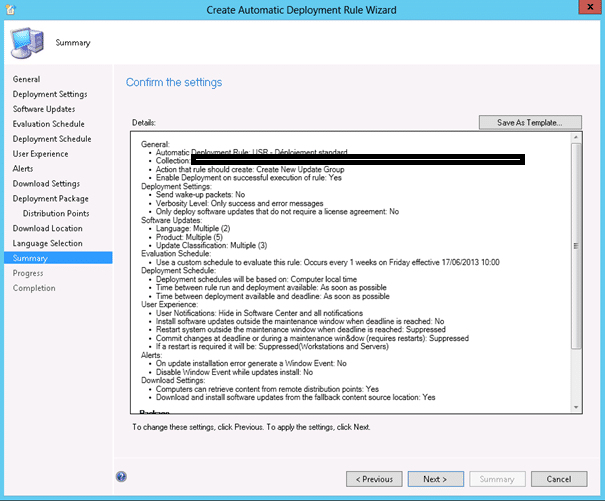
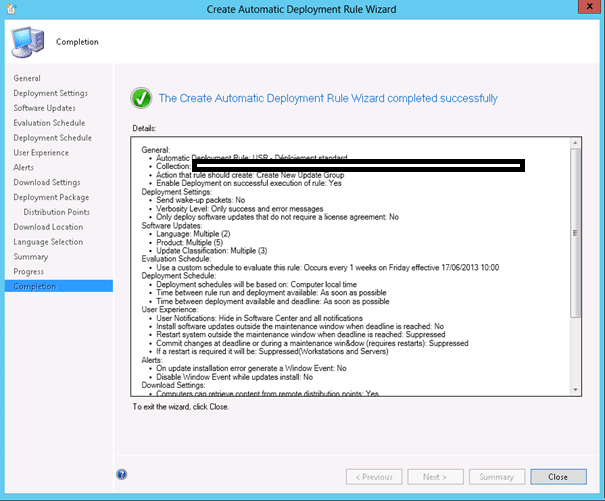
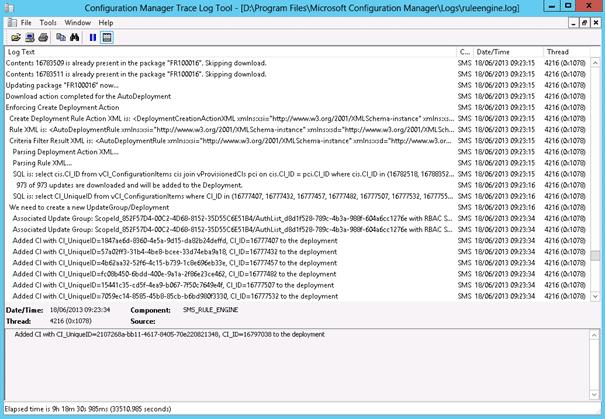
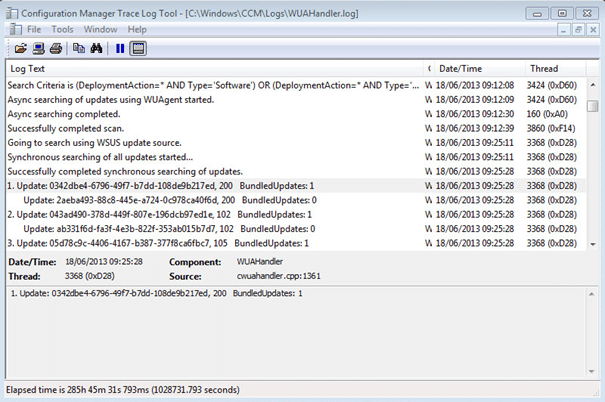
![[TUTO] – Synology : Comment sauvegarder vos données Office 365 avec Synology](https://sys-advisor.com/wp-content/uploads/2017/11/splash_synology_3-1-100x70.jpg)
![[TUTO] – Windows 10 : Comment générer une CSR avec cygwin et openssl](https://sys-advisor.com/wp-content/uploads/2019/09/splash_windows10-100x70.jpg)
![[TUTO] – Windows 2008 : Comment désactiver l’autoconfiguration IPv4](https://sys-advisor.com/wp-content/uploads/2019/08/splash_windows_server-100x70.jpg)
![[TUTO] – Recalbox : Comment ajouter de nouvelles ROMS à votre Recalbox](https://sys-advisor.com/wp-content/uploads/2017/11/splash_recalbox-100x70.png)
![[TUTO] – Windows 10 : Comment gérer, activer ou désactiver l’indexation](https://sys-advisor.com/wp-content/uploads/2018/01/splash_windows10-100x70.jpg)


Bonjour merci pour tous ces tutos , ils me sont bien utiles
Merci c’est un bon tuto
j’ai une question svp.
Comment faire sur SCCM 2012 pour lister tous les utilisateurs qui ne sont pas Primary User de leurs PC attribuer?
Et comment le leurs attribuer?
merci de votre aide.
Bien cordialement,