Sommaire
What’s new in Windows Server 2016 Technical Preview 4?
Au rayon des nouveautés de cette Technical Preview 4 on pourra retrouver :
- Nano Server prend désormais le serveur DNS et le serveur IIS rôles, ainsi que MPIO, VMM, SCOM, le mode push de DSC, DCB, Windows Server Installer, et le fournisseur WMI pour Windows Update. Sa console de récupération prend en charge le montage et la réparation de la configuration du réseau.
- Un module Windows PowerShell est maintenant disponible pour simplifier la construction d’image Nano server.
- Hyper-V Containers qui encapsule chaque conteneur dans une machine virtuelle légère
Installation
Nous allons maintenant installer Windows Server 2016 Technical Preview 4 après avoir récupéré l’image de sur le site de Microsoft : Ici.
Lançons ensuite l’installation
Sélectionnons ensuite la première option afin de lancer l’installation en mode « Core »
Puis lançons le mode d’installation avancé et crée votre partition d’installation
Une fois celui-ci configuré les choses intéressantes commencent !
Configuration
Renommer notre serveur
Dans un premier temps nous allons commencer par changer le nom de la machine. Il faut savoir que la fenêtre ouverte n’est pas un prompt en PowerShell main un simple “cmd”. Il nous suffit de lancer la commande suivante
PowerShell
Une fois le prompt lancé nous allons utiliser la commande “Rename-Computer”
Rename-Computer -Newname "Nom de votre machine" -Restart
Apres un redémarrage je vous conseil de faire une mise à jour de l’aide
Update-Help
Attribuer une IP
Maintenant nous allons configurer une IP à notre serveur de manière à nous donner une base propre. Dans un premier temps il faut vérifier la présence et le nom de votre carte réseau. Pour ce faire nous allons utiliser la commande « Get-NetIPInterface » ou son alias « gip »
Nous garderons bien en tête « l’InterfaceAlias » et « l’InterfaceIndex » maintenant nous allons supprimer les réglages présent.
Remove-NetIPAddress -IPAddress "votre IP"
Puis validons l’opération pour tous
Voila maintenant nous allons attribuer une adresse IP à notre machine.
New-NetIPAddress -InterfaceAlias "Nom de votre interface" -IPAddress "l'adresse IP" -PrefixLength "Votre masque de sous-réseau" -DefaultGatway "Votre Passerelle par défaut"
Il ne nous reste plus qu’à configurer le DNS
Set-DnsClientServerAddress -InterfaceIndex "numéro de votre interface" -ServerAddresses "votre serveur DNS"
Enregistrer notre serveur dans un domaine
Pour ce faire nous allons simplement renseignez la commande suivante
Add-Computer -DomaineName "votre domaine"
Et voila après un redémarrage tout est prêt

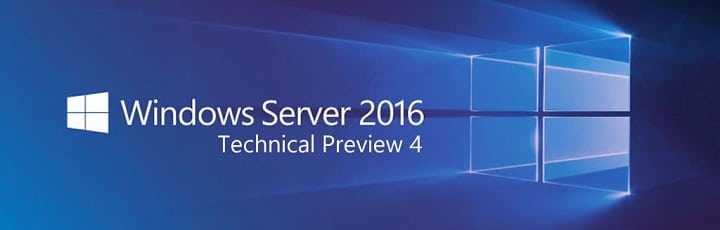
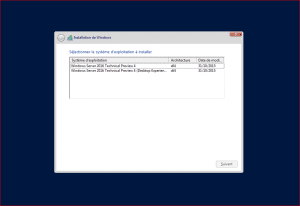
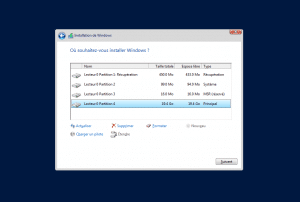
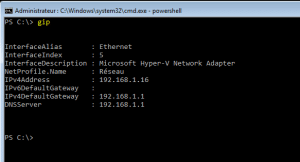

![[TSHOOT] – SCCM 2012R2 : Déploiement bloqué dans le statut « Waiting for content »](https://sys-advisor.com/wp-content/uploads/2013/06/splash_sccm2012.png)
![[TUTO] – GPO : Comment désactiver le firewall Windows par GPO](https://sys-advisor.com/wp-content/uploads/2017/06/splash_windows_server_2016.png)
![[TUTO] – Synology : Comment sauvegarder vos données Office 365 avec Synology](https://sys-advisor.com/wp-content/uploads/2017/11/splash_synology_3-1-100x70.jpg)
![[TUTO] – Windows 10 : Comment générer une CSR avec cygwin et openssl](https://sys-advisor.com/wp-content/uploads/2019/09/splash_windows10-100x70.jpg)
![[TUTO] – Windows 2008 : Comment désactiver l’autoconfiguration IPv4](https://sys-advisor.com/wp-content/uploads/2019/08/splash_windows_server-100x70.jpg)
![[TUTO] – Recalbox : Comment ajouter de nouvelles ROMS à votre Recalbox](https://sys-advisor.com/wp-content/uploads/2017/11/splash_recalbox-100x70.png)
![[TUTO] – Windows 10 : Comment gérer, activer ou désactiver l’indexation](https://sys-advisor.com/wp-content/uploads/2018/01/splash_windows10-100x70.jpg)

