Sommaire
Le connecteur Azure Active Directory Connect est un outil permettant de faire l’interface entre votre/vos domaines Active Directory OnPremise et Azure Active Directory et ainsi de synchroniser des informations dans Azure.
Il existe en effet plusieurs méthodes pour remonter vos utilisateurs On Premise dans votre Azure Active Directory. Nous verrons ensemble dans ce tuto la méthode la plus simple et la plus rapide à mettre en place qui est Azure Active Directory Connect en mode Password Sync.
Prérequisites
- Un environnement Active Directory OnPremise sain et maîtrisé.
- Un abonnement Azure associé à un Azure Active Directory.
- Un compte administrateur de votre domaine Azure Active Directory.
- Optionnel : Un serveur dédié pour le connecteur Azure Active Directory Connect.
Pour télécharger les sources de AADC, suivez ce lien.
Installation et configuration connecteur Azure Active Directory Connect
Exécutez les sources AADC sur le serveur ou vous souhaitez déployer le connecteur.
Cochez la case « I agree to the license…. » puis cliquez sur « Continue ».
Cliquez sur « Customize ».
Plusieurs options d’installation / configuration sont disponibles:
- Specify a custom installation location : Modifier le répertoire d’installation par défaut du connecteur.
- Use an existing SQL Server : Si vous ne souhaitez pas utiliser le SQL Express et ainsi utiliser un serveur SQL déjà installé.
- Use an existing service account : Si vous souhaitez utiliser un compte de service dédié au connecteur.
- Specify custom sync groups : Si vous souhaitez spécifier un groupe dédié pour la synchronisation de vos objets dans Azure.
Dans mon cas, je souhaite uniquement utiliser un compte de service dédié à l’utilisation de mon connecteur.
Il suffit donc de cocher la case « Use an existing service account » et de renseignez le compte de service ainsi que son password. Cliquez ensuite sur « Install ».
Installation en cours.
Nous arrivons sur la partie de configuration qui déterminera votre méthode d’authentification :
- Password Synchronization : Le password de votre utilisateur OnPremise et dans Azure est synchronisé et identique, celui-ci s’authentifie directement via Azure.
- Federation with AD FS : Vous utilisez la méthode d’authentification ADFS / Proxy ADFS via votre infrastructure OnPremise.
- Do not configure : Aucune configuration 🙂
Nous choisissons la méthode Password Synchronization dans ce cas, puis cliquez sur « Next ».
Utilisez ici-même, votre compte local « onmicrosoft.com » qui est administrateur de votre Azure Active Directory. Cliquez sur « Next » pour continuer.
Vous pouvez déclarer les forêts Active Directory OnPremise au niveau desquelles vous souhaitez synchroniser des objets dans Azure.
Pour ajouter une forêt :
- Directory Type : Active Directory
- Forest : VotreForêt
- UserName : Un compte admin de cette forêt
- Password : Le mot de passe du compte admin
Une fois ces informations correctement renseignées, cliquez sur « Add Directory ». Vous pouvez répéter l’opération autant de fois que nécessaire et une fois terminée cliquez sur « Next ».
Afin de pouvoir vous authentifier sur Azure avec votre nom de domaine OnPremise, vous devez obligatoirement passer par l’étape de vérification de ce domaine et ceci directement depuis le portail Azure Active Directory (Un peu d’aide par ici).
Vous pouvez néamoins continuer la configuration du AADC sans avoir vérifié aucun domaine. Cliquez sur « Continue without any verified domains » pour continuer si aucune forêt n’est encore vérifiée.
Choisissez les éléments que vous souhaitez synchroniser puis cliquez sur « Next ».
Dans mon cas, je laisse ces paramètres par défaut ainsi mes utilisateurs synchronisés devront être unique et cela tout domaine confondu.
Je décide de synchroniser tous les objets utilisateur et périphérique. Mais vous pouvez également choisir la deuxième option afin de vous appuyer sur un groupe pour la synchronisation. Les objets se trouvant hors du groupe sélectionné ne seront alors jamais synchronisé dans Azure.
Laissez par défaut puis cliquez sur « Next ».
Cliquez sur « Install ».
La configuration est maintenant terminée.
Quelques outils utiles sont disponibles depuis le serveur ou vous avez déployé AADC :
- Cmdlets Powershell pour l’administration.
- L’outil « Synchronization Rules » Editor permet d’affiner vos règles / filtres de synchronisation.
- L’outil « Synchronization Service » permet d’avoir l’état de toutes vos synchronisations OnPremise / AAD en temps réel mais également de pouvoir exécuter manuellement ces synchronisations.


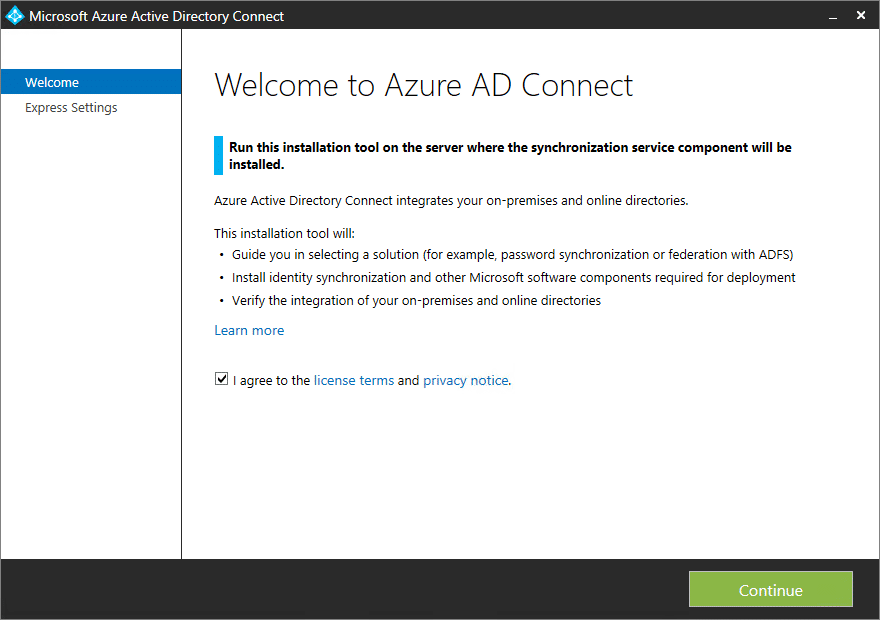
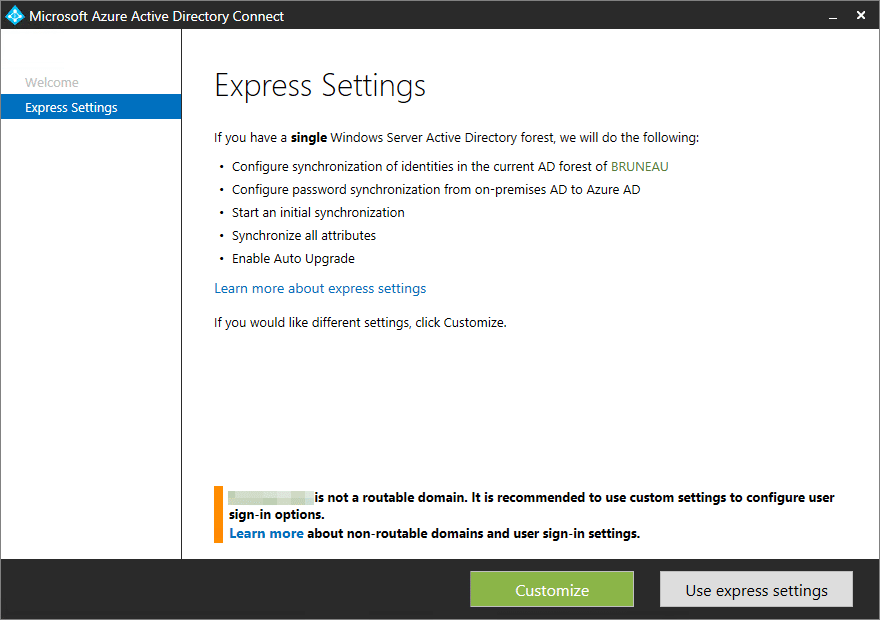
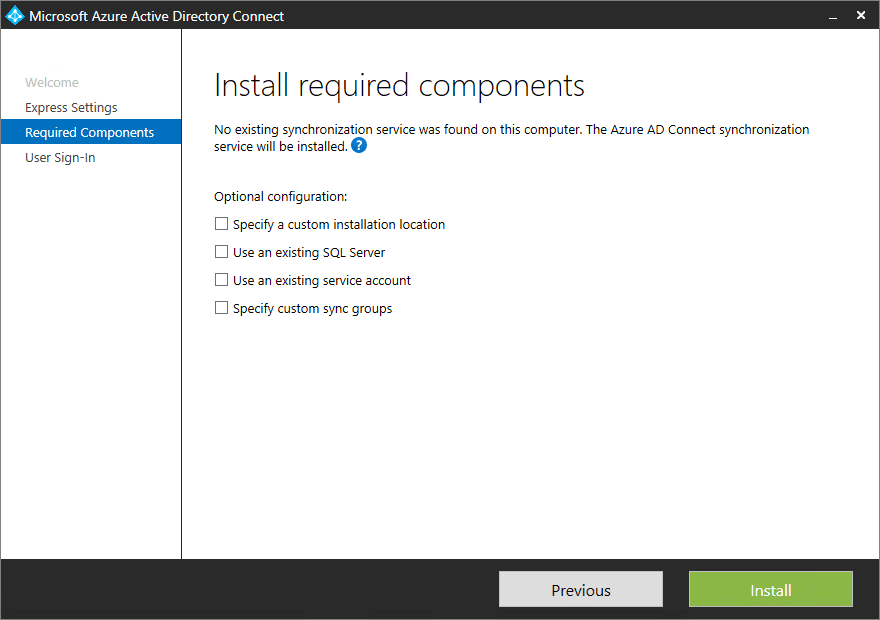
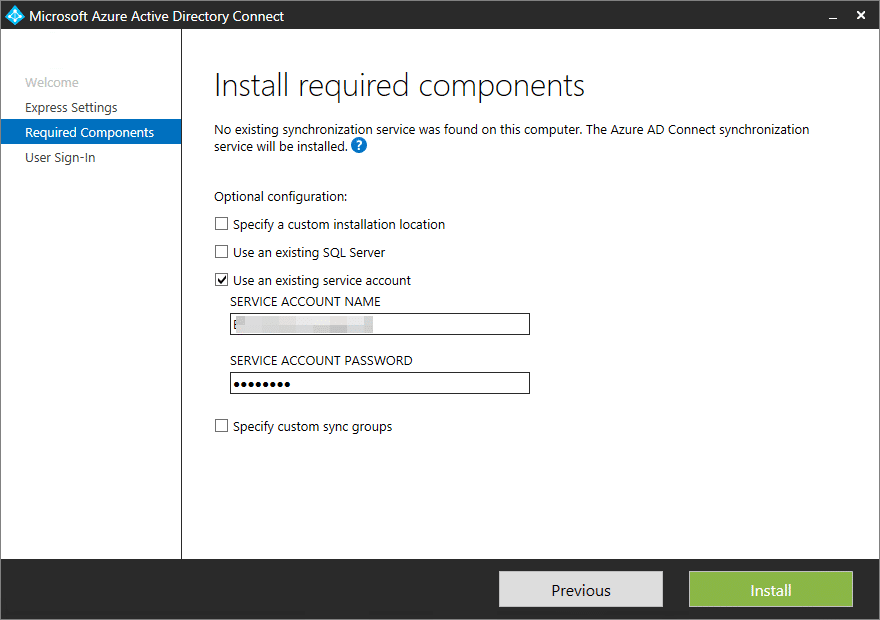
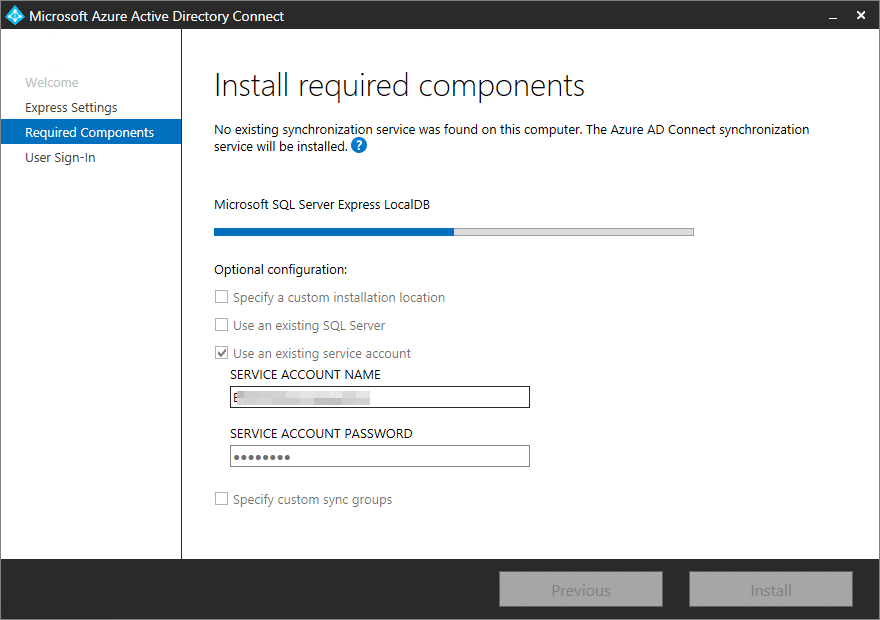
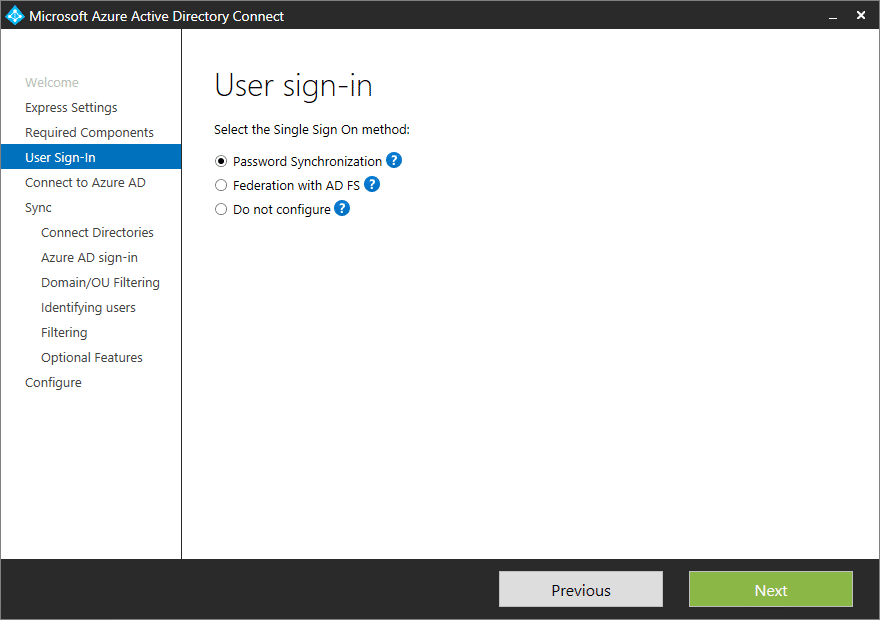
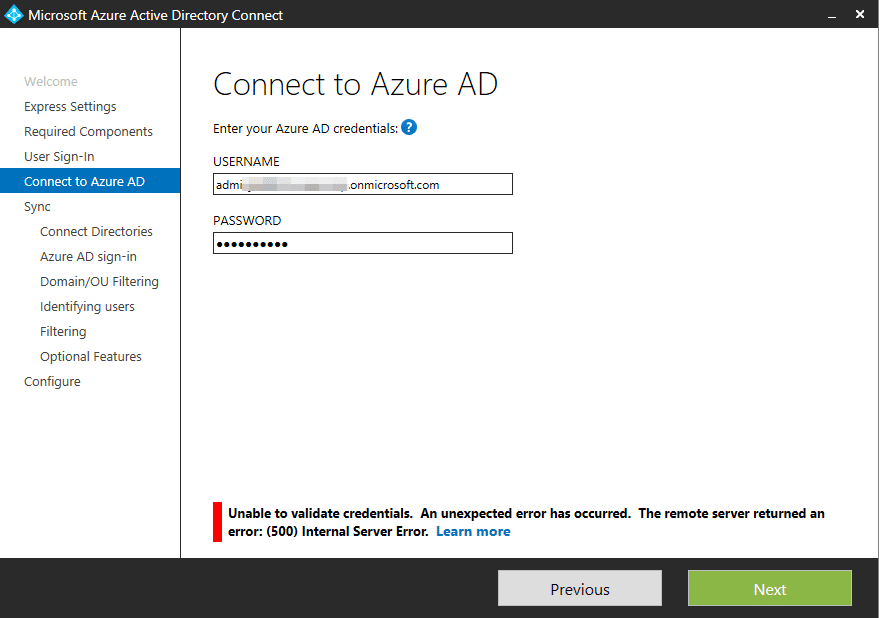
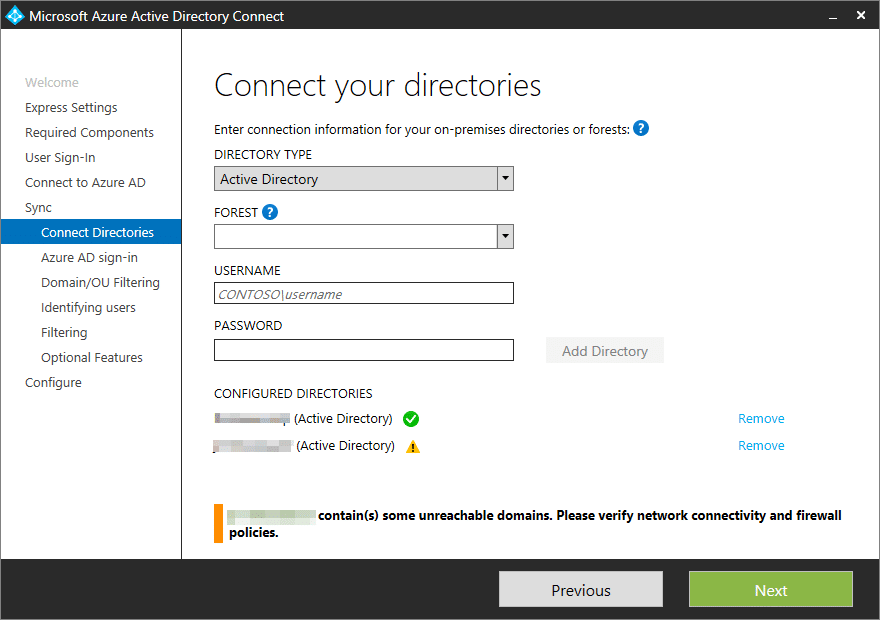

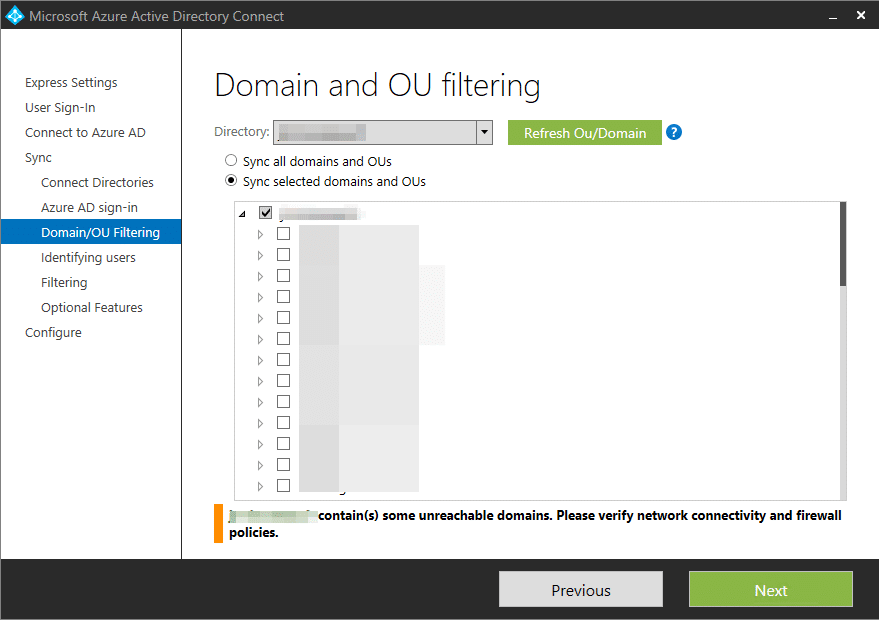
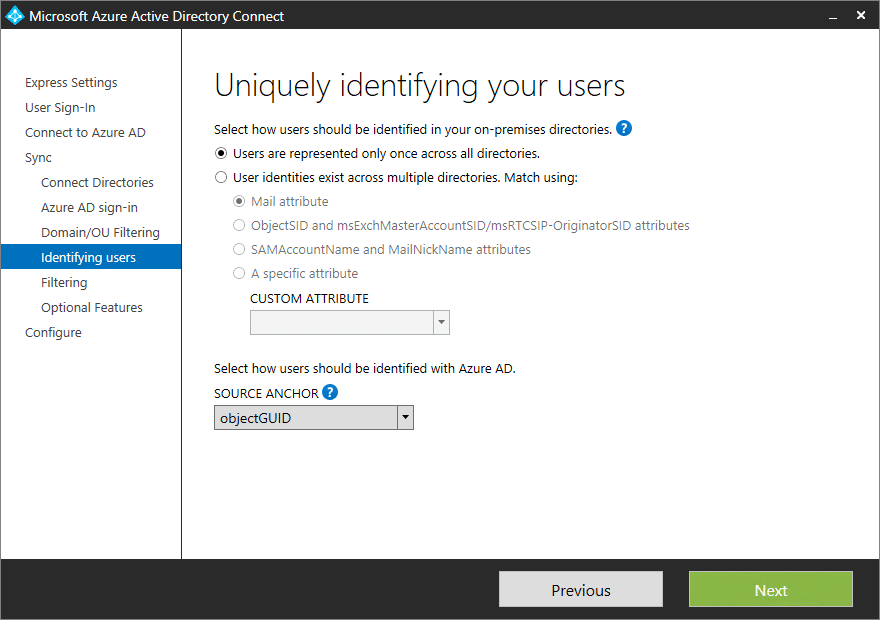
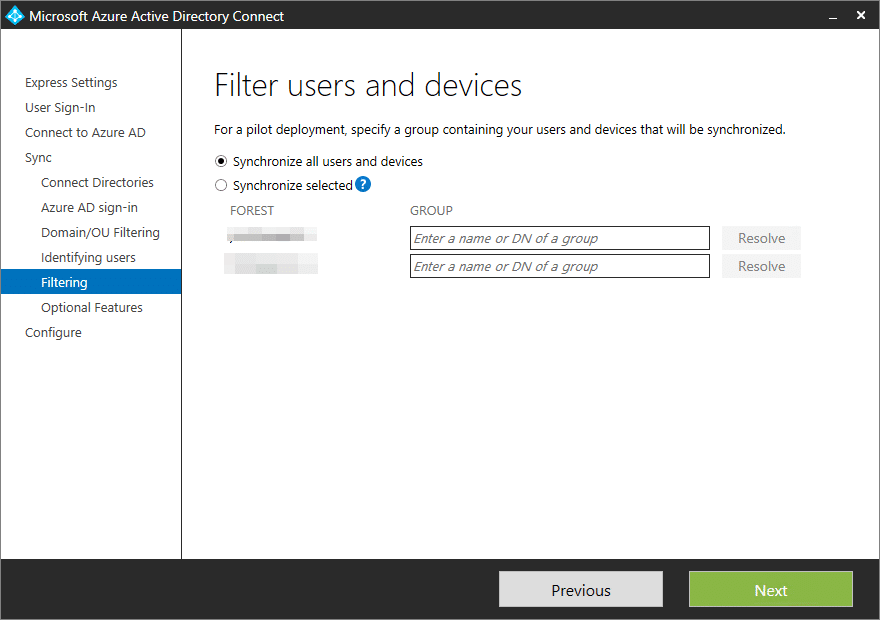

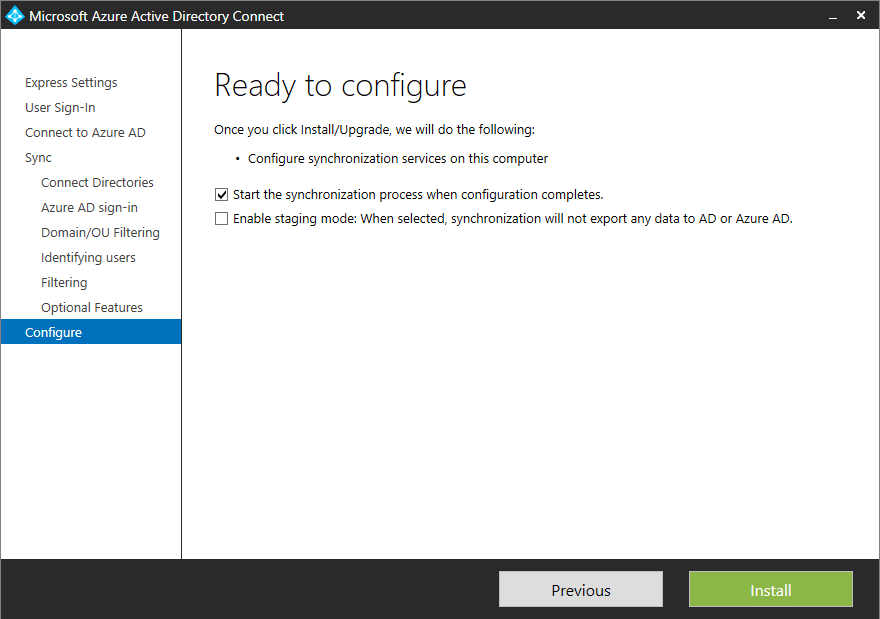

![[TUTO] – Azure AD Connect : Comment mettre à jour Azure Active Directory Connect](https://sys-advisor.com/wp-content/uploads/2017/11/splash_active_directory_2-218x150.jpg)
![[TUTO] – VSTS GIT : Comment forcer l’utilisation du proxy avec GIT](https://sys-advisor.com/wp-content/uploads/2017/11/splash_vsts-218x150.png)
![[TUTO] – Azure AD : Comment purger la corbeille Azure Active Directory](https://sys-advisor.com/wp-content/uploads/2017/10/splash_Azure2.png)
![[TUTO] – Synology : Comment sauvegarder vos données Office 365 avec Synology](https://sys-advisor.com/wp-content/uploads/2017/11/splash_synology_3-1-100x70.jpg)
![[TUTO] – Windows 10 : Comment générer une CSR avec cygwin et openssl](https://sys-advisor.com/wp-content/uploads/2019/09/splash_windows10-100x70.jpg)
![[TUTO] – Windows 2008 : Comment désactiver l’autoconfiguration IPv4](https://sys-advisor.com/wp-content/uploads/2019/08/splash_windows_server-100x70.jpg)
![[TUTO] – Recalbox : Comment ajouter de nouvelles ROMS à votre Recalbox](https://sys-advisor.com/wp-content/uploads/2017/11/splash_recalbox-100x70.png)
![[TUTO] – Windows 10 : Comment gérer, activer ou désactiver l’indexation](https://sys-advisor.com/wp-content/uploads/2018/01/splash_windows10-100x70.jpg)


[…] – Configuration de azure active directory connect en password sync […]