Sommaire
Depuis Hyper-V, vous avez la possibilité d’utiliser les fonctions export et import pour une machine virtuelle (VM). L’export permet de sauvegarder l’intégralité de votre machine sous un répertoire bien spécifique. L’import quant à lui, permet la restauration de cette VM.
Dans ce tutoriel, nous allons réaliser un export puis un import sur une machine virtuelle. Il est important de savoir que cette fonctionnalité ne peut pas se réaliser à chaud. La VM doit donc être éteinte.
De plus, depuis la version de Windows 2012, vous n’avez plus besoin d’exporter un ordinateur virtuelle pour l’importer.
Prérequis
Avoir les droits nécessaires sur l’Hyper-V
Éteindre votre machine virtuelle
Procédure
Exporter une machine virtuelle
Rendez-vous sur l’hyperviseur hébergeant votre machine et ouvrez Hyper-V Manager. Repérez la machine à exporter (avec le State en Off, donc machine éteinte). Faites-y un clic droit puis Export…
Indiquez le chemin sur lequel votre machine sera exportée. Hyper-V créera dans celui-ci, un dossier au nom de votre VM
La status de votre machine passe en Exporting… Patientez encore un peu !
Lorsque cette étape est terminée, vous pouvez constater la présence de nouveaux dossiers dans votre répertoire de réception. Votre machine est sauvegardée.
Importer une machine virtuelle
Depuis Hyper-V Manager de votre Hyperviseur, sélectionnez Action puis Import Virtual Machine…
Lors de l’étape Locate Folder, indiquez l’emplacement dans lequel vous avez exporté votre machine ainsi que le dossier portant le nom de celle-ci.
Choisissez l’un des 3 types d’imports en fonction de vos besoins
- Register the virtual machine in-place : Hyper-V enregistre votre machine virtuelle sans la déplacer. UID qui est l’identifiant unique de la machine sera conservé.
- Restore the virtual machine : Hyper-V déplace la machine virtuelle vers l’emplacement que vous désirez. UID est également conservé.
- Copy the virtual machine : Hyper-V déplace la machine virtuelle dans l’emplacement spécifié. Un nouveau UID est généré.
Spécifiez le ou les répertoires(s) de destination pour votre VM et ses fichiers
Puis l’emplacement du disque
A la fin de ces étapes, un résumé apparaît. Faites Finish pour que l’import débute.
Lorsque l’opération est terminée, assurez-vous que votre machine fonctionne correctement.

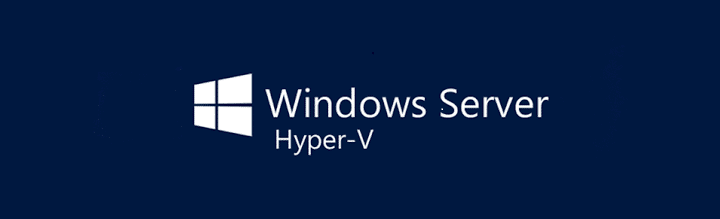

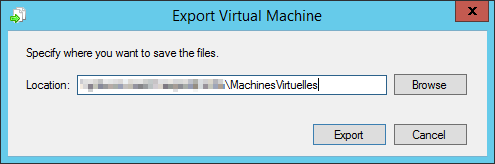

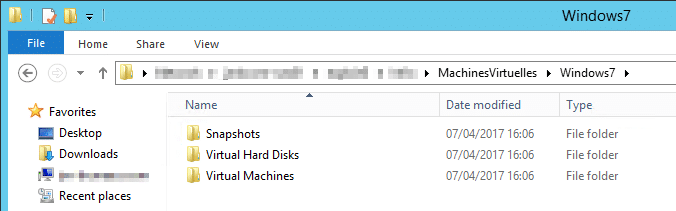
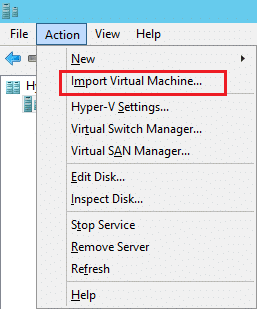

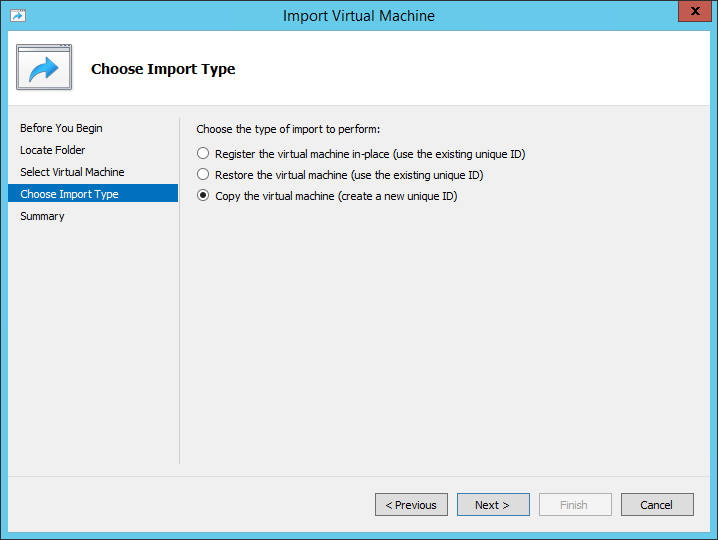
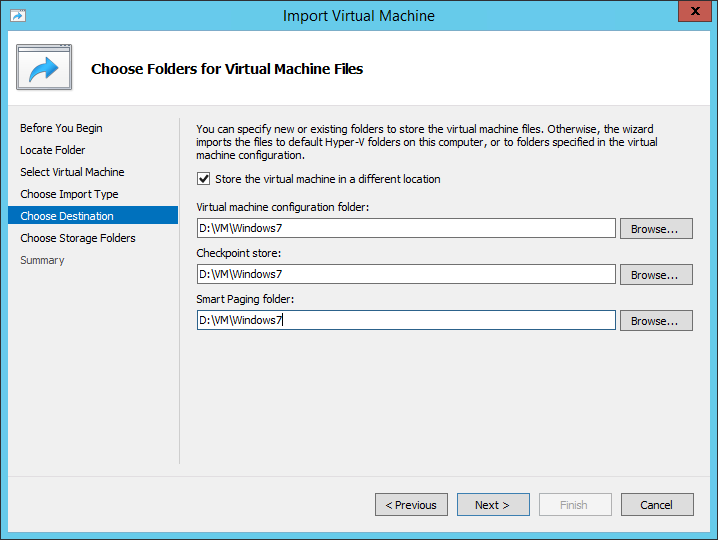
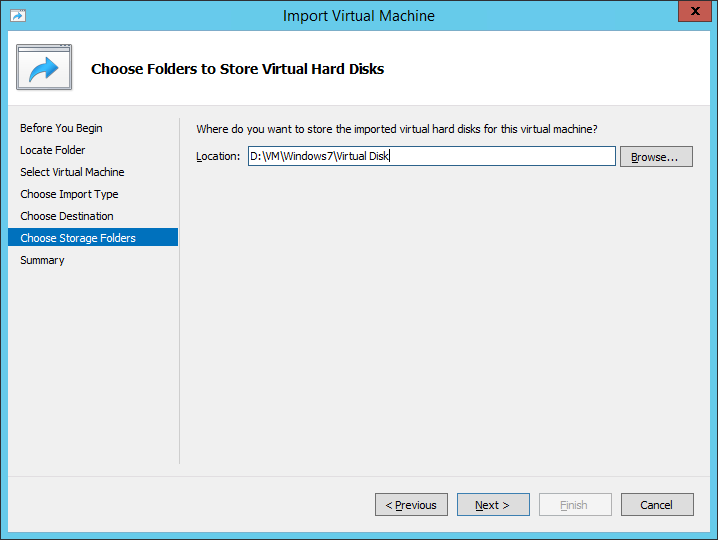
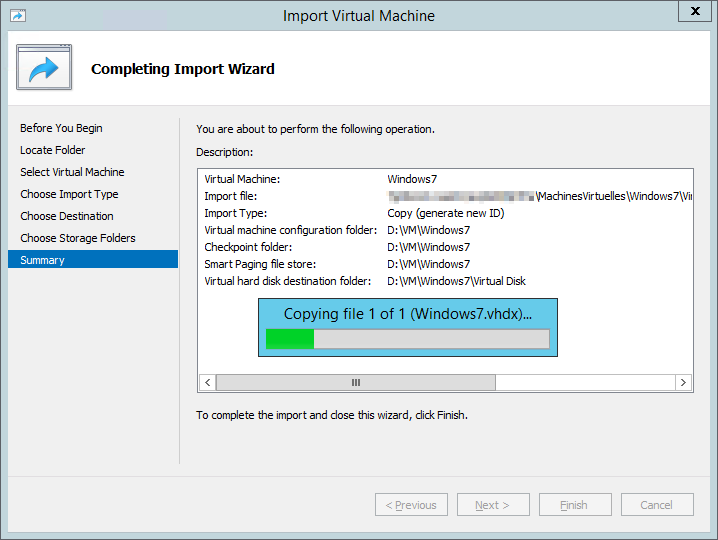
![[TUTO] – VMware : Convertir un disque Lazy Zeroed Thick en Eager Zeroed Thick](https://sys-advisor.com/wp-content/uploads/2017/03/splash_vmware.png)
![[TUTO] – Debian : Installer MySQL Apache PHP et Webmin](https://sys-advisor.com/wp-content/uploads/2016/09/SPLASH_TUTO-Insraller_Mysql_Apache_Php_Webmin-2.jpg)
![[TUTO] – Windows 2012R2 : Tâche planifiée avec élévation des privilèges](https://sys-advisor.com/wp-content/uploads/2016/09/splash_WindowsServer2012_TachePlanifiee720x207.jpg)
![[TUTO] – Synology : Comment sauvegarder vos données Office 365 avec Synology](https://sys-advisor.com/wp-content/uploads/2017/11/splash_synology_3-1-100x70.jpg)
![[TUTO] – Windows 10 : Comment générer une CSR avec cygwin et openssl](https://sys-advisor.com/wp-content/uploads/2019/09/splash_windows10-100x70.jpg)
![[TUTO] – Windows 2008 : Comment désactiver l’autoconfiguration IPv4](https://sys-advisor.com/wp-content/uploads/2019/08/splash_windows_server-100x70.jpg)
![[TUTO] – Recalbox : Comment ajouter de nouvelles ROMS à votre Recalbox](https://sys-advisor.com/wp-content/uploads/2017/11/splash_recalbox-100x70.png)
![[TUTO] – Windows 10 : Comment gérer, activer ou désactiver l’indexation](https://sys-advisor.com/wp-content/uploads/2018/01/splash_windows10-100x70.jpg)

