Sommaire
Comment configurer Office 365 avec son domaine OVH ? Rien de plus simple, nous verrons ensemble dans ce tutoriel toute la configuration en détail.
Mais dans un premier temps, faisons un petit focus sur Office 365.
Le géant Microsoft propose depuis maintenant quelques années une offre cloud nommée Office 365 et qui est montée en puissance très clairement l’année dernière et cette année. Le mot cloud est important car il s’agit en effet d’un service entièrement digitalisé en mode SAAS (ou presque) pour une expérience utilisateur unique. L’hébergement et la gestion des infrastructures sont entièrement gérés par Microsoft et tout est donc transparent pour l’utilisateur final.
Ce service est disponible via différents abonnements en fonction de si vous êtes une entreprise ou un particulier, du nombre de licence souhaité et des applications auxquelles vous souhaitez accéder. En image, voici une partie des applications aujourd’hui disponibles sur Office 365 :
Contexte et prérequis
Avant de se lancer dans un chantier de migration d’Exchange Server vers Office 365 ou bien dans une simple configuration Office 365 avec votre nouveau nom de domaine. Sachez bien que cela nécessite tout de même un certain nombre de connaissance dans le milieu.
Les prérequis indispensables pour ce tutoriel
- Un nom de domaine sous OVH
- Avoir la main sur la gestion de ce domaine
- Des notions en gestion de DNS
Configuration Office 365 et OVH
Configuration Office 365
Dans le cadre de cette démonstration, nous avons utilisé l’offre d’essai « Office 365 Business Premium ». Il s’agit d’une offre d’essai gratuite d’un mois vous permettant ainsi de tester la plupart des applications Office 365 disponibles.
Ouvrez votre navigateur puis rendez-vous sur l’URL suivant :
https://products.office.com/fr-fr/compare-all-microsoft-office-products?tab=2
Cherchez alors l’offre « Office 365 Business Premium » puis cliquez sur « Essai gratuit ».
Renseignez les informations vous concernant puis cliquez sur « Suivant ».
Nous allons ici même créer un identifiant sur un nouveau domaine « onmicrosoft.com ». Cette partie est assez importante puisque vous ne pourrez plus modifier à l’avenir le nom de votre domaine « onmicrosoft.com ». Il s’agit d’un domaine que vous utiliserez temporairement, le temps d’attacher votre propre domaine. Renseignez donc les informations proprement puis cliquez sur « Suivant ».
Validez votre numéro de téléphone pour confirmer que vous n’êtes pas un robot puis cliquez sur « M’envoyer un SMS ».
Un code est envoyé sur votre téléphone, saisissez le puis cliquez sur « Suivant ».
Votre nouveau compte Office 365 est maintenant créer, cliquez sur « Accéder à la configuration » pour passer à la prochaine étape.
Saisissez ici les identifiants que vous avez choisi lors de la création de votre domaine « onmicrosoft.com » puis cliquez sur « Se connecter ».
Vous voici sur l’interface web d’administration de votre compte Office 365.
Configuration de votre domaine OVH
Nous allons maintenant attacher notre propre domaine OVH à notre compte Office 365.
Rendez-vous dans « Configurer » puis dans « domaines » cliquez sur « + Ajouter un domaine ».
Ajout d’un domaine
Saisissez votre domaine puis cliquez sur « Suivant ».
Vérification du domaine
Pour continuer, Microsoft doit vérifier que vous êtes bien le propriétaire de ce domaine, pour ce faire il vous est proposé deux méthodes :
- Enregistrement TXT : Ajout d’une entrée TXT dans votre DNS.
- Enregistrement MX : Ajout d’une entrée MX dans votre DNS.
Dans mon cas, j’ai décidé la première solution et d’ajouter une entrée TXT directement dans mon DNS OVH.
Connectez-vous sur la console web d’administration des DNS OVH puis au niveau de votre nom de domaine ajouté une nouvelle entrée DNS de type TXT :
- sous-domiane : vide
- TTL : Personnalisé 3600
- Valeur : MS=msXXXXXX
Attendez quelques instants puis cliquez sur « Vérifier », si vous n’avez pas fait d’erreur alors vous pouvez passer à l’étape suivante.
Configurer vos services
Sélectionnez « Je compte gérer mes propres enregistrements DNS » afin d’ajouter par vous même toutes les nouvelles entrées DNS puis cliquez sur « Suivant ».
Voici les mises à jour DNS et les enregistrements MX à mettre à jour en fonction des informations précisées.
Depuis la console OVH, ajoutez l’entrée MX suivante :
- Sous-domaine : vide
- TTL : Personnalisé 3600
- Priorité : 0
- Cible : CF ci-dessus adresse pointant vers ou valeur
Voici les mises à jour DNS et les enregistrements CNAME à mettre à jour en fonction des informations précisées.
Ajoutez l’entrée CNAME suivante :
- Sous-domaine : autodiscover
- TTL : Personnalisé 3600
- Cible : autodiscover.outlook.com.
Ajoutez l’entrée CNAME suivante :
- Sous-domaine : lyncdiscover
- TTL : Personnalisé 3600
- Cible : webdir.online.lync.com.
Ajoutez l’entrée CNAME suivante :
- Sous-domaine : msoid
- TTL : Personnalisé 3600
- Cible : clientconfig.microsoftonline-p.net.
Ajoutez l’entrée CNAME suivante :
- Sous-domaine : enterpriseregistration
- TTL : Personnalisé 3600
- Cible : enterpriseregistration.windows.net.
Ajoutez l’entrée CNAME suivante :
- Sous-domaine : enterpriseenrollment
- TTL : Personnalisé 3600
- Cible : enterpriseenrollment.manage.microsoft.com
Voici les mises à jour DNS et l’enregistrements TXT à mettre à jour en fonction des informations précisées.
Ajoutez l’entrée TXT suivante :
- Sous-domaine :
- TTL : Personnalisé 3600
- Cible : v=spf1 include:spf.protection.outlook.com -all
Voici les mises à jour DNS et l’enregistrements SRV à mettre à jour en fonction des informations précisées.
Ajoutez l’entrée SRV suivante :
- Sous-domaine : _sip._tls
- TTL : Personnalisé 3600
- Priorité : 100
- Poids : 1
- Port : 443
- Cible : sipdir.online.lync.com.
Ajoutez l’entrée SRV suivante :
- Sous-domaine : _sipfederationtls._tcp
- TTL : Personnalisé 3600
- Priorité : 100
- Poids : 1
- Port : 5061
- Cible : sipfed.online.lync.com.
Mettre à jour les paramètres DNS
Si vous avez correctement renseignez l’ensemble des nouveaux enregistrements alors vous devriez voir ce message. L’ajout de votre propre domaine dans votre compte Office 365 est alors terminé.
Création d’un utilisateur et première connexion
Note : Nous ne rentrerons pas dans le détail pour configurer un nouvel utilisateur mais voici tout de même quelques indications.
Création d’un nouvel utilisateur
Rendez-vous dans « Utilisateurs » puis ajoutez un nouvel utilisateur (ajout standard) sans oublier de taguer la licence « Office 365 Business Premium ».
Connexion avec votre nouvel utilisateur.
Depuis le site https://login.microsoftonline.com, utilisez les identifiants de l’utilisateur que vous venez de créer et connectez-vous.
En espérant vous avoir éclairé un peu plus sur le démarrage avec Office 365, enjoy !


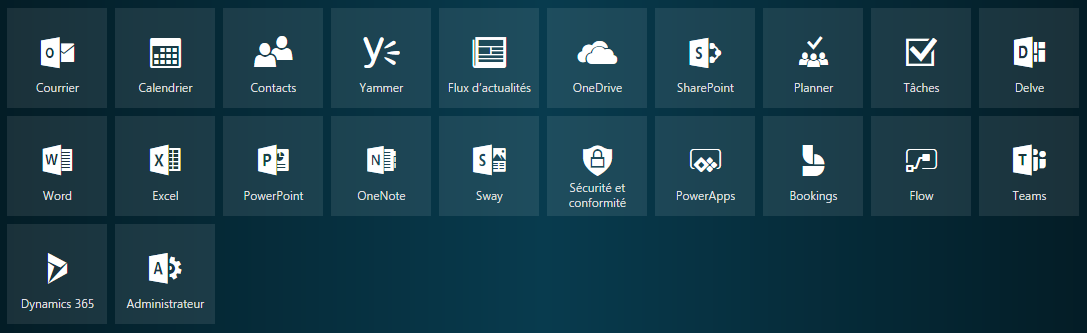

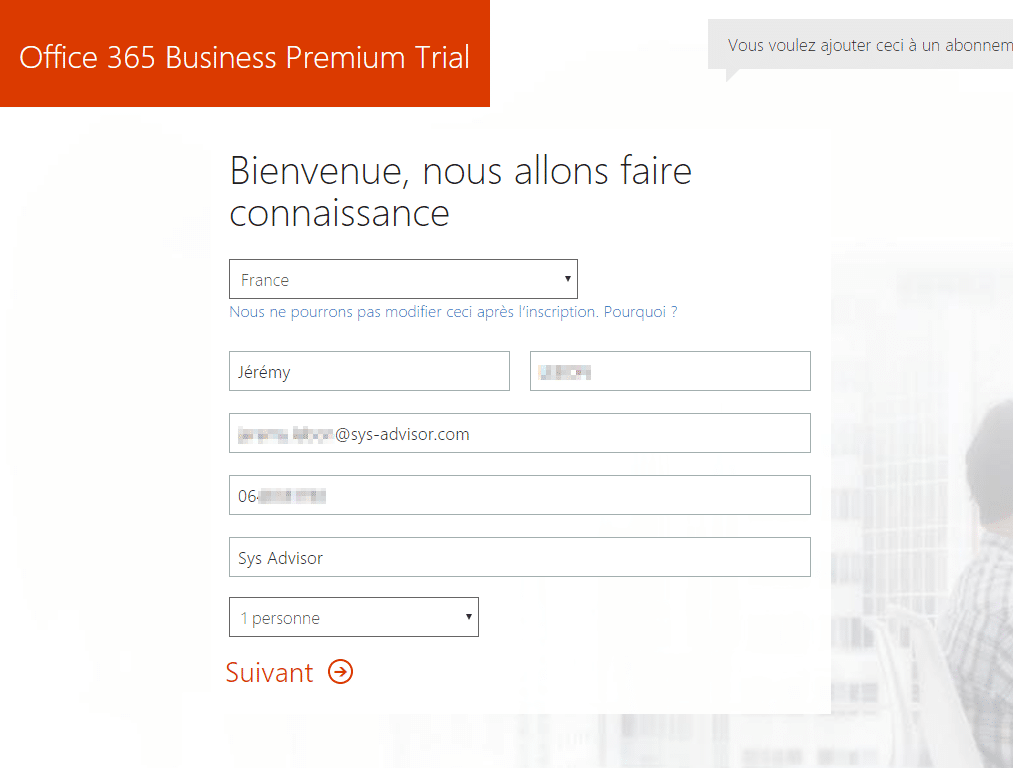
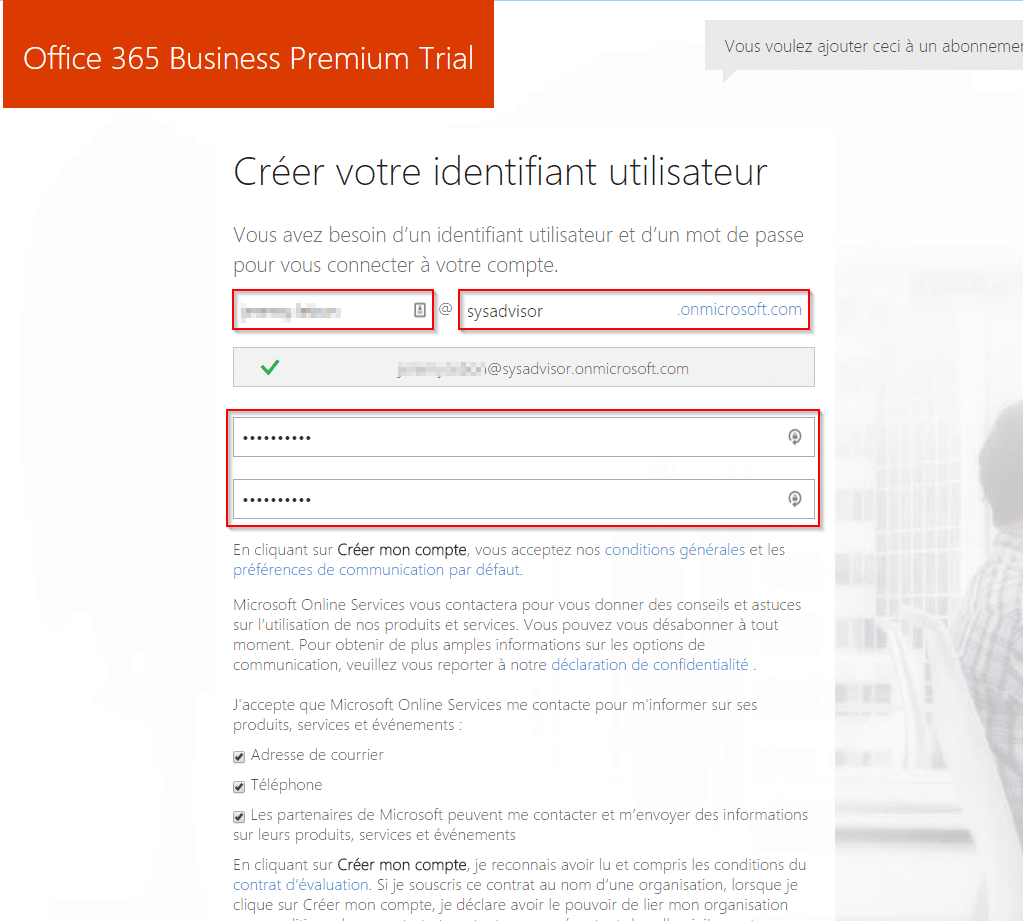
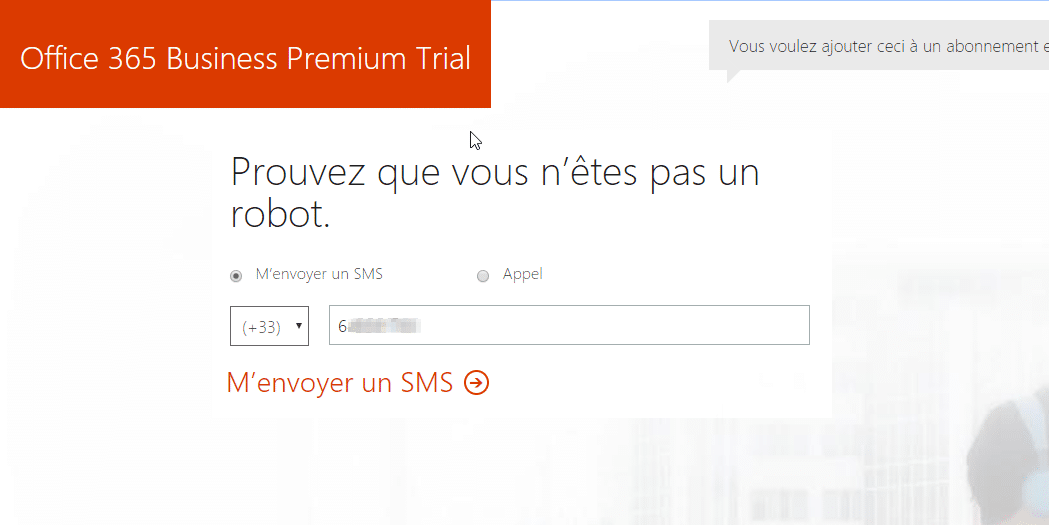
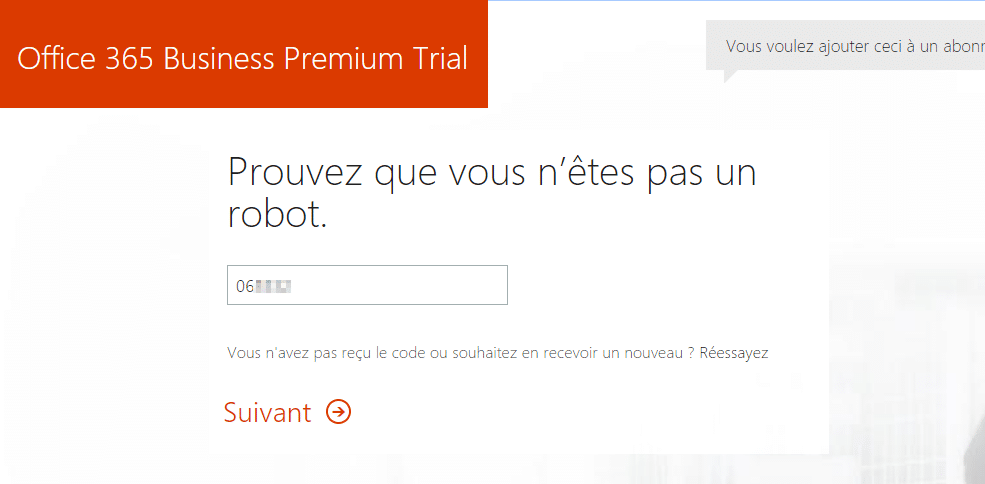

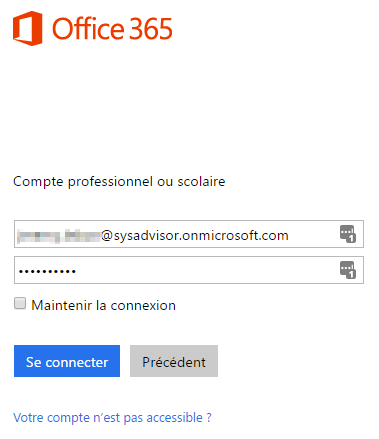
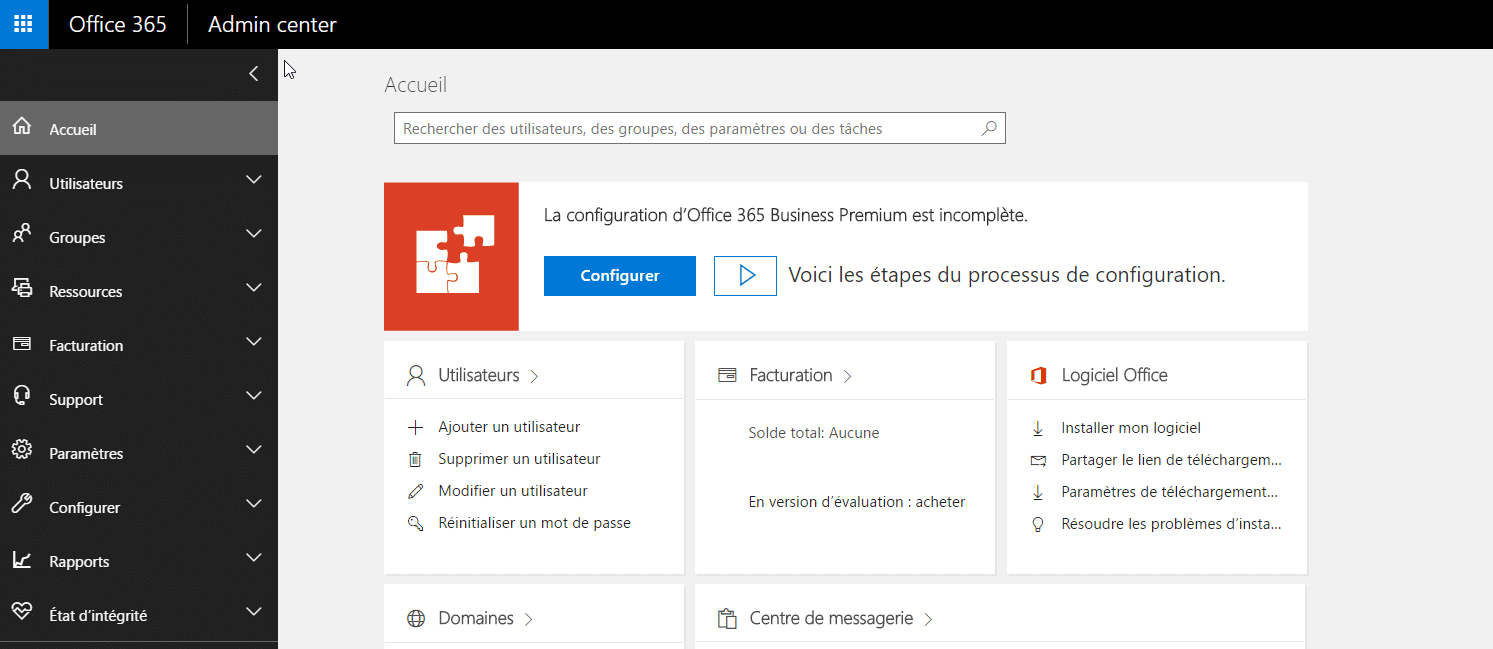
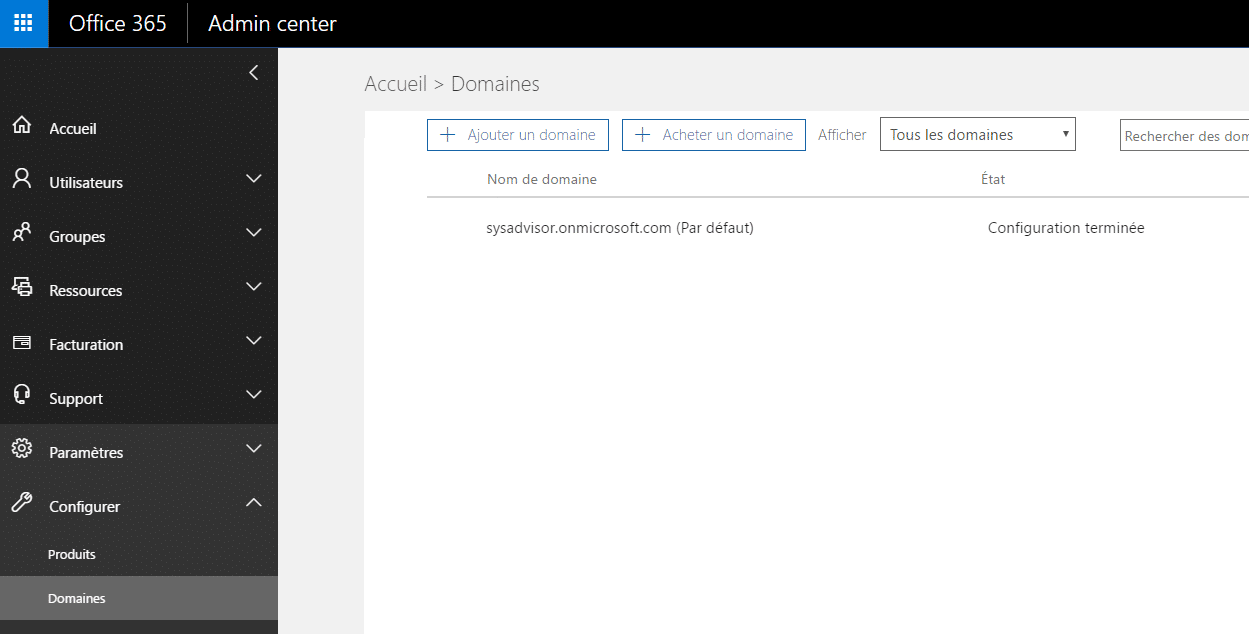

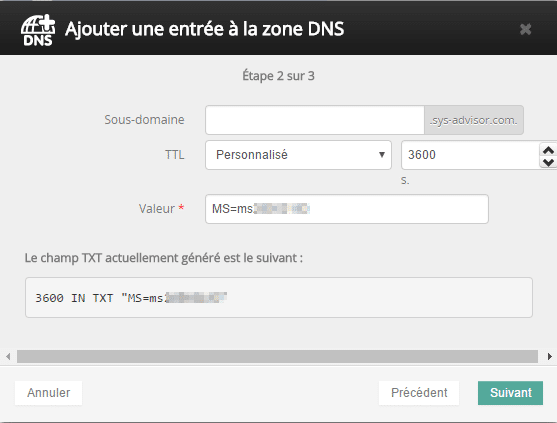
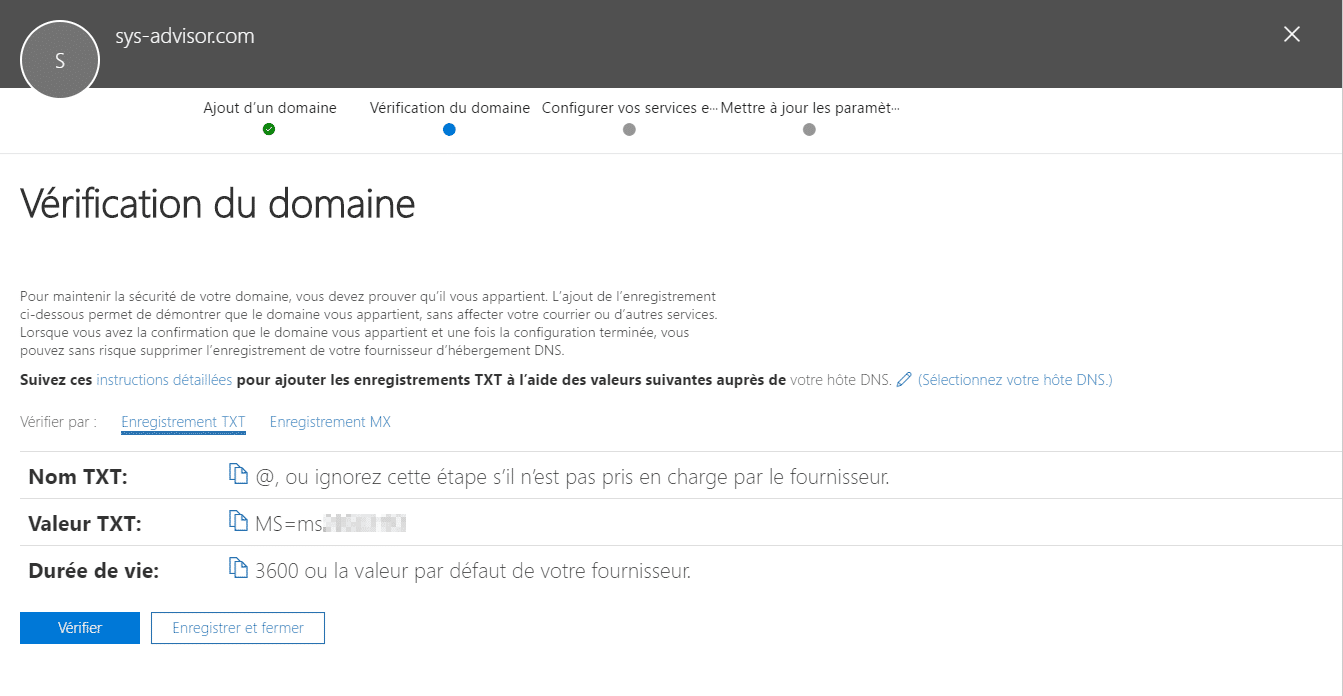
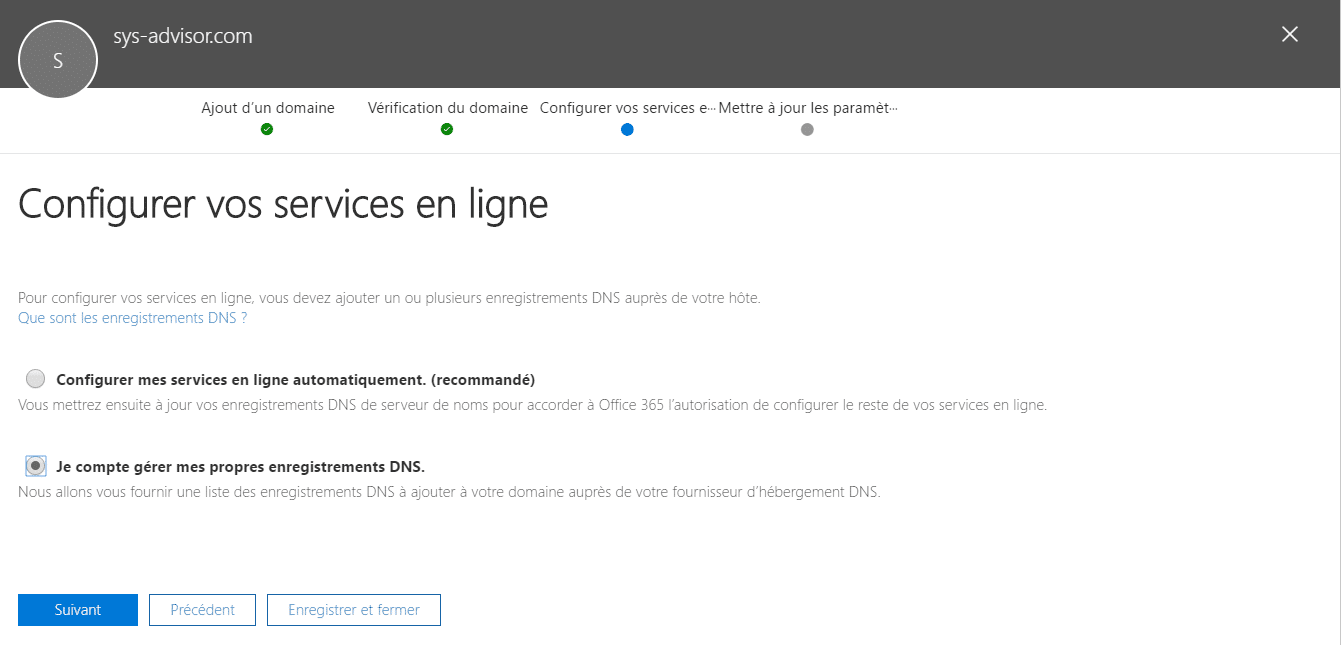

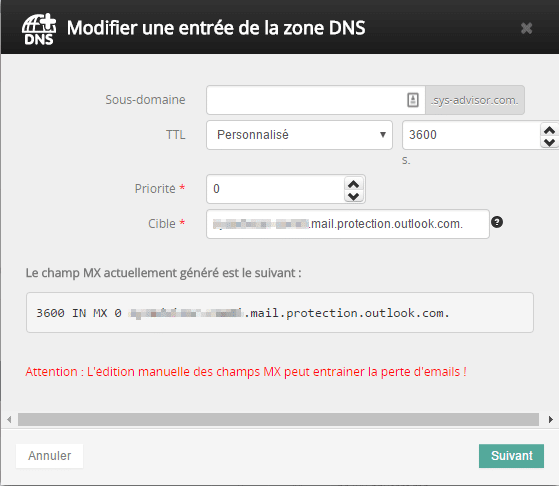

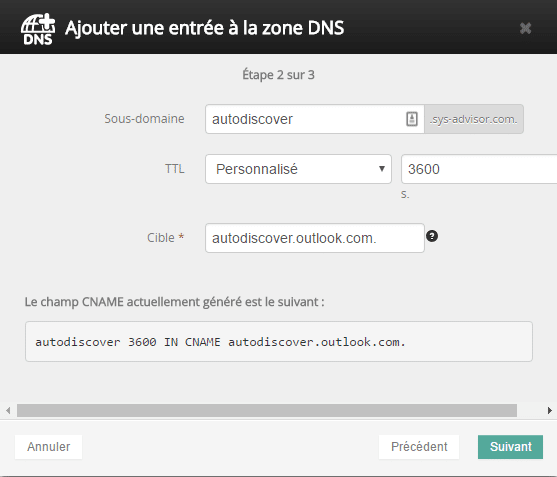
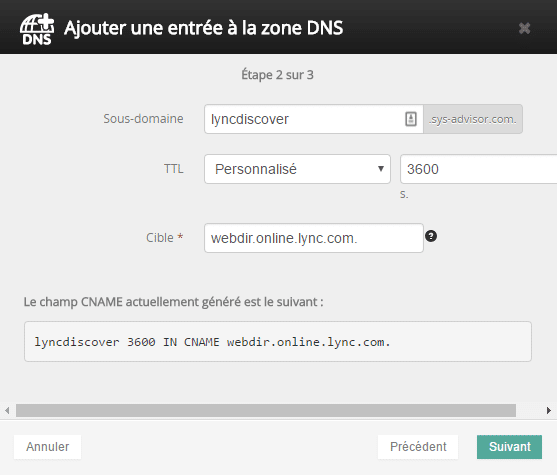
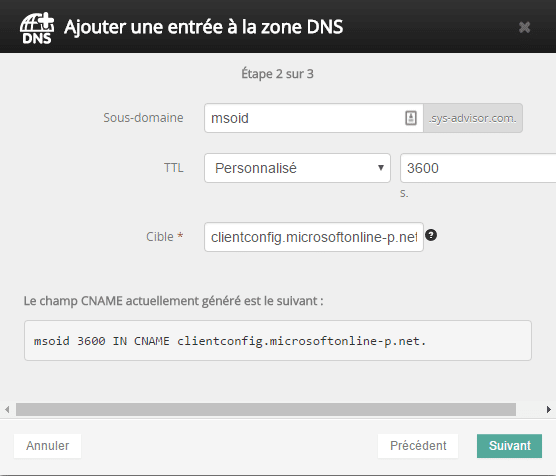
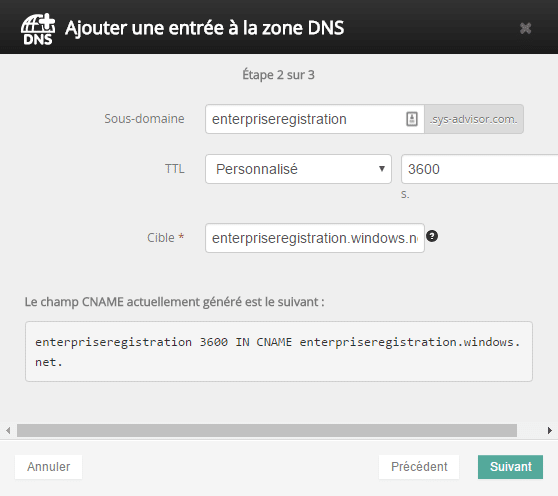
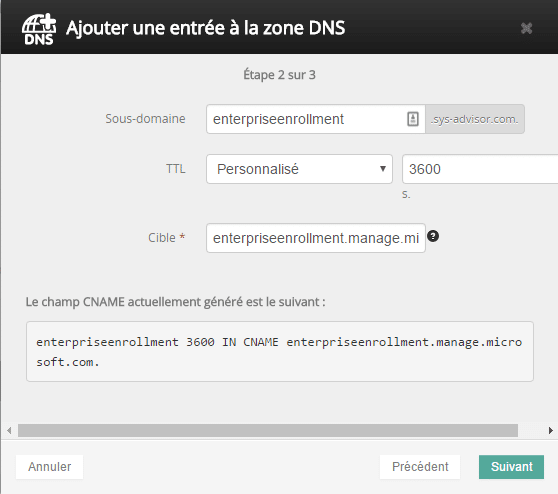

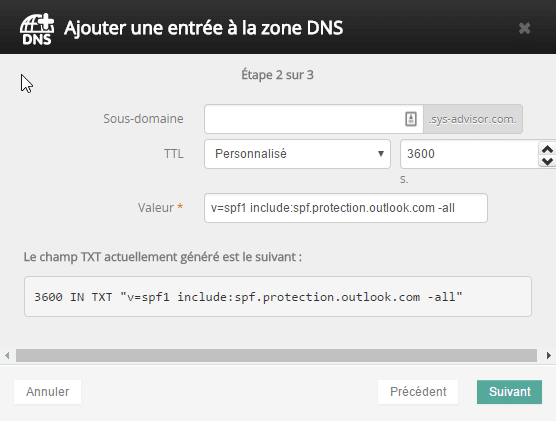

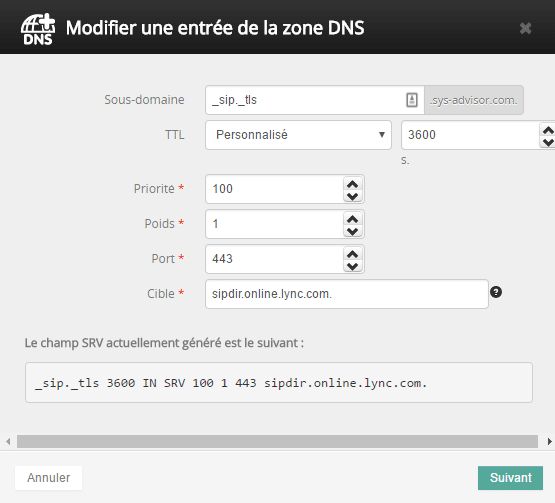
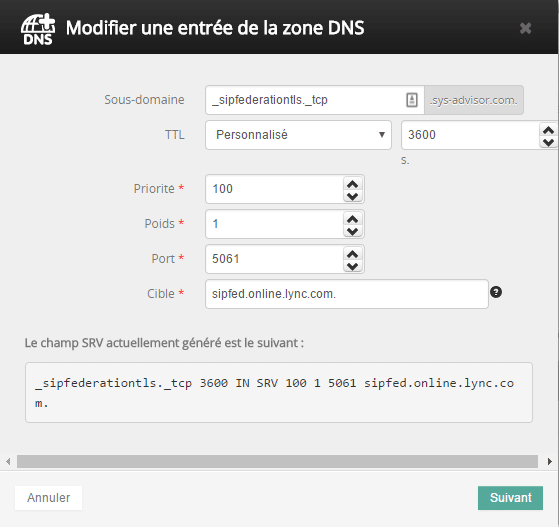
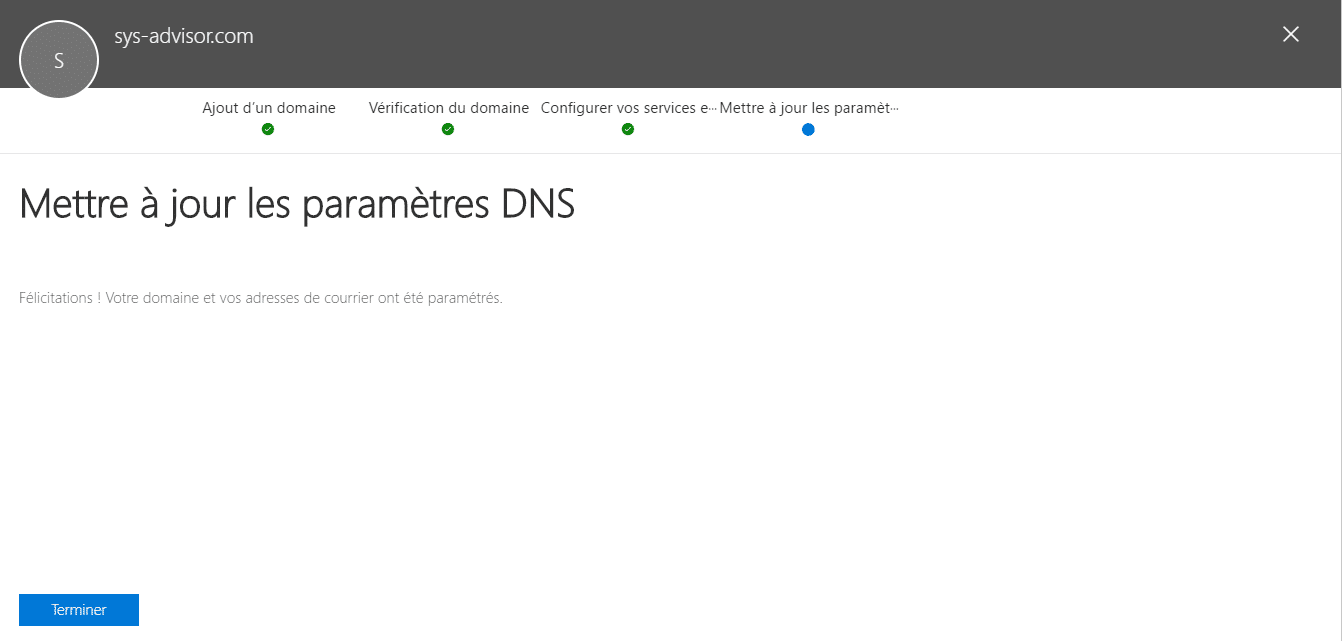
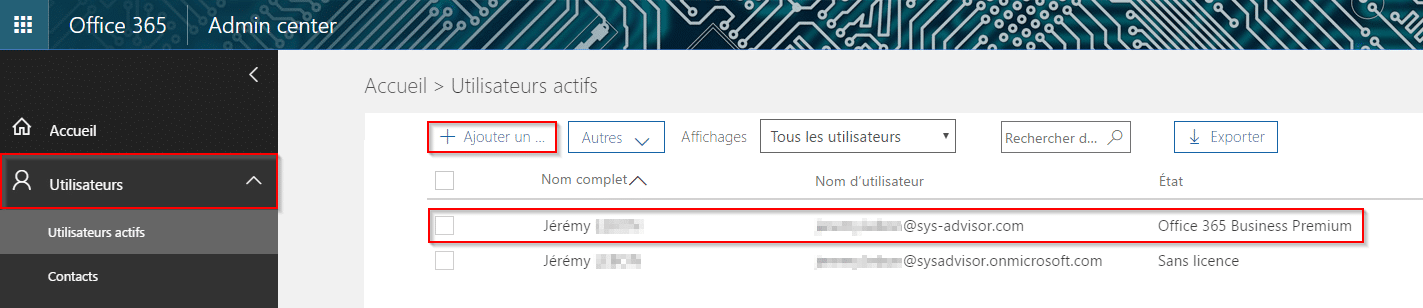
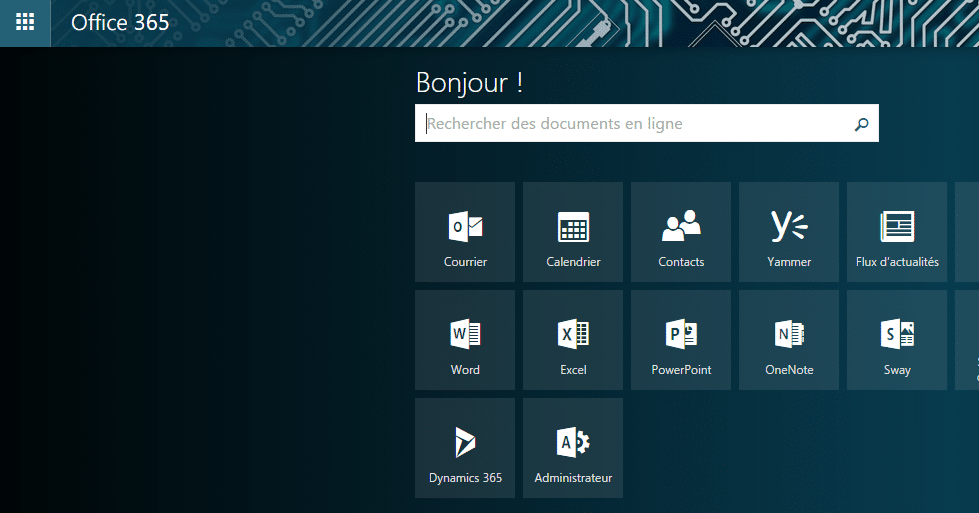
![[TUTO] – Skype Enterprise : Comment se connecter à Skype Online en Powershell](https://sys-advisor.com/wp-content/uploads/2017/12/smash_skype_enterprise-218x150.jpg)
![[TUTO] – Office 365 : Configuration des communications externes dans Skype Enterprise](https://sys-advisor.com/wp-content/uploads/2017/05/splash_skype_for_business.png)
![[TUTO] – Synology : Comment sauvegarder vos données Office 365 avec Synology](https://sys-advisor.com/wp-content/uploads/2017/11/splash_synology_3-1-100x70.jpg)
![[TUTO] – Windows 10 : Comment générer une CSR avec cygwin et openssl](https://sys-advisor.com/wp-content/uploads/2019/09/splash_windows10-100x70.jpg)
![[TUTO] – Windows 2008 : Comment désactiver l’autoconfiguration IPv4](https://sys-advisor.com/wp-content/uploads/2019/08/splash_windows_server-100x70.jpg)
![[TUTO] – Recalbox : Comment ajouter de nouvelles ROMS à votre Recalbox](https://sys-advisor.com/wp-content/uploads/2017/11/splash_recalbox-100x70.png)
![[TUTO] – Windows 10 : Comment gérer, activer ou désactiver l’indexation](https://sys-advisor.com/wp-content/uploads/2018/01/splash_windows10-100x70.jpg)


![[TUTO] – Skype Enterprise : Comment se connecter à Skype Online en Powershell](https://sys-advisor.com/wp-content/uploads/2017/12/smash_skype_enterprise-100x70.jpg)
Pourrais venir du VPS ?
Merci Jerémy.
Mais a priori cela ne change rien… Quelques mails (a priori uniquement des mails robot (type réponse d’un serveur a des demande de doc) continu d’arriver sur OVH MX plan ….. a n’y rien comprendre…
Pour le reste (et comme je me sens seul…) SUPER TUTO
Bonjour,
je déterre peut être un sujet mais après avoir tout appliqué je me retrouve avec un problème original…. tout fonctionne bien sauf que je reçois encore quelques mails sur les boites OVH!!!!! comment dois-je procéder? retirer le MX de OVH? autre action ?
Bonjour Olivier, Tu peux garder le MX OVH mais il faut qu’il soit en priorité plus basse par rapport au MX O365 sinon tu peux le supprimer complètement.
Jérémy
Coté OVH, l’email existe mais ce n’est pas Exchange comme solution mais MX plan (email accessible via Roundcube. L’email existe, j’en suis certain.
Philippe
Bonjour @Jeremy
Merci pour ton retour,
J’ai su faire la première étape qui pour moi a consisté à faire qu’O365 devienne la plateforme pour mes mails. Maintenant mon souci est bien de faire que les autres mails puissent toujours accéder à leur messagerie OVH.
J’essaye donc de router les mails. Lorsque je suis dans le connecter, j’arrive bien à vérifier la connectivité, par contre l’envoi d’un mail test échoue.
Je pense que coté OVH, il me manque qlq chose, mais je n’arrive pas à trouver quoi.
Lorsque je fait un test voila le rapport d’erreur que j’obtiens:
Timestamp:5/2/2020 3:43:27 PM
EventId:FAIL
Source:SMTP
MessageSubject:Test email for connector validation
MessageId:
Recipients:vgr@
RecipientCount:1
RecipientStatus:[{LED=530 5.7.1 Client was not authenticated};{MSG=};{FQDN=193.70.18.144};{IP=193.70.18.144};{LRT=5/2/2020 3:43:24 PM}]
SourceContext:
Lors de la vérification du connecteur et du mail que tu renseignes, c’est bien un mail configuré et qui existe uniquement côté OVH Exchange ?
Jérémy
Bonjour Philippe,
J’ai trouvé ce tutoriel assez complet et qui devrait répondre à ta question.
http://mdu-tech.fr/?p=194
Bon parametrage
Nicolas
Bonjour,
J’ai besoin de faire cohabiter une adresse sur 0365 avec Exchange et tout le toutim et des adresses de peronnes n’ayant pas le besoin d’O365 et donc que cette adresse soit chez OVH.
Dans la documentation de O365
https://docs.microsoft.com/fr-fr/exchange/mail-flow-best-practices/use-connectors-to-configure-mail-flow/set-up-connectors-to-route-mail
Je n’arrive pas à comprendre comment configurer le connecteur pour que le retour se fasse sans souci sur l’adresse qui est resté sur le domaine ovh.
Merci pour toute aide
Bonjour Philippe,
Sujet assez complexe à traiter dans un commentaire. De ce que je comprends, ta messagerie principale sera dans O365 et le reste chez OVH. Il faut donc que tu configures correctement O365 pour recevoir les mails comme MX principal puis que tu configures un connecteurs pour rediriger tous les mails passants par O365 (mailbox non connu depuis o365) vers OVH.
Pour ce faire, il faut aller dans la configuration de Exchange Online « Centre d’administration Exchange » => « Flux de courier » => « Connecteur ».
1. Création nouveau connecteur
2. De O365 vers Organisation Partenaire (OVH)
3. Donner un nom
4. 2 choix possibles, tu peux laisser le 2ème choix pour router par défaut tout les mails d’un domaine spécifique (sauf mailbox configuré sur o365)
5. Ajouter les MX de OVH
6. Je pense qu’il faut laisser par défaut (en fonction de la configuration OVH)
A tester, je n’ai jamais essayé de router vers OVH.
Jérémy
Bonjour,
je n’arrive pas à configurer la partie SRV. Lorsque j’indique dans le sous-domaine _sip. _tls, le champs devient alors rouge, impossible de rentrer cette valeur. Connaissez-vous ce problème ?
Antoine
Bonjour, Si il s’agit bien d’un enregistrement « SRV », il ne devrait pas y avoir de problème. Avez-vous bien pensé à ajouter le « . » à la fin ?
Jérémy
Bonjour,
Actuellement mes mails Exchange sont chez OVH et je souhaite utiliser les outils 365 dont Teams. J’ai ajouté dans ma zone DNS le record TXT. Dois-je également rediriger mes record MX vers microsoft ? En sachant que je veux garder mes mails chez OVH.
Car j’ai des soucis pour planifier un meeting dans Teams…
Merci,
Nicolas
Bonjour, Pour profiter pleinement de toutes les fonctionnalités de Teams / Exchange Online, il faut en effet basculer la messagerie dans Office 365. Je ne connais pas dans le détail le fonctionnalités qui ne fonctionnent pas dans un mode hybride avec une messagerie externe mais fort possible que le calendrier soit impacté.
Jérémy
Bonjour,
Après avoir ajouté les nouveaux DNS d’Office 365 dans OVH, est-il nécessaire de supprimer les anciens DNS svp ? Ou est-ce que cela ne change rien d’un point de vue fonctionnel ?
Je souhaiterais idéalement avoir une zone DNS « propre » et ne garder que des DNS utiles (afin de savoir où chercher si j’ai des problèmes plus tard)
Je vous remercie de votre réponse
Benjamin
Bonjour, Oui aucun problème pour supprimer les enregistrements DNS qui ne servent à rien. Jérémy
Bonjour.
je suis exactemnet dans la configuration que vous décrivez (nom de domaine chez OVH), et je souhaiterais passer sur office 365. Touteofis, j’ai une question : je souhaiterais maintenir certains des comptes mails de l’organisation chez OVH (ce qui permet d’avoir des comptes peux utiliser sans avoir à prendre un abonnement complémentaire). est il possible de faire cohabiter les deux types de compte (office 365 et comptes mail gérés par ovh)?
Merci,
Emmanuel
Bonjour Emmanuel,
C’est quelque chose qui est possible (et que je fais actuellement) dans le cas d’une infrastructure On-Premise. Voici la doc MS : https://docs.microsoft.com/fr-fr/exchange/mail-flow-best-practices/use-connectors-to-configure-mail-flow/set-up-connectors-to-route-mail
Par contre dans le cadre d’un hébergement mutualisé, je ne sais pas si c’est possible de rediriger vers les infras OVH. Essayez de leur poser la question directement.
Jérémy
Merci beaucoup pour votre réponse. Je vais faire ca.