On continu les tutoriels Synology avec cette fois-ci un focus sur les backups. Comment sauvegarder vos données Office 365 avec Synology.
Office 365 n’est plus un service à présenter, en quelques mots, il s’agit d’un écosystème rassemblent vos mails, applications collaboratives / bureautiques et j’en passe… De mon point vue la partie backup/restauration est le seul point qui pèche légèrement et qui n’est absolument pas claire de leur côté. Des outils tierces (gratuit ou payant) font très bien le job et vous permettront de sécuriser et sortir vos données hors de chez « Microsoft ».
Pour continuer, vous aurez uniquement besoin de votre NAS Synology et d’un compte étant administrateur du tenant Office 365 que vous souhaitez sauvegarder. Commençons par déployer le package « Active Backup for Office 365 » depuis le centre de paquets de votre NAS Synology.
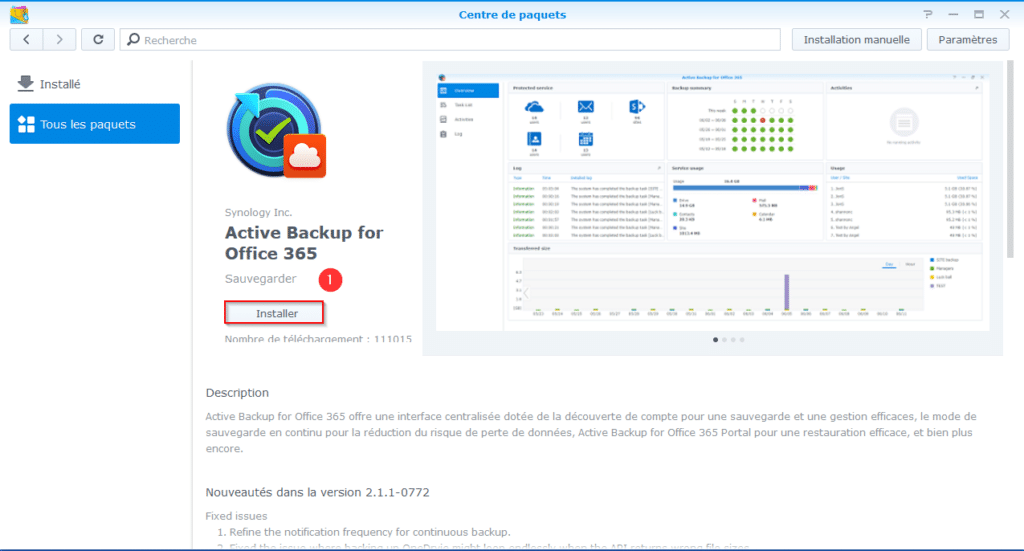
Une fois installé, lancez l’application « Active Backup for Office 365 » puis cliquez sur « Activer » pour commencer la configuration.
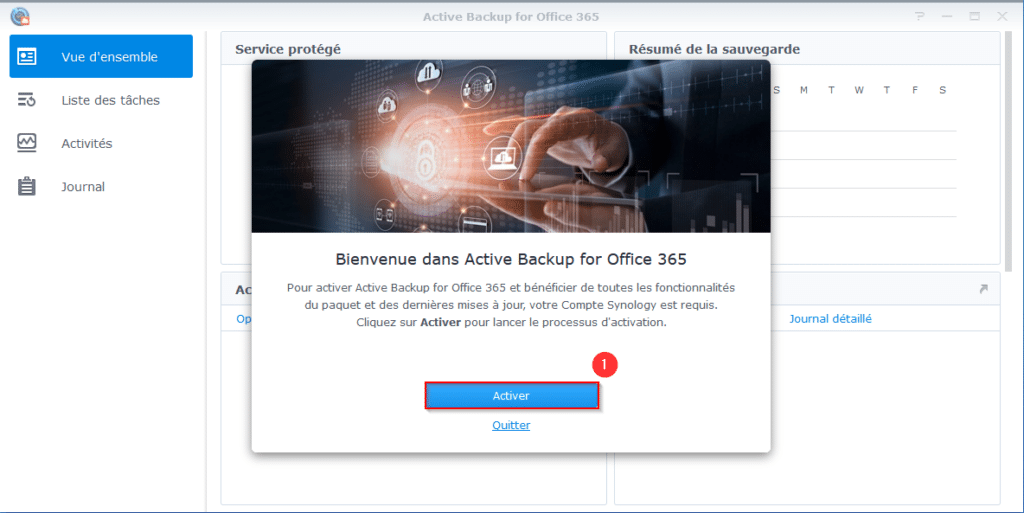
Utilisez votre compte Synology pour activer le paquet.
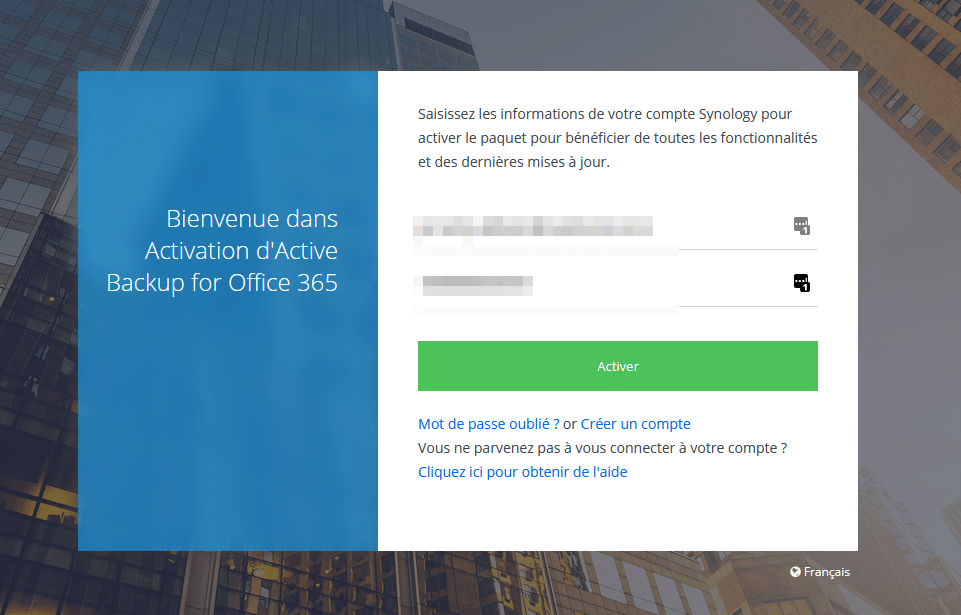
Cliquez sur « OK ».
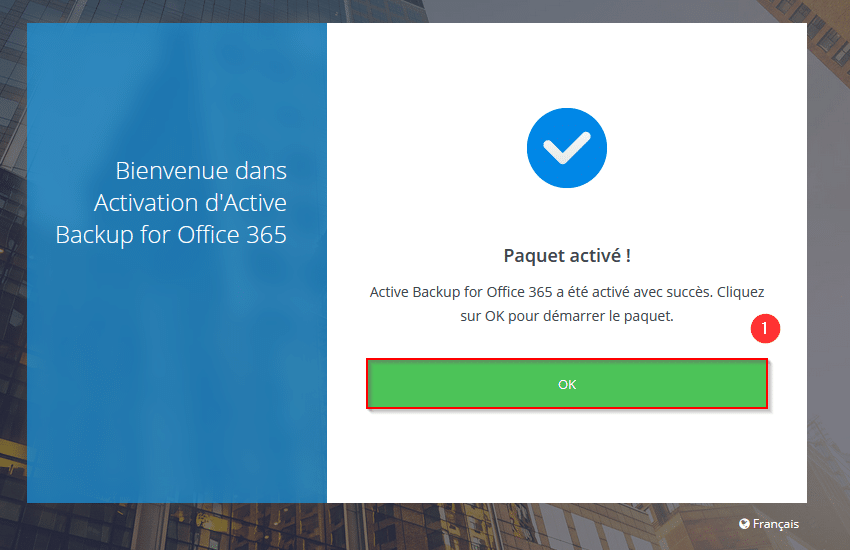
Vous êtes en France ? Sélectionnez « Office 365 » puis cliquez sur « Suivant ».
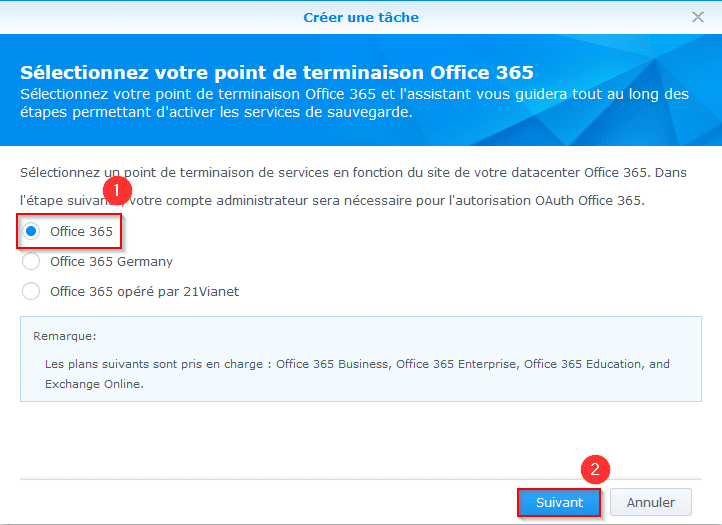
Pour autoriser Synology a lire les données sur votre tenant, vous devez utiliser un compte qui est administrateur.
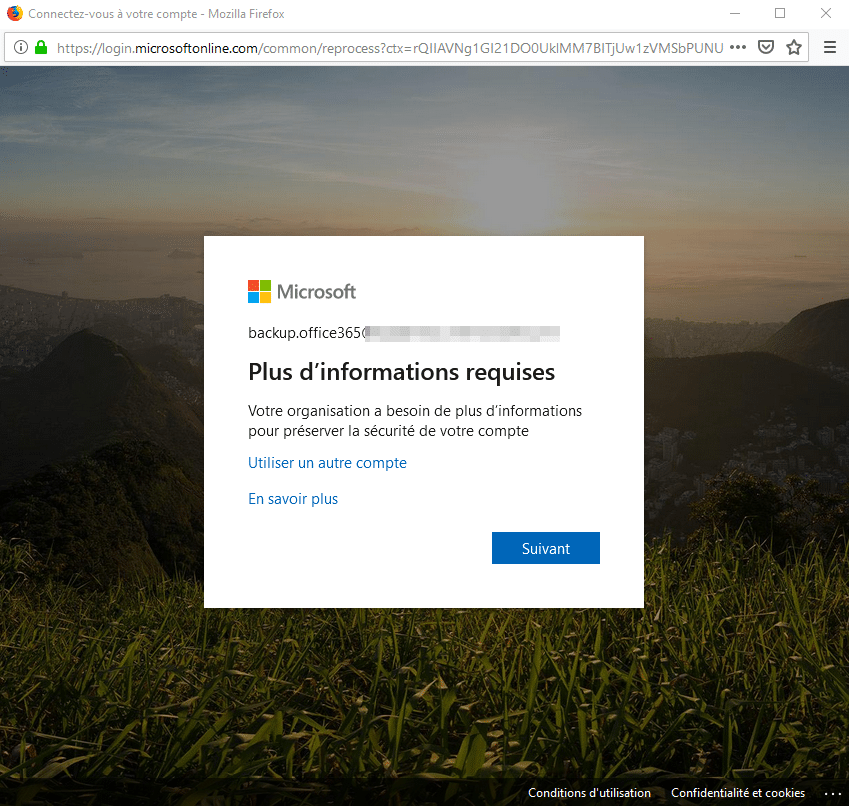
Voici les autorisation données à Synology sur votre tenant pour pouvoir backup toutes les données.
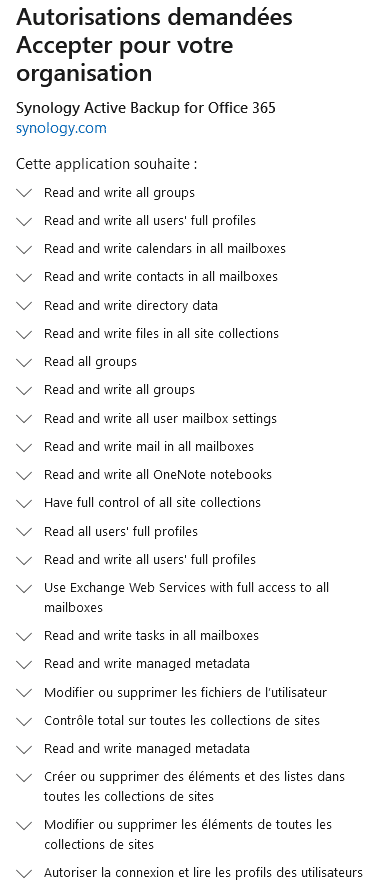
Cliquez sur « Agree ».
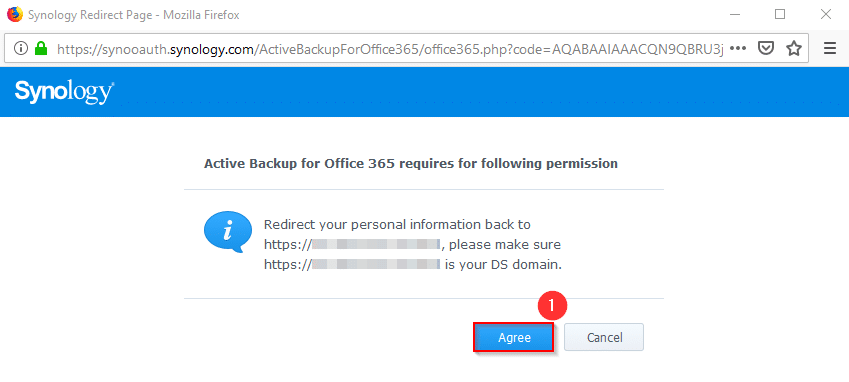
Créons la première tâche de backup et commencez par lui donner un nom (1). Choisissez le dossier partagé pour stocker les backups (2), un sous-dossier sera automatiquement créé avec pour nom « ActiveBackupForOffice365 ». Cliquez ensuite sur « Modifier » (3).
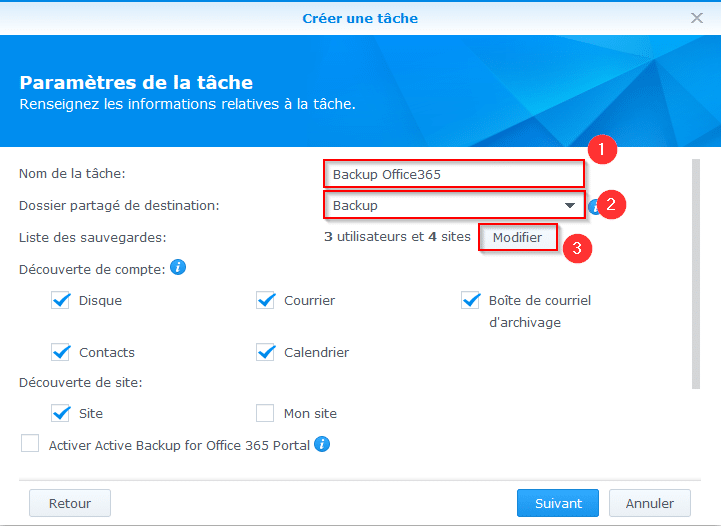
Depuis l’onglet « Utilisateur », sélectionnez ce que vous souhaitez sauvegarder et pour quel compte utilisateur (disque, courrier, archive, contacts, calendrier).
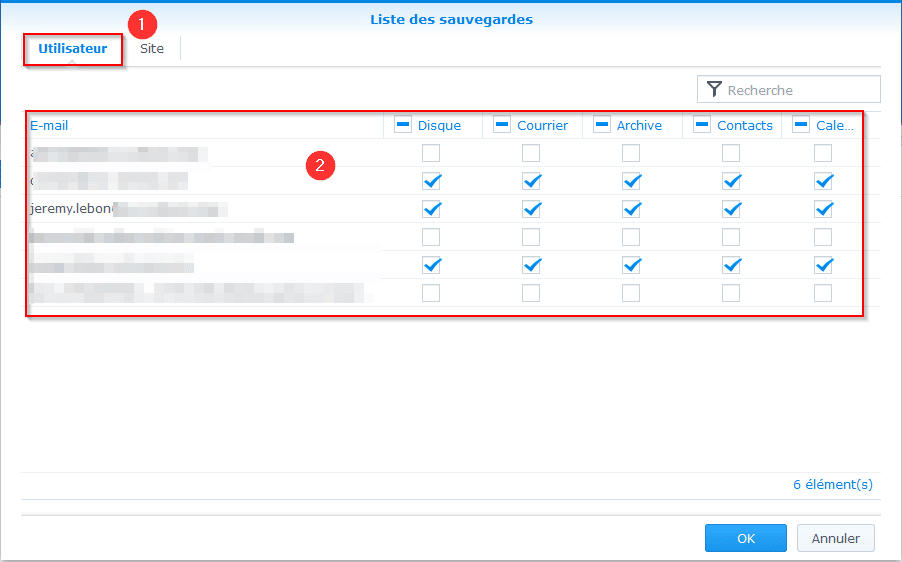
Depuis l’onglet « Site », sélectionnez les site Sharepoint que vous souhaitez sauvegarder. puis cliquez sur « OK » (3) pour revenir à la configuration de la tâche.
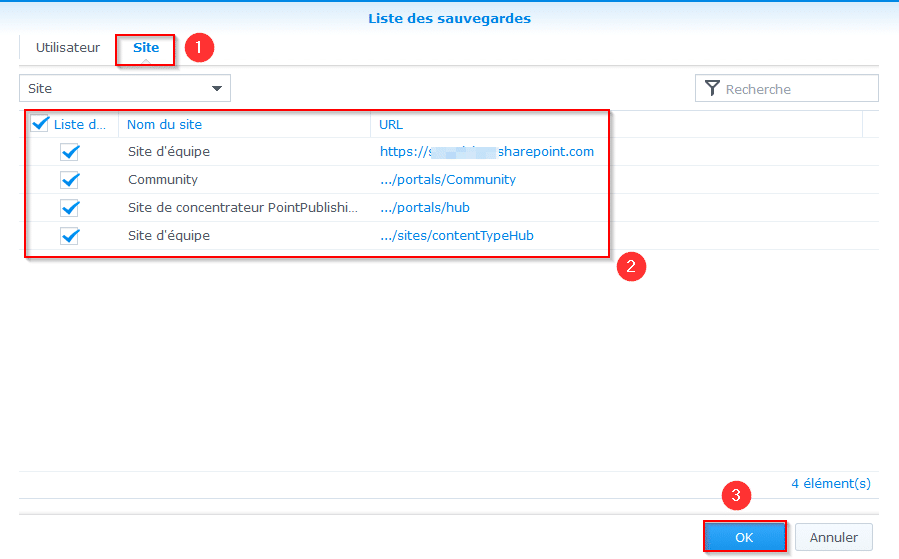
Sélectionnez ce que vous souhaitez découvrir automatiquement (1) pour chaque nouveau compte créé dans votre tenant Office 365. Faites de même pour les sites SharePoint (2) puis cliquez sur « Suivant » (3).
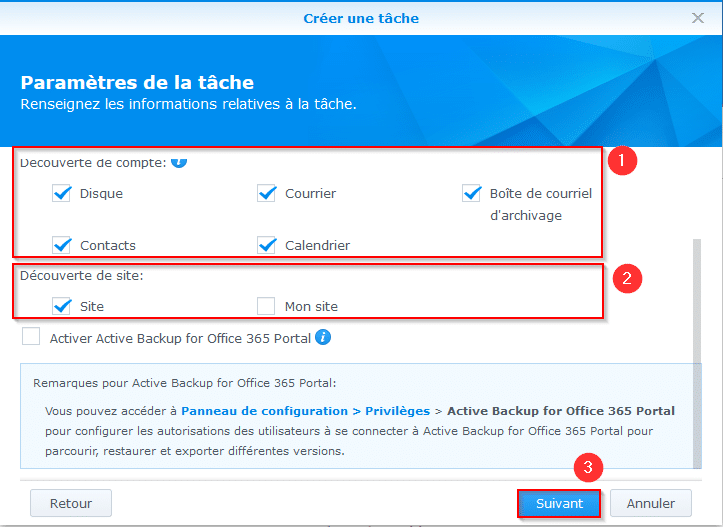
Comme d’habitude, il est possible de planifier les sauvegardes (1), en continue, manuelle et programmée en fonction d’un calendrier bien précis. Choisissez ensuite la retention (2) de vos backups puis cliquez sur « Suivant » (3).
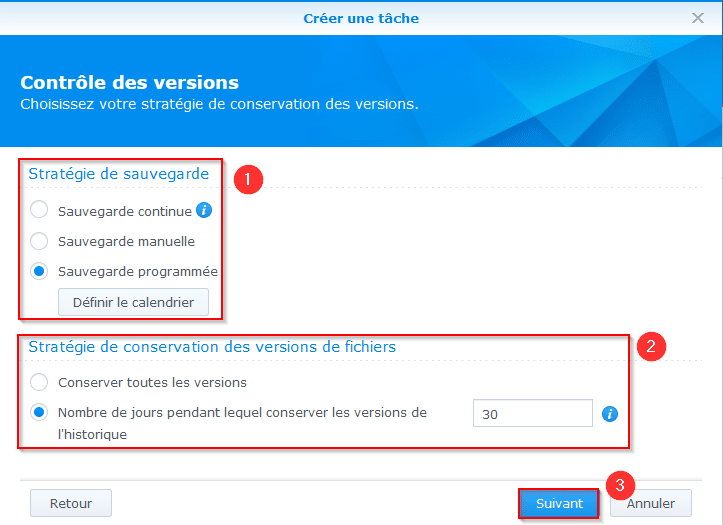
Voici le résumé de votre tâche, cliquez sur « Appliquer » (1) pour terminer la configuration.
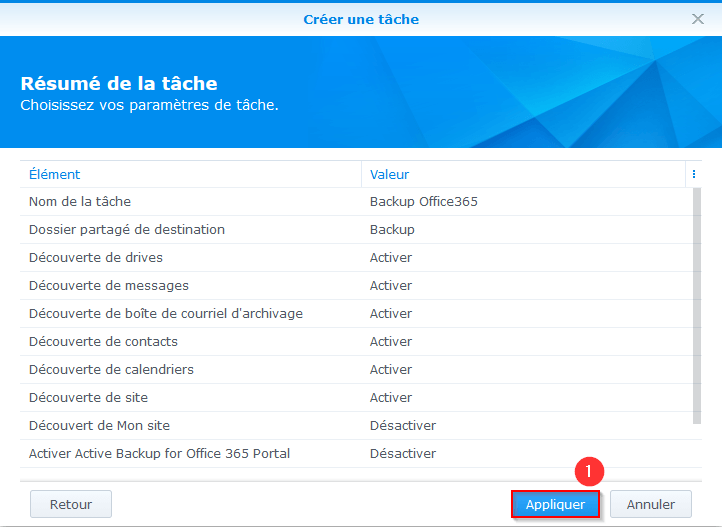
Démarrez la tâche ou bien attendez qu’elle se déclenche automatiquement.

La vue d’ensemble vous permet d’avoir un récap de vos backups Office 365. La liste des services que vous sauvegardez, le résumé des sauvegardes ainsi que le statut (succès / échec), les activités en cours et un journal de log.
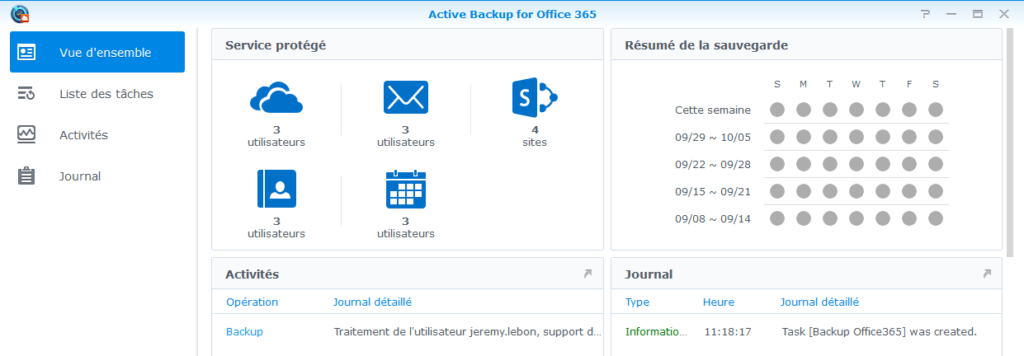
Vos savez tout désormais sur la sauvegarde des données Office 365 avec Synology.

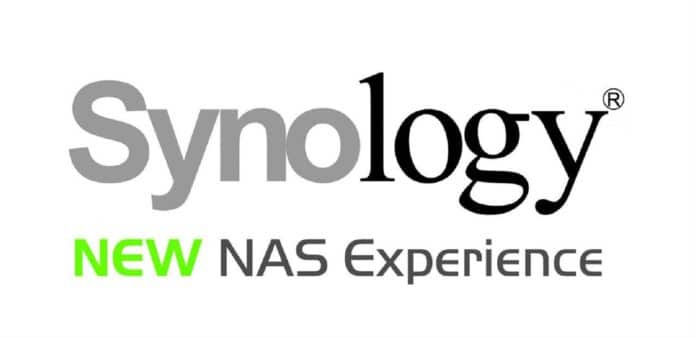
![[TUTO] – Synology : Comment vider la corbeille d’un dossier partagé](https://sys-advisor.com/wp-content/uploads/2018/01/splash_synology-218x150.png)
![[TUTO] – Synology : Configurer Virtual Machine Manager sur DSM](https://sys-advisor.com/wp-content/uploads/2017/11/splash_synology_3-2-218x150.jpg)
![[TUTO] – Windows 10 : Comment générer une CSR avec cygwin et openssl](https://sys-advisor.com/wp-content/uploads/2019/09/splash_windows10-100x70.jpg)
![[TUTO] – Windows 2008 : Comment désactiver l’autoconfiguration IPv4](https://sys-advisor.com/wp-content/uploads/2019/08/splash_windows_server-100x70.jpg)
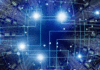
![[TUTO] – Recalbox : Comment ajouter de nouvelles ROMS à votre Recalbox](https://sys-advisor.com/wp-content/uploads/2017/11/splash_recalbox-100x70.png)
![[TUTO] – Windows 10 : Comment gérer, activer ou désactiver l’indexation](https://sys-advisor.com/wp-content/uploads/2018/01/splash_windows10-100x70.jpg)


![[TUTO] – Synology : Comment ajouter un disque à un volume SHR](https://sys-advisor.com/wp-content/uploads/2017/11/splash_synology_3-1-100x70.jpg)