Création d’une image de capture
Exécutez la console d’administration WDS et rendez-vous dans par la partie Boot Images.
Si vous souhaitez faire une capture d’un Windows 7 par exemple, alors il faudra utiliser l’image de boot de ce même Windows 7 préalablement intégré à WDS.
Pour créer une image de boot capture, il vous suffit de faire un clic droit sur l’image de boot puis de cliquer sur « Create Capture Image… »
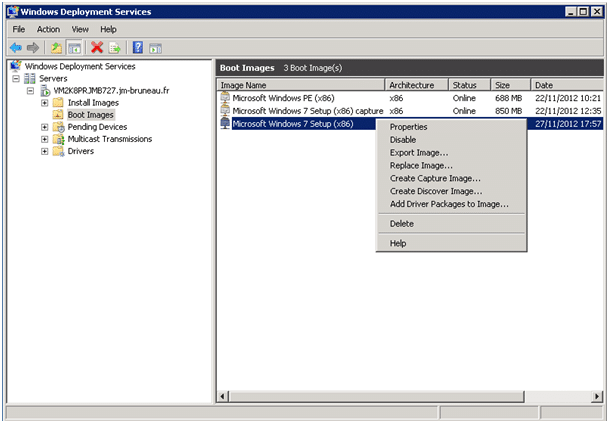
Saisissez les différents paramètres :
– Image name : correspond au nom de l’image dans WDS
– Image description : correspond à la description de l’image dans WDS
– Location and file name : correspond au répertoire ainsi que le nom du fichier de boot.wim
Faites « Next » pour finir, l’image de boot est alors créer et stocker dans le bon répertoire.
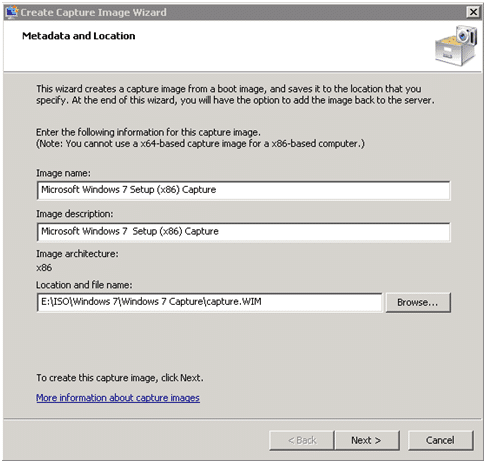
Utilisation d’une image de capture
Démarrez l’ordinateur que vous souhaitez capturer avec le boot PXE, sélectionnez l’image de capture « Microsoft Windows 7 Setup (x86) capture » que vous avez préalablement créée puis faites « enter ».
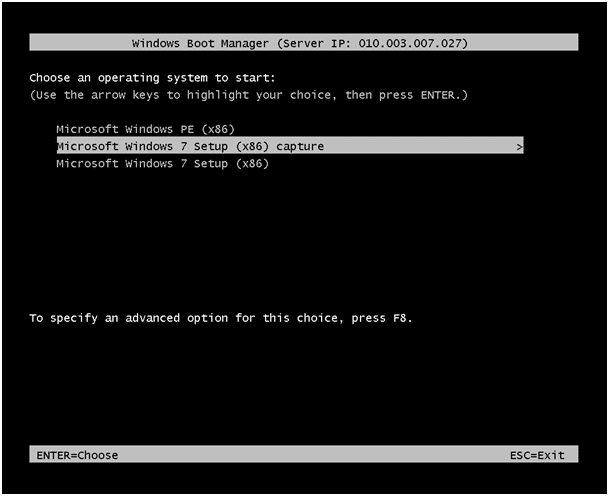
Faites « Suivant »
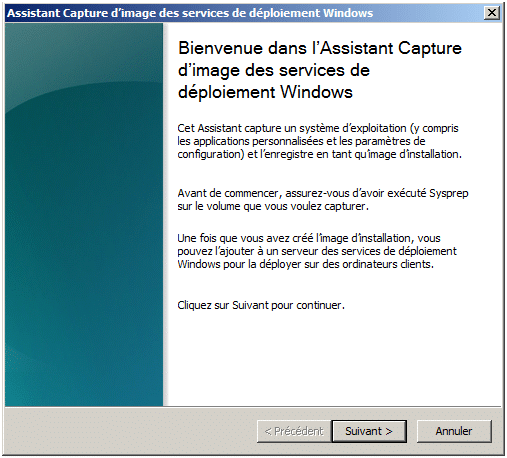
Choisissez le volume à capturer sachant que si votre sysprep n’est pas bon alors il n’y aura aucun volume de visible.
(Noter bien que vous devez cocher la case « generalize » lors du sysprep)
Saisissez ensuite le nom de l’image ainsi que sa description puis faites « Suivant »
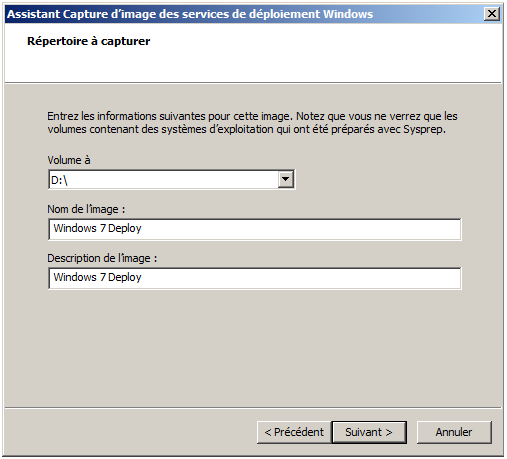
Saisissez le nom ainsi que l’emplacement local ou sera stocké l’image d’installation de la capture.
Il est possible d’intégrer cette image directement dans le serveur WDS, si vous souhaitez automatiser cette étape alors cochez la case « Télécharger l’image sur un serveur… » puis remplissez les informations de connexion au serveur.
Pour lancer la capture de l’image, faites « Suivant » puis attendez.
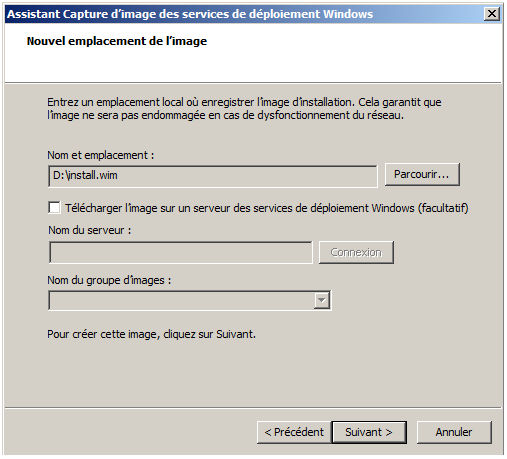
Une fois la capture finis, il ne vous reste plus qu’à l’intégrer dans votre serveur WDS. Si vous avez choisis la méthode d’intégration automatique, contrôlez que votre image d’installation est bien configuré, sinon vous devez relancer l’ordinateur afin de copier le fichier install.wim disposé à la racine D: directement sur votre serveur WDS pour ensuite l’intégrer comme une image d’installation (Vous pouvez suivre ce lien pour plus d’explication sur les images d’installation)

![[TUTO] – Windows 2008 : Comment désactiver l’autoconfiguration IPv4](https://sys-advisor.com/wp-content/uploads/2019/08/splash_windows_server-218x150.jpg)
![[TUTO] – Déloguer une session utilisateur à distance](https://sys-advisor.com/wp-content/uploads/2015/11/splash_Powershell-720x230.png)
![[TUTO] – Synology : Comment sauvegarder vos données Office 365 avec Synology](https://sys-advisor.com/wp-content/uploads/2017/11/splash_synology_3-1-100x70.jpg)
![[TUTO] – Windows 10 : Comment générer une CSR avec cygwin et openssl](https://sys-advisor.com/wp-content/uploads/2019/09/splash_windows10-100x70.jpg)
![[TUTO] – Windows 2008 : Comment désactiver l’autoconfiguration IPv4](https://sys-advisor.com/wp-content/uploads/2019/08/splash_windows_server-100x70.jpg)
![[TUTO] – Recalbox : Comment ajouter de nouvelles ROMS à votre Recalbox](https://sys-advisor.com/wp-content/uploads/2017/11/splash_recalbox-100x70.png)
![[TUTO] – Windows 10 : Comment gérer, activer ou désactiver l’indexation](https://sys-advisor.com/wp-content/uploads/2018/01/splash_windows10-100x70.jpg)

