DOSSIER Complet SCCM 2012
Dossier complet : Installation et exploitation de System Center 2012 Configuration Manager
——————————————————
Sommaire
– Création du package USMT
– Mise en place de l’association ordinateur source / destination
– Création de deux collections spécifiques
– Création de la séquence de tâche de capture
– Création de la séquence de tâche de restauration
– Capture depuis l’ordinateur source
– Restauration depuis l’ordinateur de destination
Note : Avant de suivre ce tutoriel vous devez avoir mis en place le rôle « State Migration Point » disponible ICI.
Pour commencer, nous allons créer un package grâce à l’outil Windows Automated Installation Kit. Rendez-vous dans la partie « Software Library », déployez l’onglet « Application Management » puis cliquez droit sur « Packages ».
Cliquez sur « Create Package ».
Renseignez les informations de votre paquet dans un premier temps puis ensuite cochez la case « This package contains source files ».
Nous recherchons le répertoire USMT installé avec l’outil WAIK.
Par défaut vous le retrouverez ici :
C:Program FilesWindows AIKToolsUSMT
Copiez le sur votre serveur SCCM dans un dossier partagé puis saisissez le chemin UNC du partage dans « Source folder ».
Exemple : SRV-SCCMSourcesUSMT
Cliquez sur « Next » pour continuer.
Sélectionnez « Do not create a program » puis cliquez sur « Next ».
Mise en place de l’association ordinateur source / destination
Pour créer l’association entre les deux ordinateurs, dans la partie « Assets and Compliance », déployez « Overview » puis cliquez droit sur « User State Migration ».
Cliquez sur « Create Computer Association »
Commencez par sélectionner la source en cliquant sur « Search… »
Cliquez maintenant sur « Advanced » pour déployer les configurations avancées puis dans la liste « Resource class », sélectionnez « System Resource ».
Cliquez ensuite sur « Search » pour voir apparaître tous les périphériques objets contenues dans SCCM. Il vous suffit dès lors de choisir votre ordinateur source puis de cliquez sur « OK ».
Recommencez les étape précédente pour l’ajout de l’ordinateur de destination.
Cliquez sur l’onglet « User Accounts ».
Et choisissez le ou les utilisateurs que vous souhaitez migrer. Trois choix s’offrent à vous :
– Capture and restore all user accounts
– Capture all user accounts and restore specified accounts
– Capture and restore specified user accounts
Sélectionnez l’option que vous souhaitez puis cliquez sur le soleil pour choisir vos utilisateurs. Cliquez ensuite sur « OK » pour terminer la configuration.
Création de deux collections spécifiques
Il faut maintenant si ce n’est pas encore fait, isoler vos ordinateurs sources et ordinateurs de destination dans des colletions.
Pour cela, créez deux collections en y insérant les ordinateurs respectifs.
Par exemple :
– Capture User Data
– Restore User Data
Création de la séquence de tâche de capture
Dans la partie « Software library », déployez « Operating Systems ». Cliquez droit sur « Task Sequences » puis sur « Create Task Sequence ».
Sélectionnez « Create a new custom task sequence » puis cliquez sur « Next ».
Renseignez le nom de votre tâche de séquence puis cliquez sur « Next ». Finissez le wizard par défaut.
Maintenant, cliquez droit sur la tâche que vous venez de créer puis sur « Edit ».
Cliquez sur « Add » puis sur « User State » et enfin sur « Request State Store ».
Cochez les cases suivantes :
– Capture state from the computer
– If computer account fails to connect to state store, use the Network Access acount
Cliquez de nouveau sur « Add », sur « User State » puis maintenant sur « Capture User State »
Commencez par sélectionner le package USMT que vous venez de créer en cliquant sur « Browse… » et ensuite, sélectionnez les deux options suivantes :
– Enable verbose logging
– Capture by using Volume Copy Shadow Service (VSS)
Dans l’onglet « option », cochez l’option « Continue on error ».
Pour finir, ajoutez « Release State Store ».
Déployez la séquence de tâche sur la collection « Capture User Data » préalablement créé.
Création de la séquence de tâche pour la restauration
Créé à nouveau une nouvelle séquence de tâche.
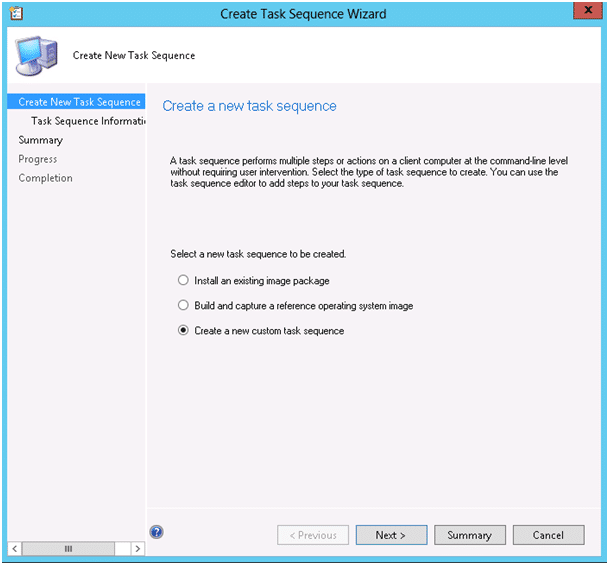
Donnez un nom à votre séquence de tâche puis cliquez sur « Next ».
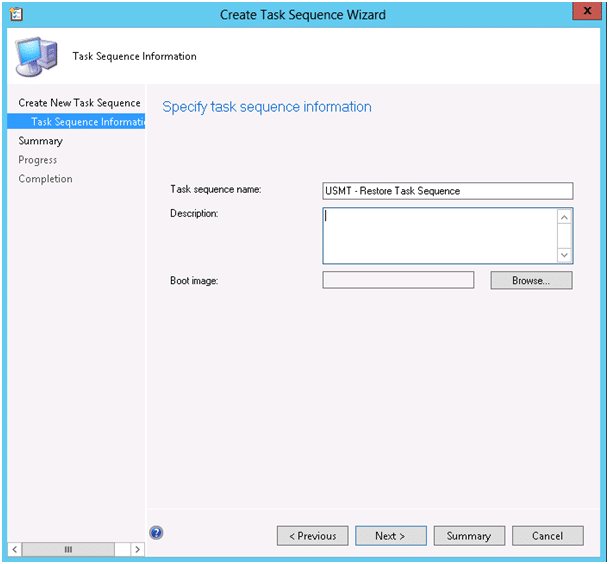
Editez la séquence de tâche que vous venez de créer puis ajouter une tâche « Request State Store ».
Cochez les options suivantes :
– Restore state from another computer
– If computer account fails to connect to state store, use the Network Access account
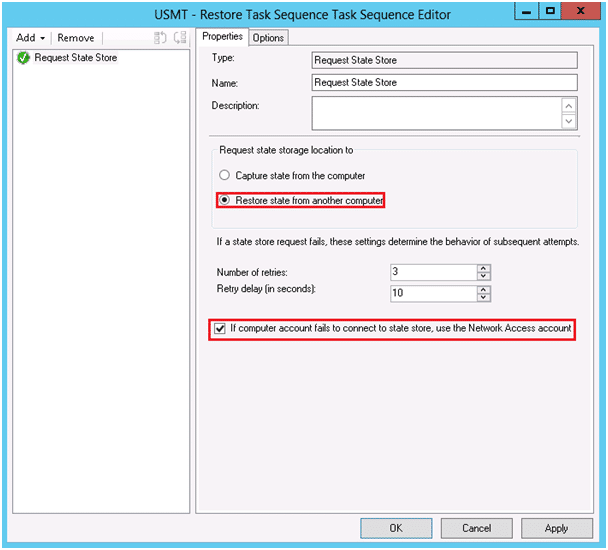
Ajoutez ensuite la tâche « Restore User State » et configurez le package USMT.
Vérifiez que les cases suivantes soient cochées :
– Continue if some files cannot be restored
– Enable verbose logging
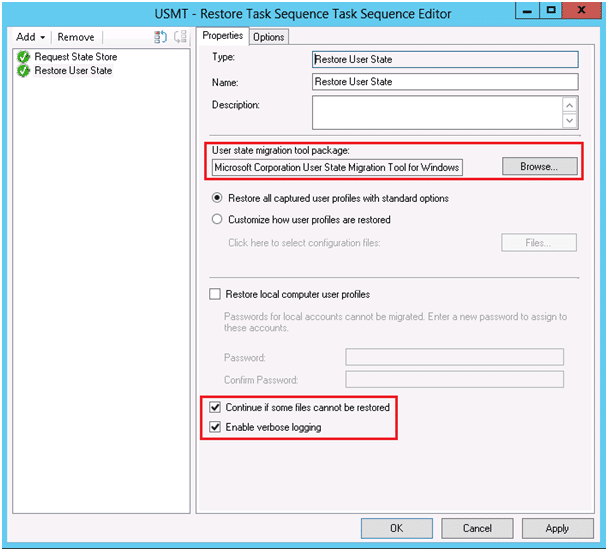
Pour finir, ajouter la tâche « Release State Store ». Puis cliquez sur « OK » pour terminer l’édition de la tâche.
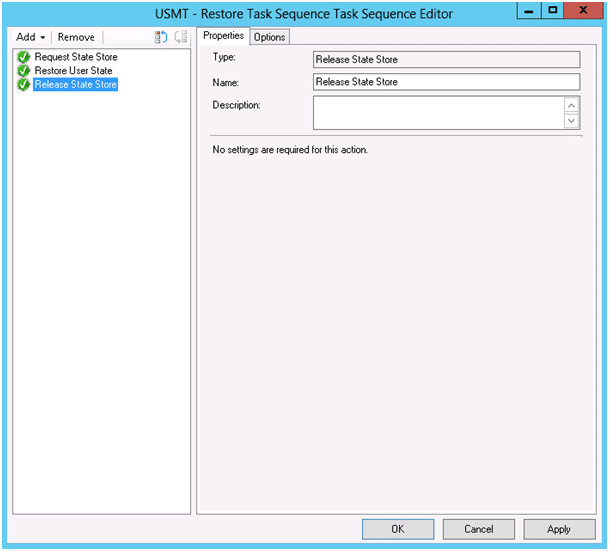
Vous pouvez maintenant déployer la séquence de tâche sur la collection « Restore User Data » préalablement créée.
Capture depuis l’ordinateur source
Depuis l’ordinateur source, ouvrez la console « Centre logiciel » puis vérifiez que le déploiement de la séquence de tâche est bien présent.
Cliquez sur « Installer » puis sur « Installer le système d’exploitation » pour débuter la capture.
Note : Ne faites pas attention au message d’avertissement, vous n’installez pas de systèmes d’exploitation.
Restauration depuis l’ordinateur de destination
Depuis l’ordinateur de destination, ouvrez la console « Centre logiciel » puis vérifiez que vous retrouvez bien la séquence de tâche pour la restauration. Cliquez maintenant sur « Installer ».
Cliquez ensuite sur « Installer le système d’exploitation ».
Note : Ne faites pas attention au message d’avertissement, vous n’installez pas de systèmes d’exploitation.
Une fois que vous avez eu la confirmation que la restauration s’est bien déroulée. Vous avez maintenant finis la migration de votre utilisateur et tout ça grâce à SCCM 2012.

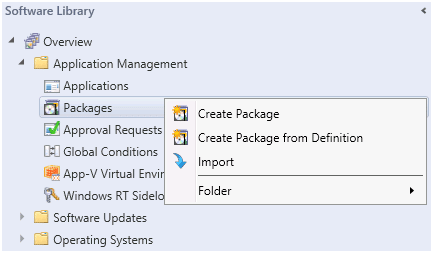
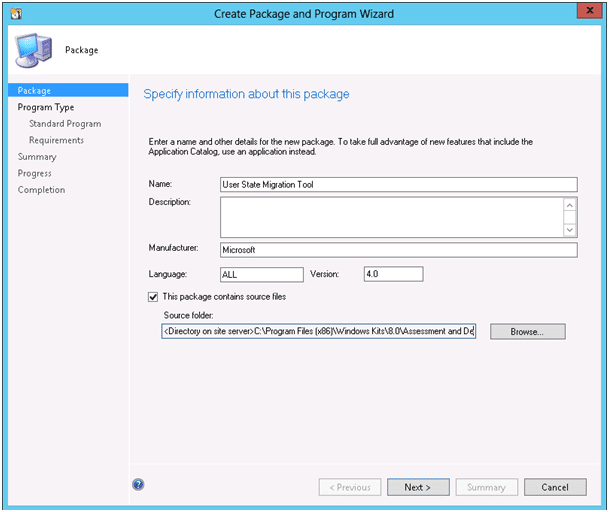
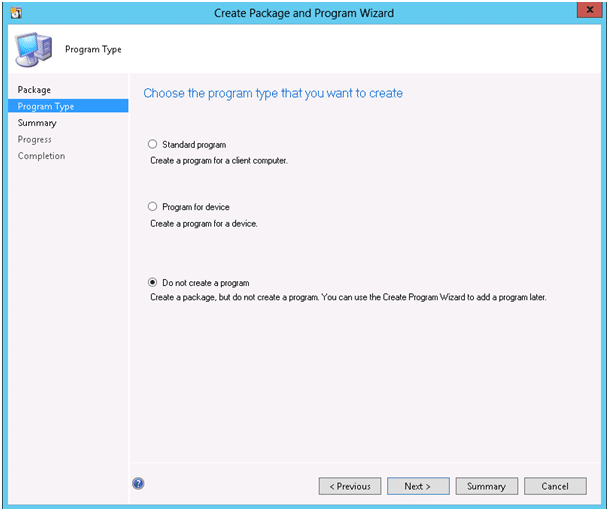
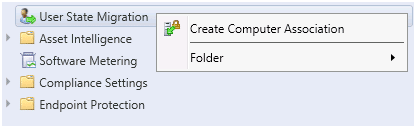
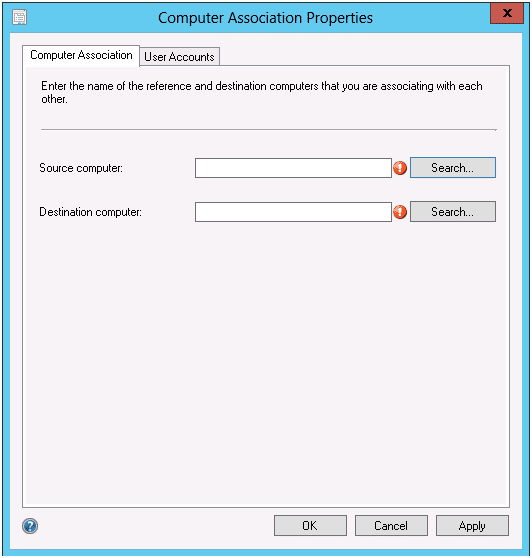
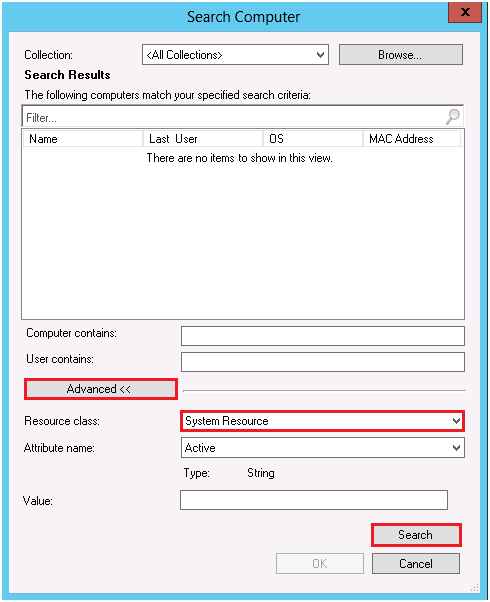
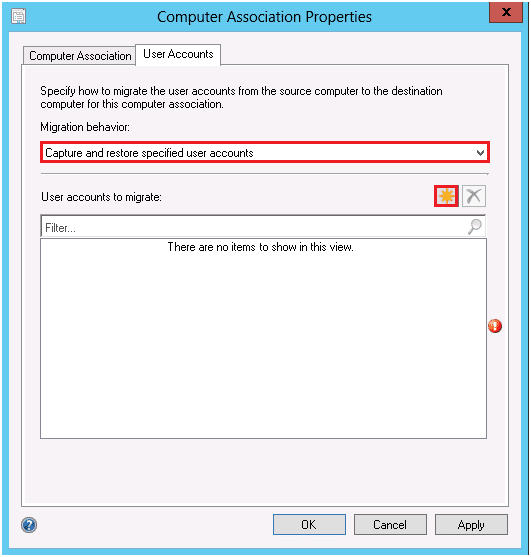
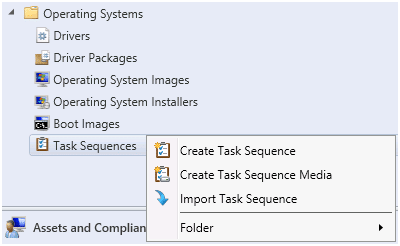
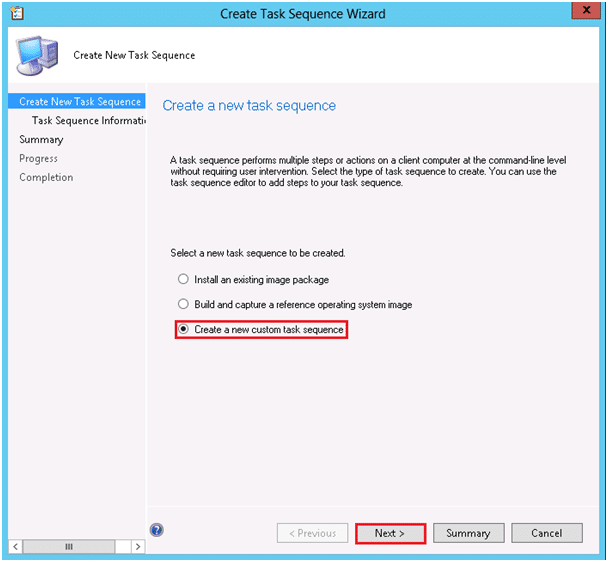
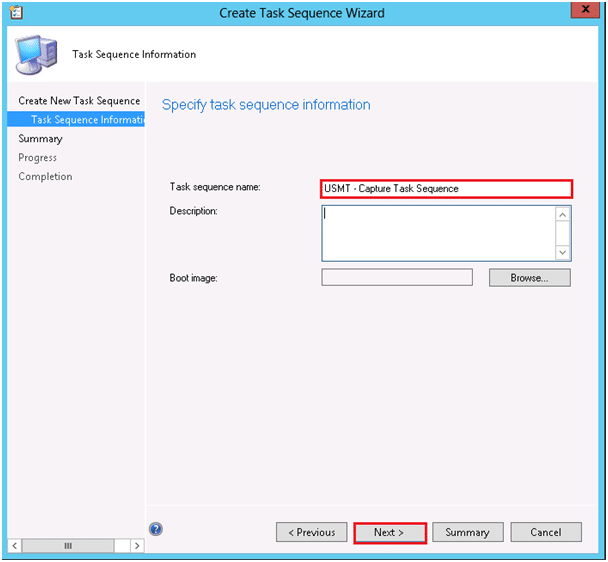
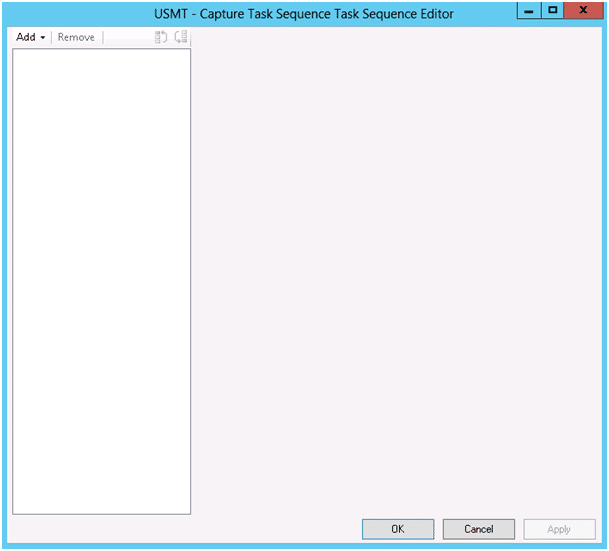
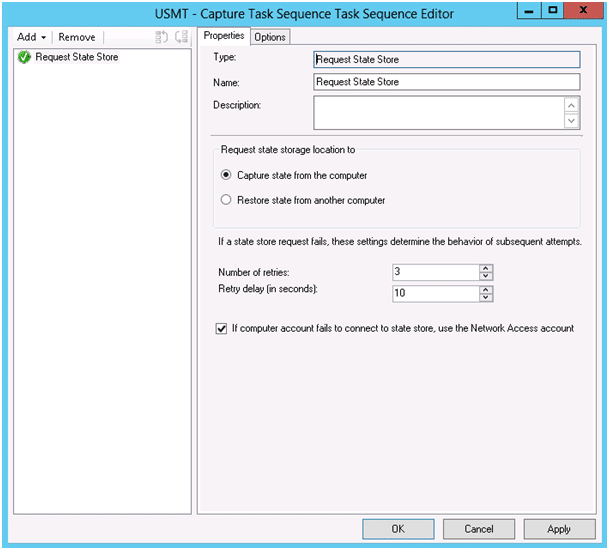
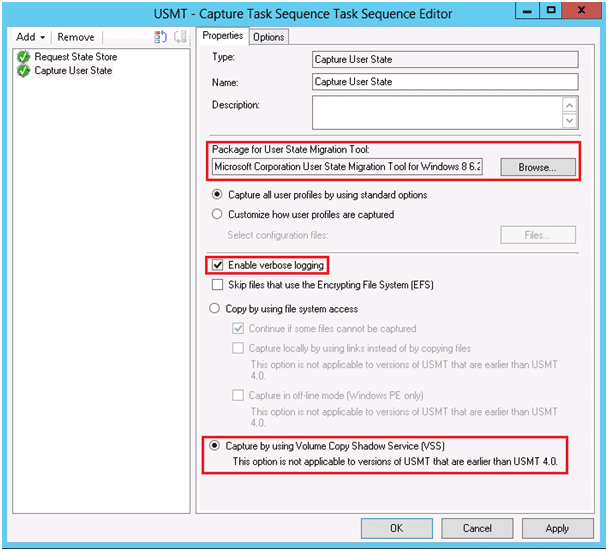
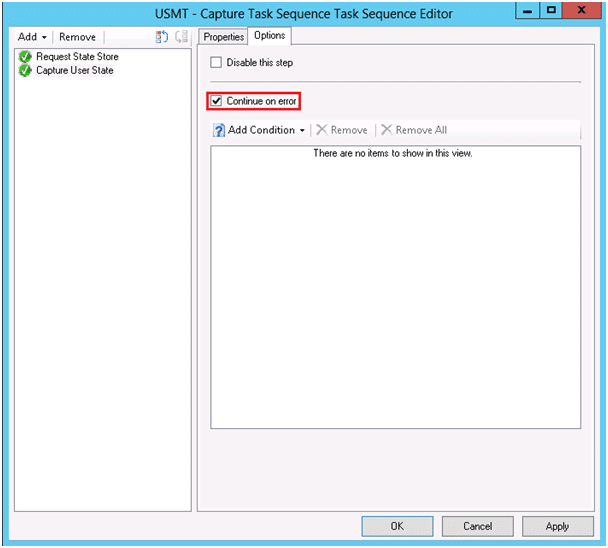

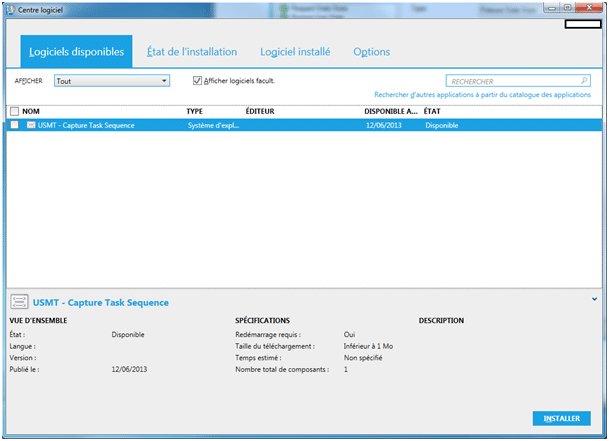
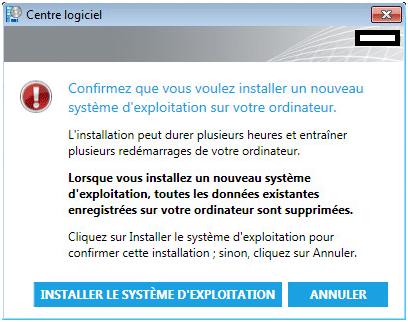
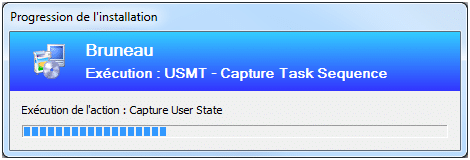
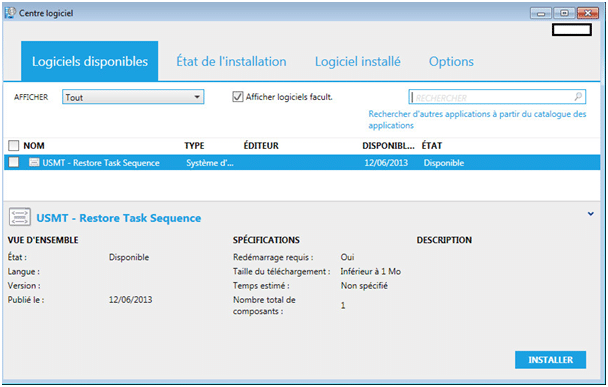
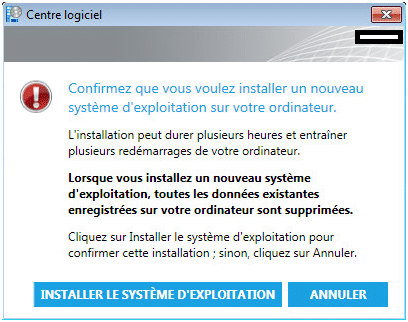
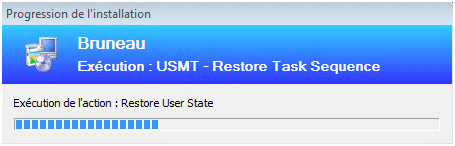
![[TSHOOT] – SCCM 2012R2 : Déploiement bloqué dans le statut « Waiting for content »](https://sys-advisor.com/wp-content/uploads/2013/06/splash_sccm2012.png)
![[TUTO] – Synology : Comment sauvegarder vos données Office 365 avec Synology](https://sys-advisor.com/wp-content/uploads/2017/11/splash_synology_3-1-100x70.jpg)
![[TUTO] – Windows 10 : Comment générer une CSR avec cygwin et openssl](https://sys-advisor.com/wp-content/uploads/2019/09/splash_windows10-100x70.jpg)
![[TUTO] – Windows 2008 : Comment désactiver l’autoconfiguration IPv4](https://sys-advisor.com/wp-content/uploads/2019/08/splash_windows_server-100x70.jpg)
![[TUTO] – Recalbox : Comment ajouter de nouvelles ROMS à votre Recalbox](https://sys-advisor.com/wp-content/uploads/2017/11/splash_recalbox-100x70.png)
![[TUTO] – Windows 10 : Comment gérer, activer ou désactiver l’indexation](https://sys-advisor.com/wp-content/uploads/2018/01/splash_windows10-100x70.jpg)


Bonjour,
Super tuto.
Par contre moi j’ai l’erreur suivante : « Invalid store path; check the store parameter and/or file system permissions[gle=0x00000006] »
Peux tu m’aider STP
Merci