Nous aussi nous l’avons testé ! Pokemon Go sur Iphone ! Le jeu smartphone du moment ! Si vous ne savez pas de quoi il s’agit c’est que vous avez du hiberner quelques jours ces derniers temps. Pokemon Go est LE jeu à la mode depuis début juillet. Enfaite, il s’agit d’une application s’appuyant sur Google Maps pour vous géolocaliser et vous permettre d’attraper des Pokemon dans la rue, dans votre jardin, au bureau … en mode réalité virtuelle. Ci-dessous une vidéo présentant le phénomène !
L’application n’étant pas encore disponible sur les stores Français, il va falloir ruser pour pouvoir l’installer sur son iPhone.
Suivez la procédure ci-dessous pour pouvoir vous lancer dans l’aventure :
Pour commencer, il vous faudra télécharger l’application Itunes sur votre ordinateur (Depuis le site Apple par exemple).
Une fois l’application lancée, rendez-vous dans l’onglet « Itunes Store » et déplacer la Scroll Bar de droite tout en bas. Il ne vous reste plus qu’à cliquez sur le drapeau Francais.
Pour passer l’application en mode « US » cliquez sur le drapeau Americain « United States ».
Dans la zone de recherche, saisissez « pokemon go » puis cliquez sur « Get ».
Pour créer un nouveau compte US, cliquez sur « Créer un identifiant Apple ».
Cliquez sur « Continue ».
Cochez « I have read and agree to these terms and conditions » puis cliquez sur « Agree ».
Remplissez les différents champs disponibles (tous les champs doivent être remplis sauf « Optional Rescue Email ») puis cliquez sur « Continue ».
Vous devez maintenant saisir une adresse américaine, rien ne vous empêche de réutiliser l’adresse ci-dessous ainsi que les numéros de téléphone (ensemble sélectionné aléatoirement sur google maps et sur internet).
Cliquez pour finir sur « Create Apple ID ».
Cliquez sur « OK ».
Cette fois-ci, depuis votre téléphone sous iOS.
Au niveau des réglages de votre téléphone, cliquez sur « Itunes Store et App Store » et sur votre identifiant Apple (qui doit se trouver tout en haut de la page) et pour finir sur « Déconnexion » comme ci-dessous.
Toujours depuis ce menu, cliquez maintenant sur « Connexion » et saisissez le nouvel ID Apple créé au début de ce tutoriel.
Vous êtes redirigé sur le store US ou vous allez pouvoir récupérer l’application « Pokémon GO ».
Cliquez sur « GET » au niveau de celle-ci.
L’application bien installée.
Let’s FUN !

![Splash_Pokemon_GO_logo [TUTO] - Installer Pokemon Go sur iPhone/iOS](https://sys-advisor.com/wp-content/uploads/2016/07/Splash_Pokemon_GO_logo.png)
![[TUTO] - Installer Pokemon Go sur iPhone/iOS_01](https://sys-advisor.com/wp-content/uploads/2016/07/01.png)
![[TUTO] - Installer Pokemon Go sur iPhone/iOS_02](https://sys-advisor.com/wp-content/uploads/2016/07/02.png)
![[TUTO] - Installer Pokemon Go sur iPhone/iOS_03](https://sys-advisor.com/wp-content/uploads/2016/07/03.png)
![[TUTO] - Installer Pokemon Go sur iPhone/iOS_05](https://sys-advisor.com/wp-content/uploads/2016/07/05.png)
![[TUTO] - Installer Pokemon Go sur iPhone/iOS_06](https://sys-advisor.com/wp-content/uploads/2016/07/06.png)
![[TUTO] - Installer Pokemon Go sur iPhone/iOS_07](https://sys-advisor.com/wp-content/uploads/2016/07/07.png)
![[TUTO] - Installer Pokemon Go sur iPhone/iOS_08](https://sys-advisor.com/wp-content/uploads/2016/07/08.png)
![[TUTO] - Installer Pokemon Go sur iPhone/iOS_09](https://sys-advisor.com/wp-content/uploads/2016/07/09.png)
![[TUTO] - Installer Pokemon Go sur iPhone/iOS_10](https://sys-advisor.com/wp-content/uploads/2016/07/10.png)
![[TUTO] - Installer Pokemon Go sur iPhone/iOS_11](https://sys-advisor.com/wp-content/uploads/2016/07/11-576x1024.png)
![[TUTO] - Installer Pokemon Go sur iPhone/iOS_12](https://sys-advisor.com/wp-content/uploads/2016/07/12-576x1024.png)
![[TUTO] - Installer Pokemon Go sur iPhone/iOS_13](https://sys-advisor.com/wp-content/uploads/2016/07/13-576x1024.png)
![[TUTO] - Installer Pokemon Go sur iPhone/iOS_14](https://sys-advisor.com/wp-content/uploads/2016/07/14-576x1024.png)
![[TUTO] - Installer Pokemon Go sur iPhone/iOS_15](https://sys-advisor.com/wp-content/uploads/2016/07/15-576x1024.png)
![[TUTO] - Installer Pokemon Go sur iPhone/iOS_16](https://sys-advisor.com/wp-content/uploads/2016/07/16-576x1024.png)
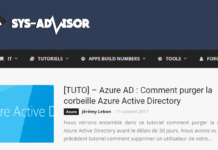

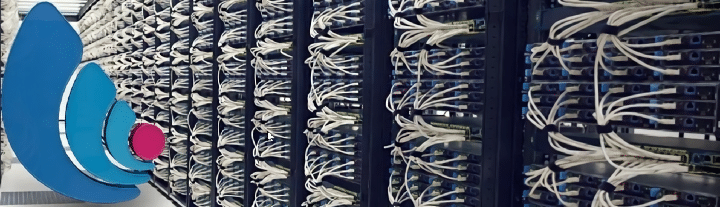
![[TUTO] – Synology : Comment sauvegarder vos données Office 365 avec Synology](https://sys-advisor.com/wp-content/uploads/2017/11/splash_synology_3-1-100x70.jpg)
![[TUTO] – Windows 10 : Comment générer une CSR avec cygwin et openssl](https://sys-advisor.com/wp-content/uploads/2019/09/splash_windows10-100x70.jpg)
![[TUTO] – Windows 2008 : Comment désactiver l’autoconfiguration IPv4](https://sys-advisor.com/wp-content/uploads/2019/08/splash_windows_server-100x70.jpg)
![[TUTO] – Recalbox : Comment ajouter de nouvelles ROMS à votre Recalbox](https://sys-advisor.com/wp-content/uploads/2017/11/splash_recalbox-100x70.png)
![[TUTO] – Windows 10 : Comment gérer, activer ou désactiver l’indexation](https://sys-advisor.com/wp-content/uploads/2018/01/splash_windows10-100x70.jpg)

